Error BSoD de Ksecdd.sys: 4 formas de solucionarlo
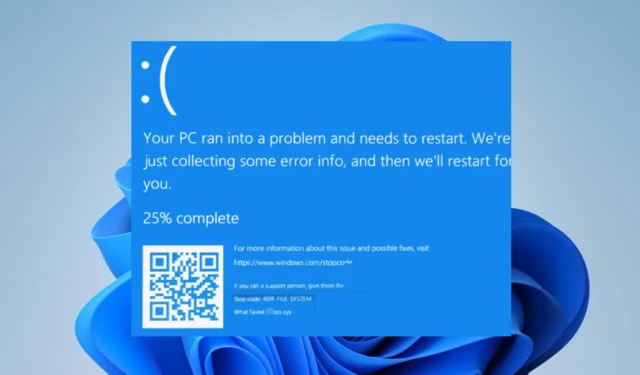
Nuestros lectores se quejan de experimentar los errores de la pantalla azul de la muerte al hacer referencia a ksecdd.sys. El problema ocurre principalmente después de instalar una aplicación, actualizar y abrir archivos en la PC. Por lo tanto, este artículo discutirá soluciones para resolver el error en Windows 11.
¿Qué causa el error BSoD de ksecdd.sys?
Varios factores pueden ser responsables del error de pantalla azul de la muerte de Ksecdd.sys en su computadora. Algunos notables se enumeran a continuación:
- Controladores corruptos u obsoletos : el error también puede ocurrir cuando tiene controladores obsoletos ejecutándose en su computadora. Los errores pueden causar que otros controladores y componentes de hardware se dañen.
- Archivos de sistema corruptos : Ksecdd.sys es un archivo de sistema y no se puede eliminar ni modificar porque puede afectar algunas funcionalidades del sistema. Sin embargo, los archivos corruptos del sistema pueden infectar el. sys, lo que genera el error BSoD.
- Problemas de memoria de Windows : algunos usuarios pueden encontrarse con el error debido a errores de corrupción de memoria que afectan el sistema y el archivo ksecdd.sys.
Diferentes usuarios pueden experimentar el error por diversos factores según las circunstancias. No obstante, lo guiaremos a través de los pasos básicos para solucionar el problema.
¿Cómo puedo solucionar el error BSoD ksecdd.sys?
Pruebe las siguientes comprobaciones preliminares antes que nada:
- Elimine los scripts de inicio de sesión de los perfiles de usuario y cambie a la unidad de red GPO.
Si esto falla, intente los siguientes pasos:
1. Realizar una restauración del sistema
- Presiona Windows, escribe restaurar y haz clic en Crear un punto de restauración.
- Haga clic en Protección del sistema y seleccione Restaurar sistema.
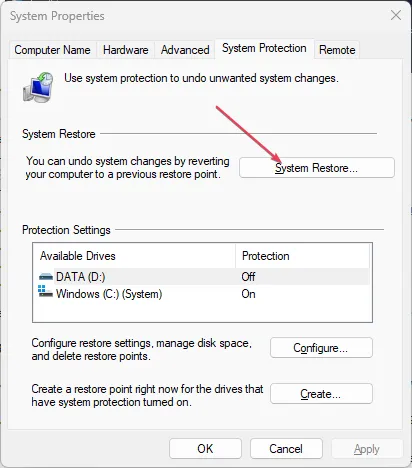
- Haga clic en Siguiente en la página Restaurar archivos del sistema y configuración.
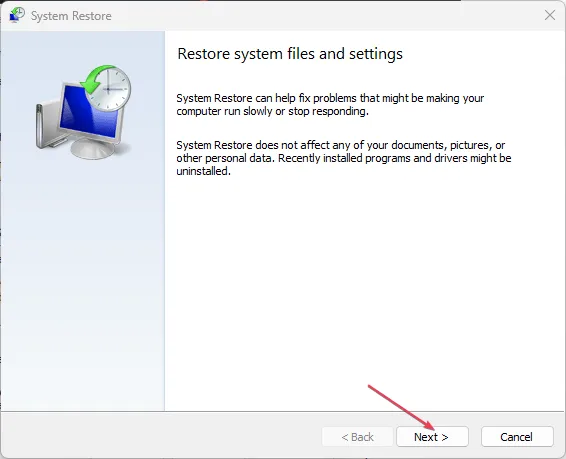
- Elija el punto de restauración desde el que desea restaurar y haga clic en Siguiente .
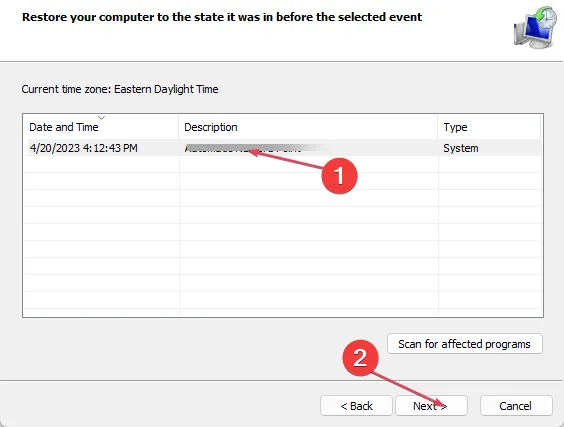
- Luego, haga clic en Finalizar y reinicie su PC.
2. Actualice los controladores del sistema
- Presione la tecla Windows+ Ipara abrir la Configuración de Windows.
- Haga clic en Windows Update y seleccione Opciones avanzadas.
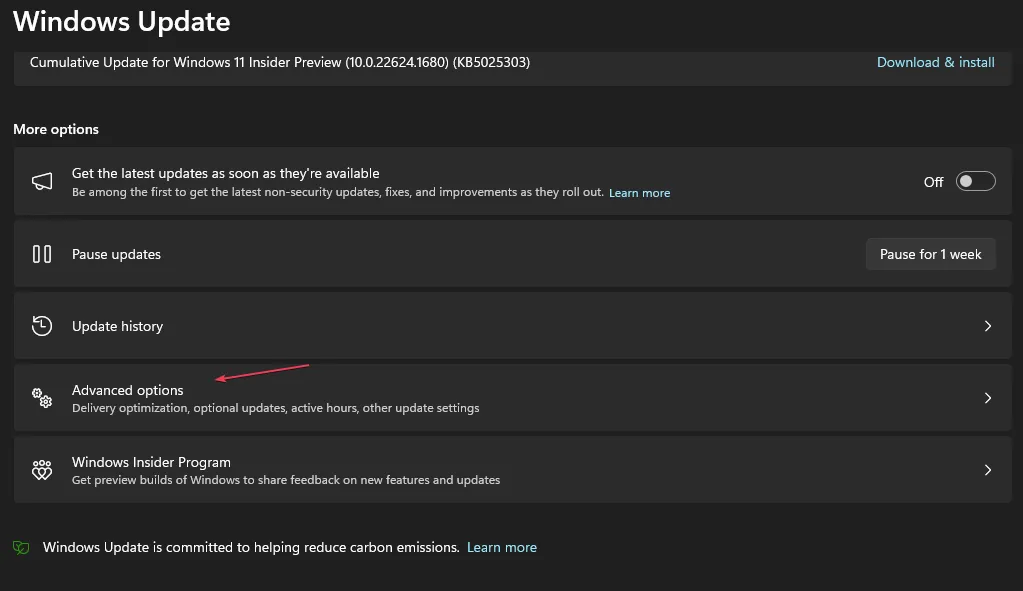
- Elija Actualizaciones opcionales de las opciones.
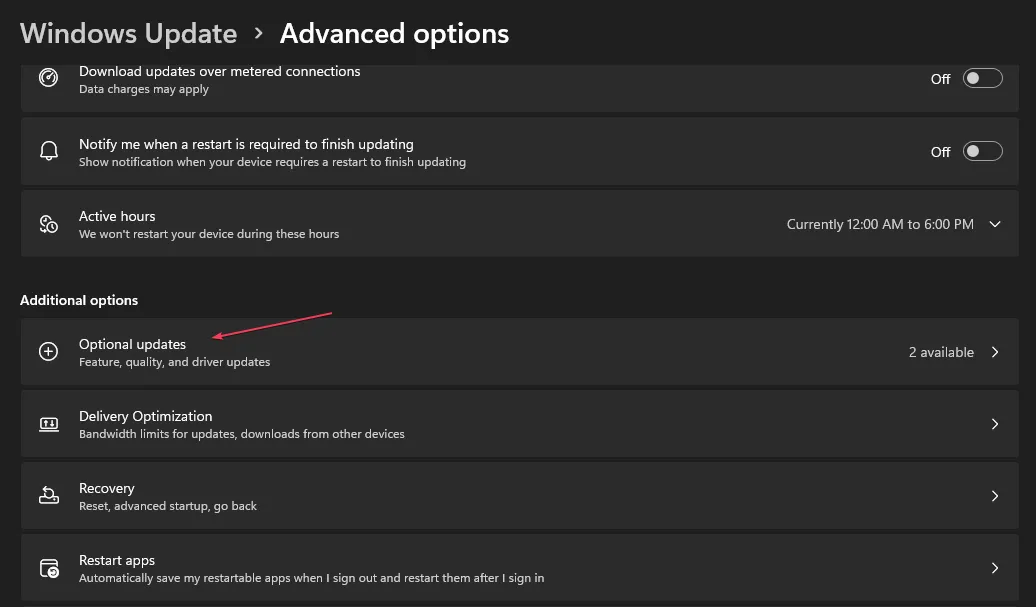
- Seleccione Actualizaciones de controladores , marque todas las actualizaciones disponibles y haga clic en el botón Descargar e instalar.
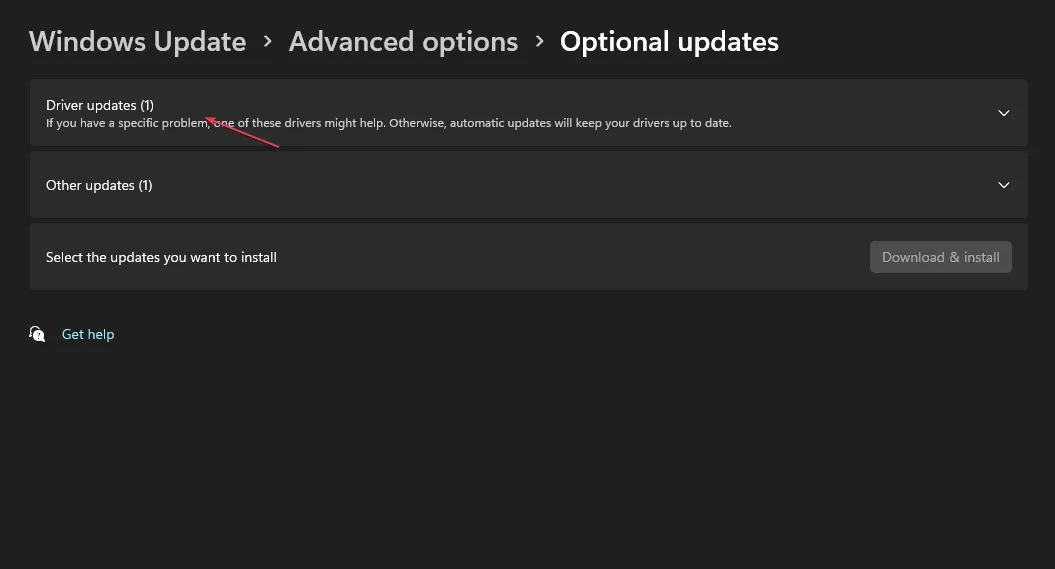
- Repita los pasos anteriores para otros conductores.
La actualización de los controladores de su dispositivo corregirá los errores que afectan al sistema y mejorará el rendimiento del dispositivo. Además, puede consultar cómo reinstalar dispositivos en el Administrador de dispositivos de Windows 11.
Además de este método, le recomendamos que considere el soporte dedicado cuando se trata de actualizar los controladores. Afortunadamente, tiene el software ideal que puede detectar y actualizar cualquier controlador automáticamente.
3. Ejecute MemTest86+
- Vaya al sitio de descarga oficial de MemTest86+ y haga clic en Descargar .
- Inserte su unidad USB , haga doble clic en el archivo descargado y siga las instrucciones de instalación para instalarlo en el USB.
- Luego, inicie desde su USB y permita que MemTest86 escanee su PC y le pida resultados después.

Inmediatamente reiniciará la PC para realizar una verificación de memoria y los resultados se mostrarán después del reinicio. Alternativamente, puede usar el Diagnóstico de memoria de Windows en su PC, aunque no es tan confiable como MemTest.
4. Ejecute un Comprobador de archivos de sistema (SFC)/escaneos DISM
- Haga clic con el botón izquierdo en el botón Inicio , escriba el símbolo del sistema y seleccione Ejecutar como administrador.
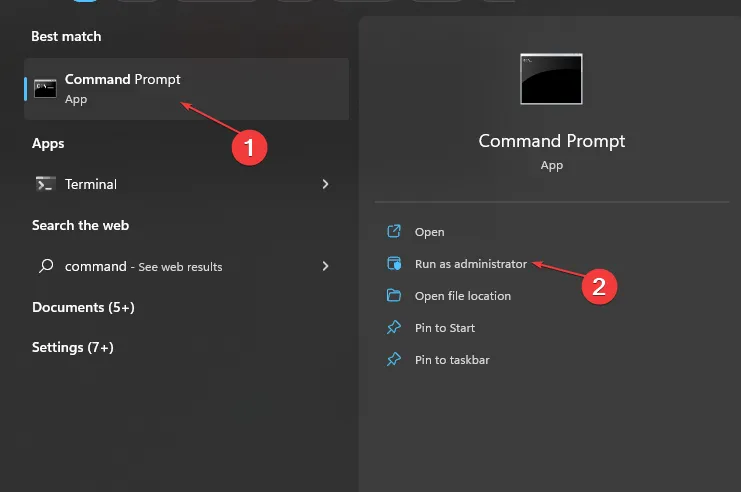
- Haga clic en Sí en el indicador de Control de cuentas de usuario .
- Escribe lo siguiente y presiona Enter:
sfc /scannow
- Ingrese el siguiente comando y presione Enter:
DISM /Online /Cleanup-Image /RestoreHealth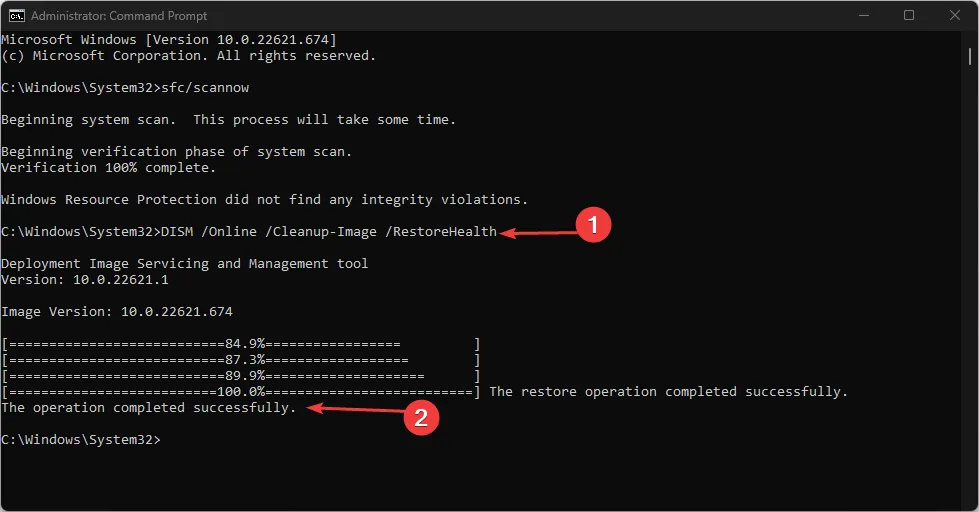
- Reinicie su PC.
Ejecutar un análisis del Comprobador de archivos del sistema encontrará y reparará los archivos corruptos que causan el error de pantalla azul de la muerte.
Si tiene más preguntas o sugerencias, por favor déjelas en la sección de comentarios.



Deja una respuesta