Cómo reparar el error de colisión de firma de disco en Windows 11
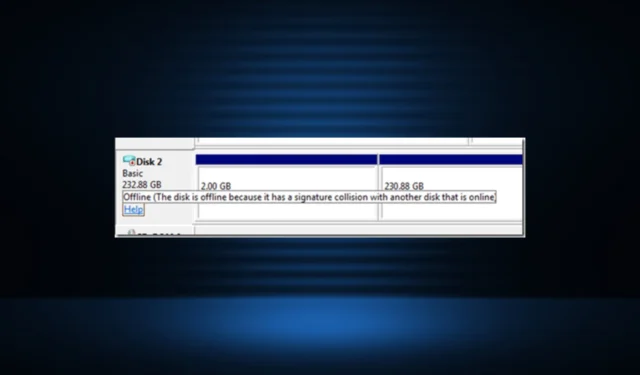
Los discos son una parte crítica de la PC y almacenan tanto el sistema operativo como los archivos personales. Si bien algunos usuarios informaron un rendimiento más lento del disco , no representa un problema tan grande como el error Disk Signature Collision, que hace que los discos sean inaccesibles.
El mensaje de error al pasar el mouse sobre el disco en Administración de discos dice: Este disco está fuera de línea porque tiene una colisión de firma con otro disco que está en línea. Cualquiera de los discos afectados aparecerá como Desconectado. ¡Entonces, averigüemos todo sobre el error!
¿Qué significa una colisión de firmas?
Las firmas de disco son identificaciones únicas asignadas por Windows a cada dispositivo de almacenamiento para distinguirlos y realizar operaciones. Estos datos son parte del MBR (Master Boot Record) y son vitales por varias razones.
Entonces, cuando dos unidades tienen firmas de disco idénticas, Windows desconecta una para evitar conflictos.
Aquí hay algunas razones por las que se encuentra con el error Disk Signature Collision:
- Clonación : el problema generalmente surge después de clonar una unidad con una herramienta de clonación dedicada, ya que la unidad clonada tiene la misma firma de disco que la que se clonó. Aquí, deberá cambiar la ID del disco después de la clonación.
- Creación de una unidad virtual : incluso al crear una unidad virtual utilizando una física, la firma del disco será idéntica, lo que provocará el error.
- Se reemplazó un disco : aunque es raro, algunos usuarios informaron que reemplazar un disco antiguo con un nuevo SSD condujo a una situación similar.
¿Cómo soluciono el error de colisión de firmas de disco?
1. Convierte el disco en línea
- Presione Windows + X para abrir el menú Usuario avanzado y seleccione Administración de discos de la lista de opciones.

- Haga clic con el botón derecho en el disco etiquetado como Fuera de línea y seleccione En línea en el menú contextual.
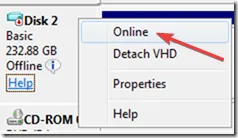
¡Eso es todo! A menudo, la solución más sencilla para corregir errores de colisión de firmas de disco en Windows 10 es poner la unidad en línea.
2. Cambiar la firma del disco
- Presione Windows + para abrir R Ejecutar, escriba cmd y presione Ctrl ++ Shift .Enter
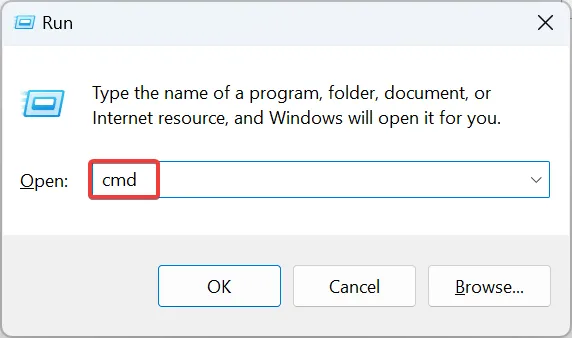
- Haga clic en Sí en el indicador de UAC.
- Ahora, pegue el siguiente comando y presione Enter para iniciar la utilidad Diskpart :
diskpart
- Use este comando para ver los discos disponibles:
list disk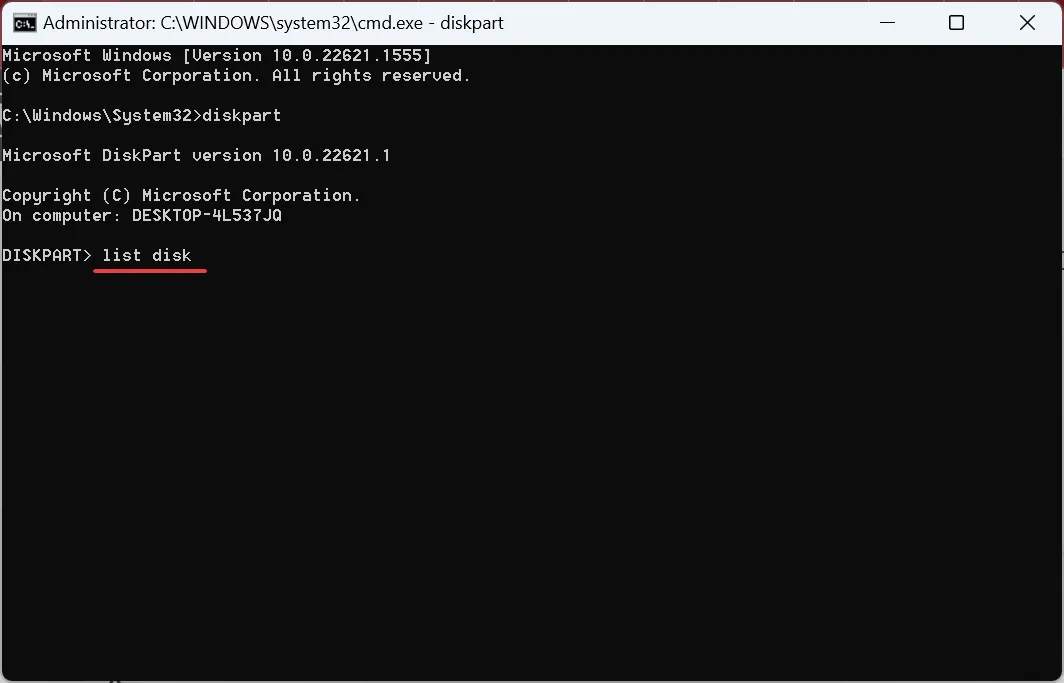
- Ahora, ejecute este comando para seleccionar el disco afectado donde X es el número asignado:
select disk X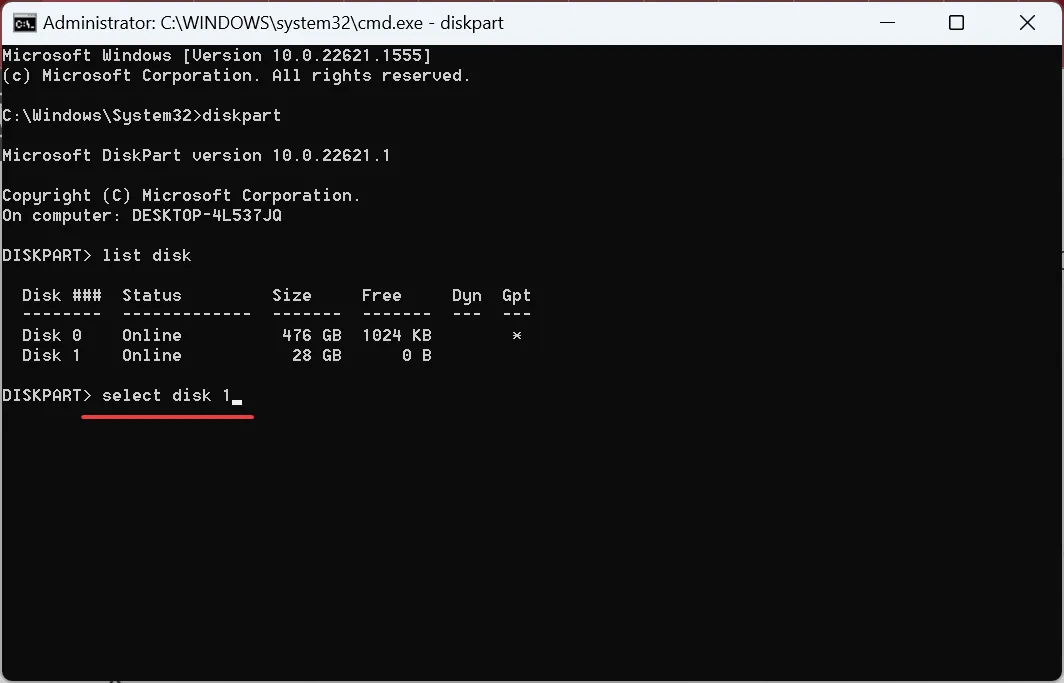
- Finalmente, ejecute el siguiente comando para establecer una nueva firma de disco donde XXXXXXXX es la nueva ID:
uniqueid disk ID =XXXXXXXX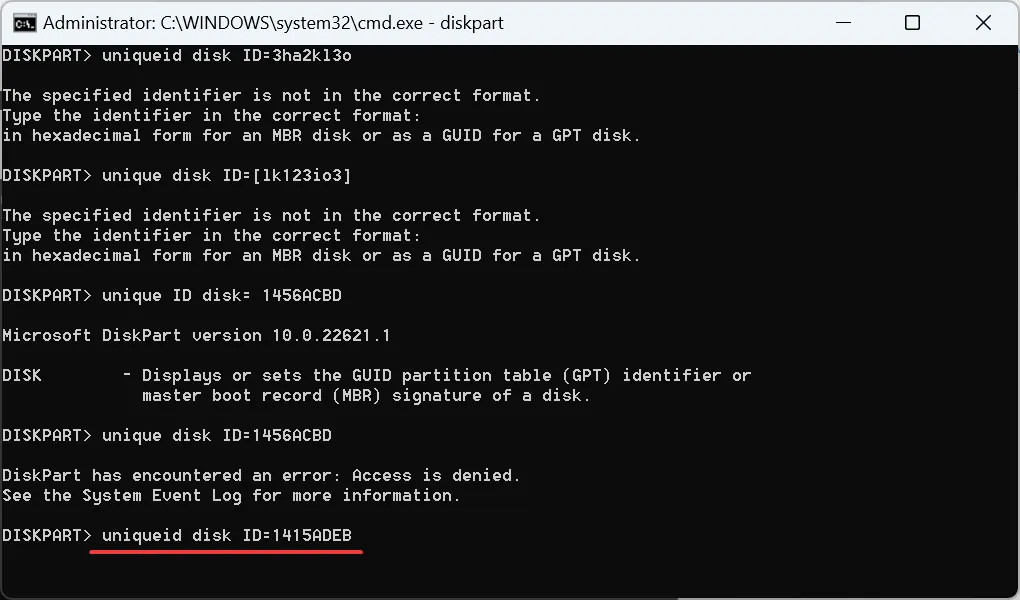
El ID del disco es una simple cifra alfanumérica de ocho dígitos. Elegimos 1415ADEB como la firma de disco para la identificación, mientras que puede elegir cualquier otra cosa. Y esto ayudará a corregir la colisión de firmas con otro disco.
Además, si obtiene un error de acceso denegado cuando cambia el identificador usando el comando uniqueid de Diskpart, deshabilite el acceso controlado a la carpeta para continuar, ya que está bloqueando el cambio.
3. Ejecute la reparación de inicio
- Presione Windows + I para abrir Configuración y haga clic en Recuperación a la derecha en la pestaña Sistema.

- Ahora, haga clic en el botón Reiniciar ahora junto a Inicio avanzado.

- Seleccione Solucionar problemas .
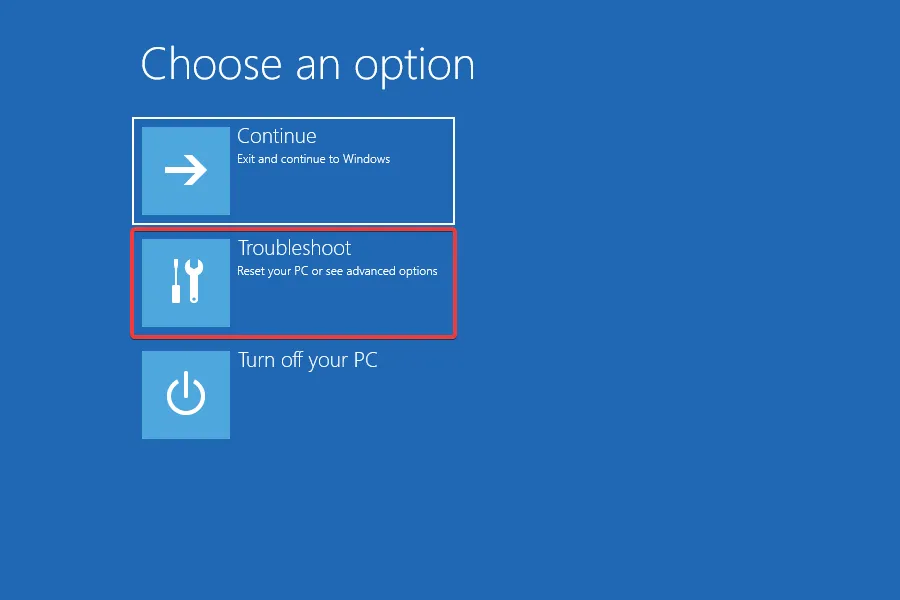
- Haz clic en Opciones avanzadas .
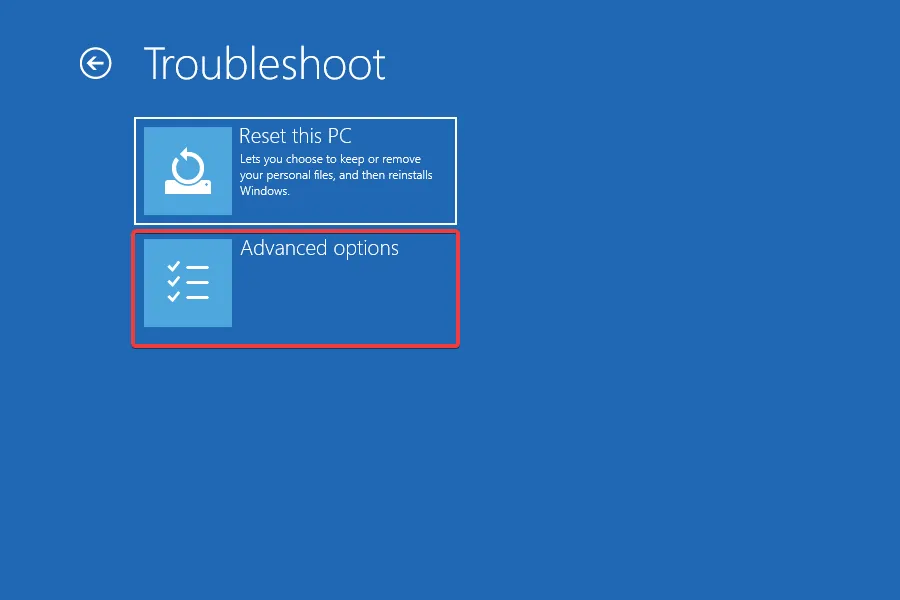
- A continuación, elija Reparación de inicio de las opciones enumeradas aquí.
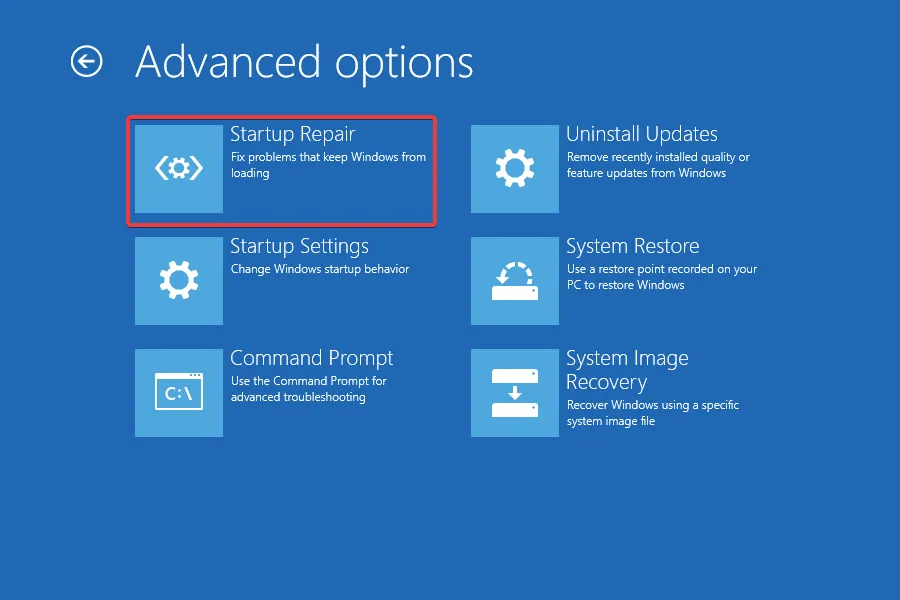
- Seleccione una cuenta para continuar.
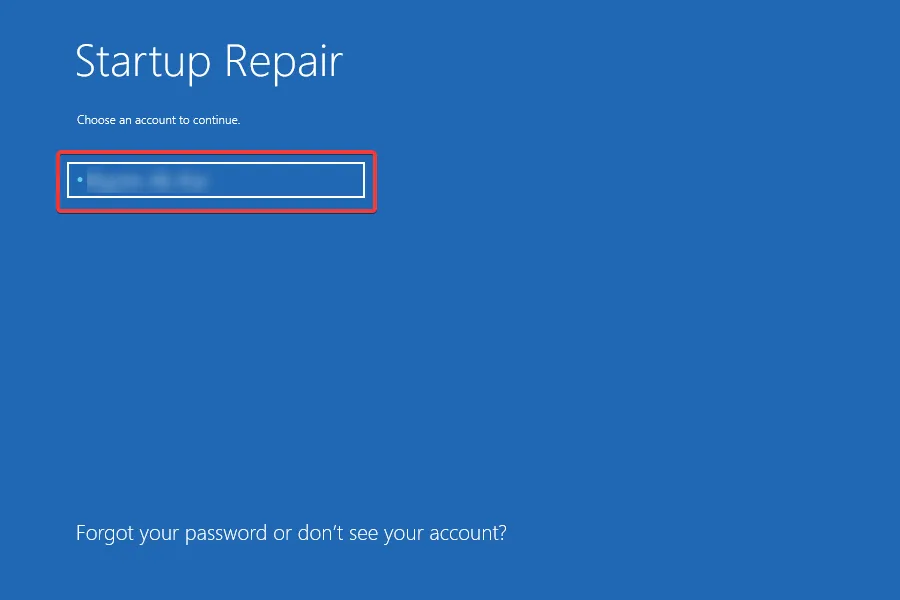
- Escriba la contraseña de la cuenta en el campo de texto y haga clic en Continuar .
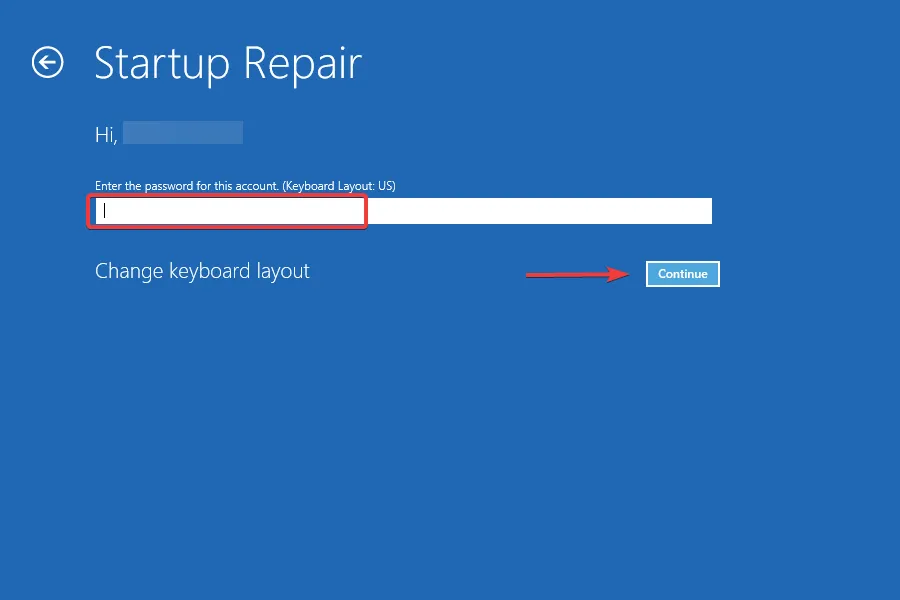
Cuando nada más funciona, la utilidad de reparación de inicio incorporada debería funcionar en el caso del error de colisión de la firma del disco. Dado que el problema tiene el potencial de evitar que Windows arranque, Reparación de inicio lo busca y elimina cualquier inconsistencia.
¿Cuál es el comando para capturar la firma del disco en Windows?
- Presione Windows + S para abrir Buscar, escriba Símbolo del sistema en el campo de texto y haga clic en Ejecutar como administrador.

- Haga clic en Sí en el aviso.
- Ejecute el siguiente comando:
diskpart - Utilice este comando para ver los discos:
list disk - Reemplace X en el siguiente comando con el número asignado a la unidad para seleccionarla:
select disk X - Finalmente, ejecute este comando y Windows mostrará la firma del disco:
uniqueid disk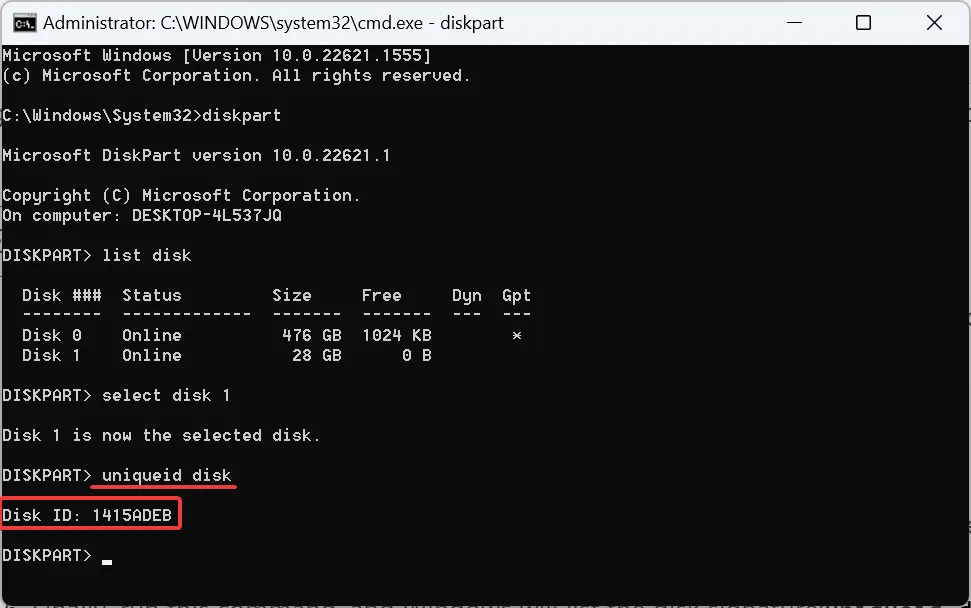
Eso es todo lo que hay que hacer para corregir el error de colisión de la firma del disco en Windows 11, así como cualquier otra iteración del sistema operativo.
Y una vez que haya terminado, no olvide consultar algunos consejos rápidos para aumentar la tasa de transferencia de archivos en Windows .
Para cualquier consulta o para compartir qué solución funcionó para usted, deje un comentario a continuación.



Deja una respuesta