Cómo crear un calendario en Google Sheets desde cero
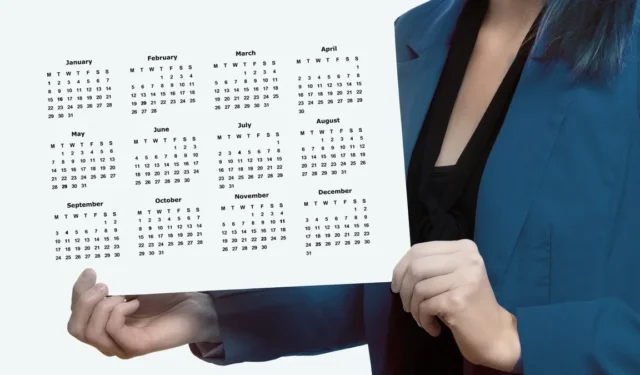
Puede crear un calendario en Hojas de cálculo de Google en muy poco tiempo utilizando una plantilla. Pero si prefiere hacer su calendario a su manera y personalizarlo, puede crear uno desde cero. Lo guiaremos a través de la elaboración de un programa diario, un programa semanal y un calendario mensual en Hojas de cálculo de Google. Como beneficio adicional, también mostramos cómo hacer que el calendario mensual sea dinámico para que las fechas se actualicen cuando cambie el mes y el año.
Crear un horario diario en hojas de cálculo de Google
Si desea hacer un horario diario en Hojas de cálculo de Google, puede hacerlo en solo minutos. Ingrese los tiempos en sus incrementos preferidos, luego agregue sus citas, reuniones o tareas.
- Agrega los encabezados «Tiempo» y «Tarea» en la parte superior de las dos primeras columnas y formatea el texto de la forma que quieras usando la sección «Fuente» de la barra de herramientas.
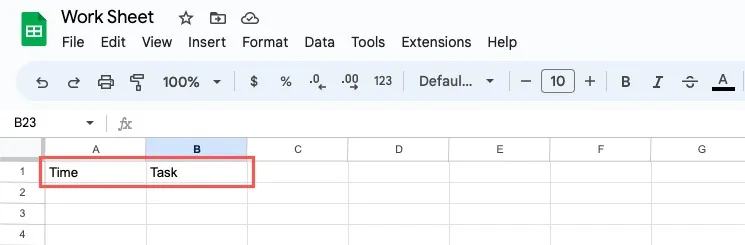
- En la primera celda de la columna «Hora», ingrese la hora del día en que desea comenzar. Estamos comenzando nuestros días a las 8 AM.
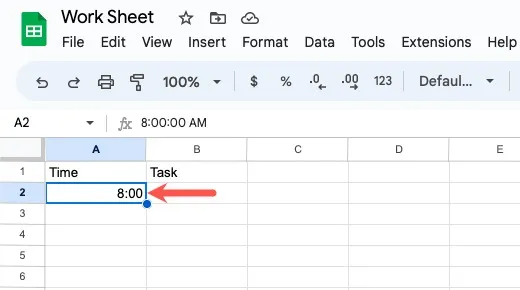
- Seleccione la celda donde acaba de ingresar la hora, vaya a la barra de herramientas y elija el botón «Más formatos». Elija el formato de «Hora».
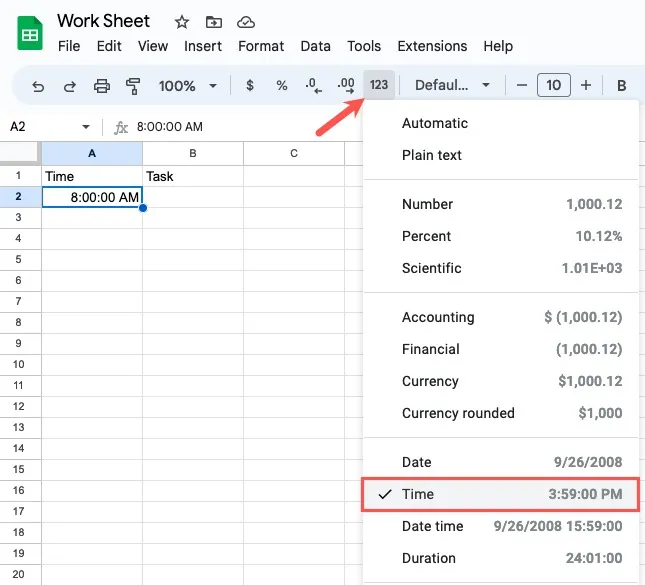
- Ingrese la próxima vez en la celda a continuación. Si desea dividir su día en incrementos de 30 minutos, ingrese 8:30. Seleccione el botón «Más formatos» nuevamente y elija «Hora».

- Una vez que haya ingresado dos horas, puede usar el controlador de relleno para las celdas restantes en la columna «Hora» para su día. Seleccione las celdas con los tiempos que ingresó y arrastre el controlador de relleno hacia abajo para llenar el resto de las celdas.
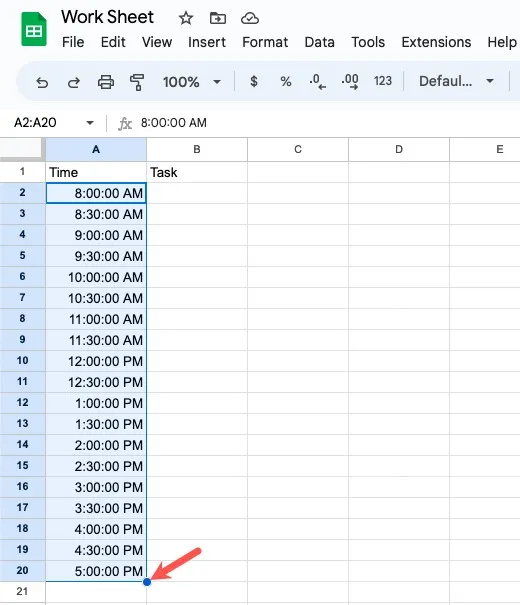
- Si prefiere formatear sus tiempos de manera diferente, seleccione las celdas que contienen los tiempos. Elija «Formato», vaya a «Número» y elija «Fecha y hora personalizadas» en el menú emergente.
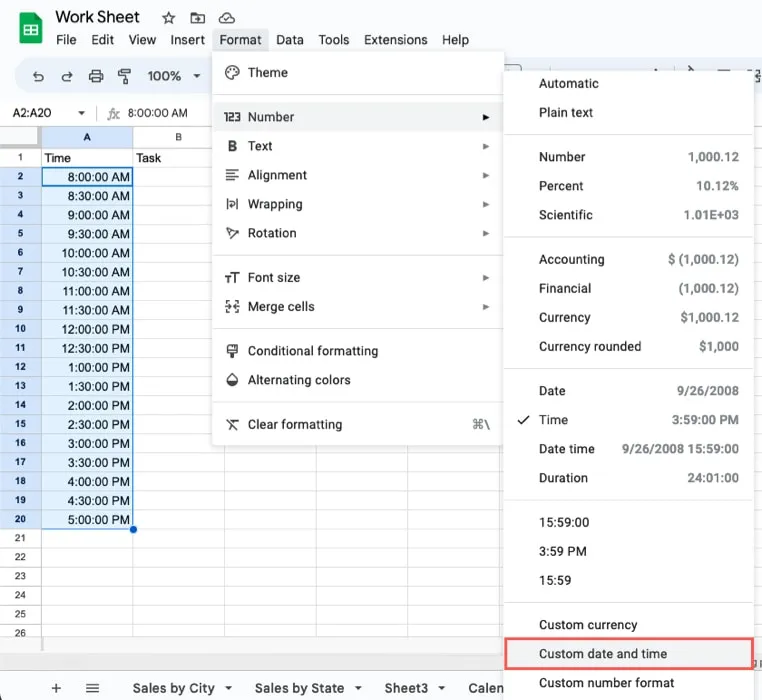
- Utilice los cuadros en la parte superior para elegir el formato que desea utilizar. Puede agregar más seleccionando la flecha a la derecha o eliminar uno haciendo clic en su flecha y seleccionando «Eliminar».
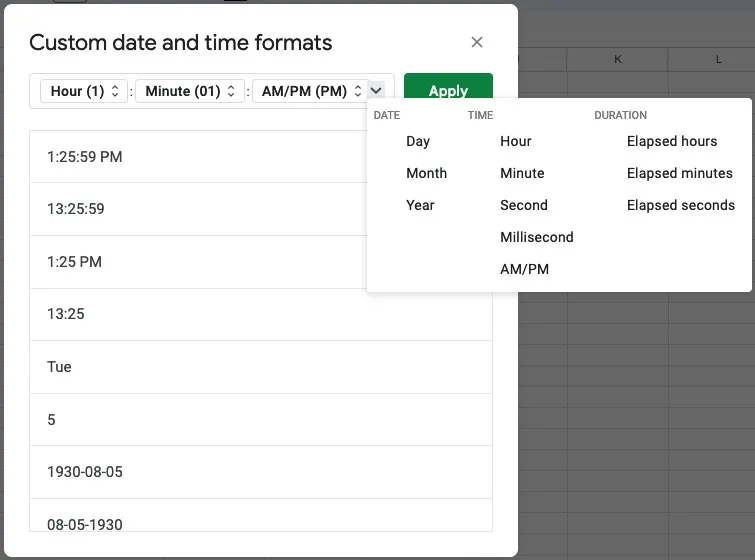
- Seleccione «Aplicar» cuando termine. Sus celdas se actualizarán al nuevo formato de hora.
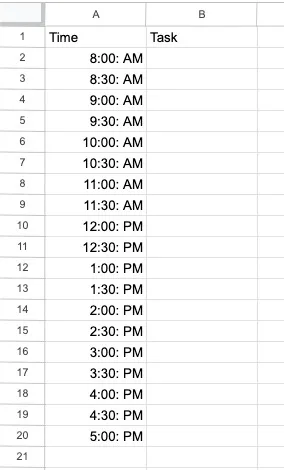
- Cuando haya terminado, ingrese sus artículos en la columna «Tarea» al lado de los tiempos correctos.
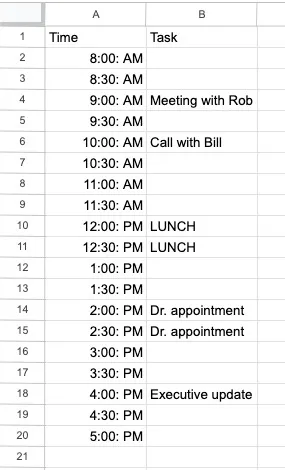
Crear un horario semanal en hojas de cálculo de Google
Crear un horario semanal en Hojas de cálculo de Google es tan fácil como uno diario. Además, puede convertir rápidamente un programa diario en uno semanal con unos simples cambios.
- Comience ingresando las horas del día como se describe arriba, comenzando en la segunda fila. Deje la primera fila en blanco por ahora.
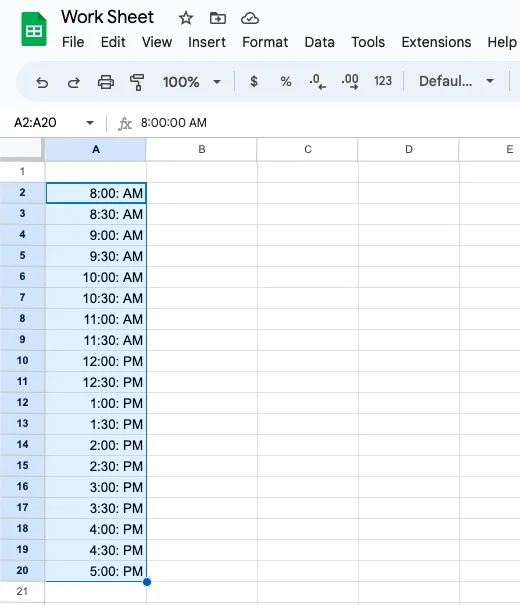
- Vaya a la primera celda de la segunda columna, celda B1, e ingrese el primer día de su semana. Por ejemplo, ingrese «Domingo» para una semana de siete días o «Lunes» para una semana laboral de cinco días.
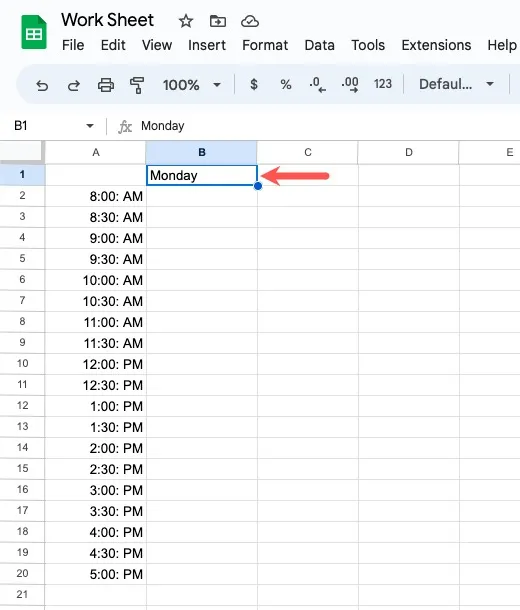
- Seleccione la celda que contiene su día y arrastre hacia la derecha para llenar las celdas restantes en la fila con el resto de los días.
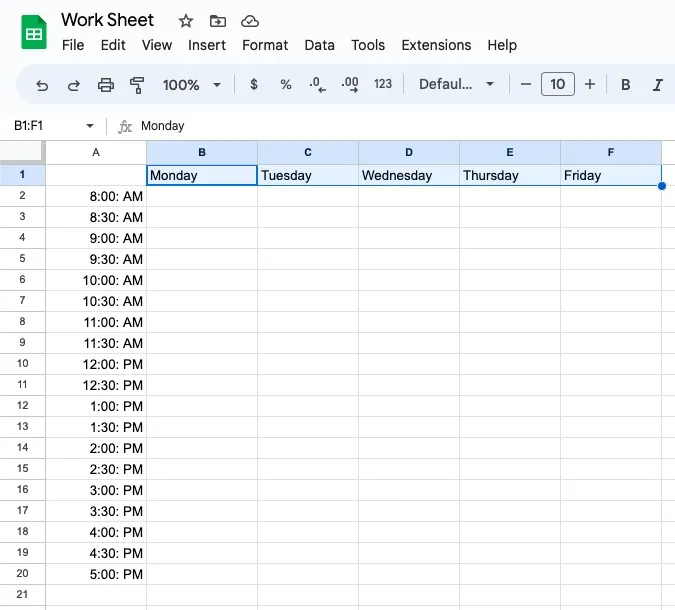
- Ahora tiene un programa semanal en el que cada día se divide en incrementos de tiempo. Ingrese sus tareas, citas y reuniones en las celdas correspondientes.
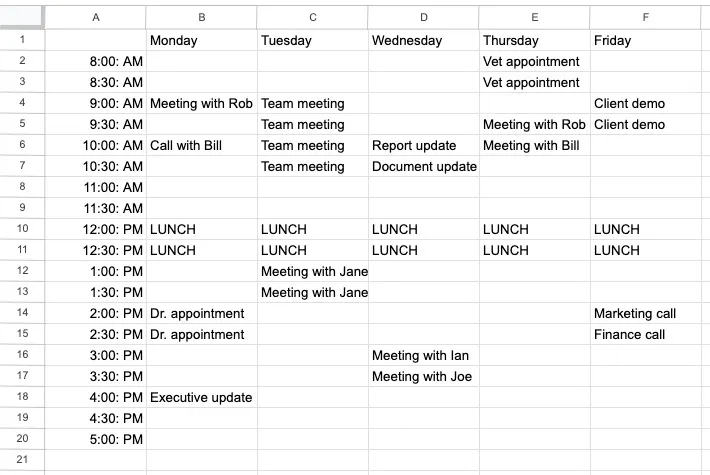
Crear un Calendario Mensual Dinámico en Hojas de cálculo de Google
Tal vez prefiera crear un calendario mensual, ya sea para programar eventos familiares o como un calendario de contenido. Puede configurarlo para que sea dinámico. Al ingresar el mes y el año, verá las fechas en la actualización del calendario.
- Comience ingresando un mes y un año en la celda A1 y el día de la semana en el que desea comenzar, ya sea «domingo» o «lunes», en la celda A2. Luego, arrastre el día de la semana hacia la derecha como se describe arriba para completar los días restantes.
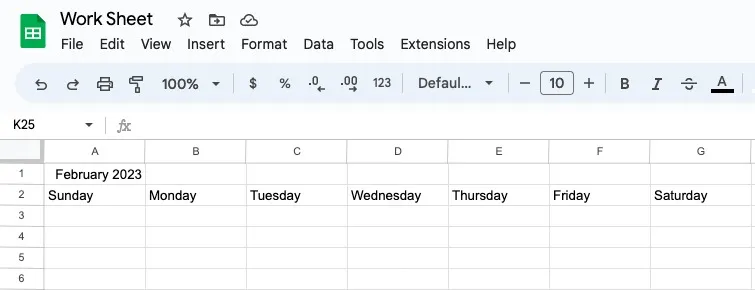
- Ingrese las fechas de la primera semana en el calendario usando una fórmula con la función DÍA DE LA SEMANA para hacer que el calendario sea dinámico. En la celda A3, ingrese la siguiente fórmula si su semana comienza el domingo:
=A1-WEEKDAY(A1)+1
Si comienza su semana el lunes, ingrese esta fórmula en su lugar:
=A1-WEEKDAY(A1,2)+1
Si está interesado en cómo funciona la fórmula, desglosémosla usando la función DÍA DE LA SEMANA.
WEEKDAY(A1)dice tomar la fecha en la celda A1 y proporcionar el día de la semana en el que cae el primer día del mes. Para nuestro ejemplo de «febrero», puede ver que el primer día del mes cae en el cuarto día de la semana, que es «miércoles».
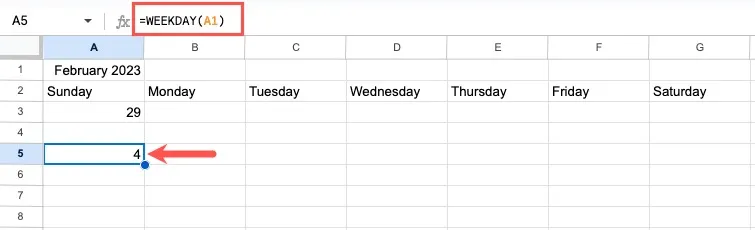
=A1-WEEKDAY(A1)+1resta ese valor de la misma fecha y suma uno. Esto nos proporciona la fecha correcta para el inicio de la semana en el calendario mensual, que es el 29 de enero.
Para este ejemplo, estamos usando la primera fórmula anterior y comenzando nuestras semanas el domingo. Notará que aparecen el mes y el año, por lo que deberá formatearlo como un «Día».
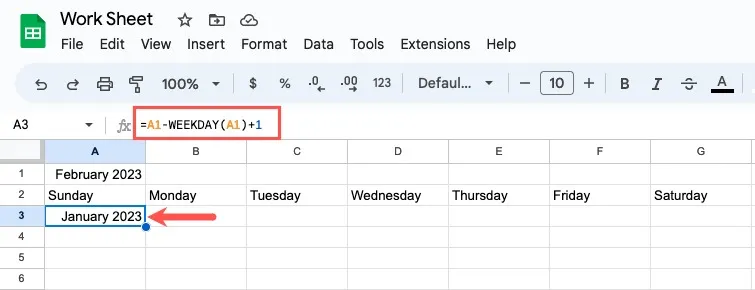
- Seleccione la celda, abra el menú «Formato», luego elija «Número -> Fecha y hora personalizadas».
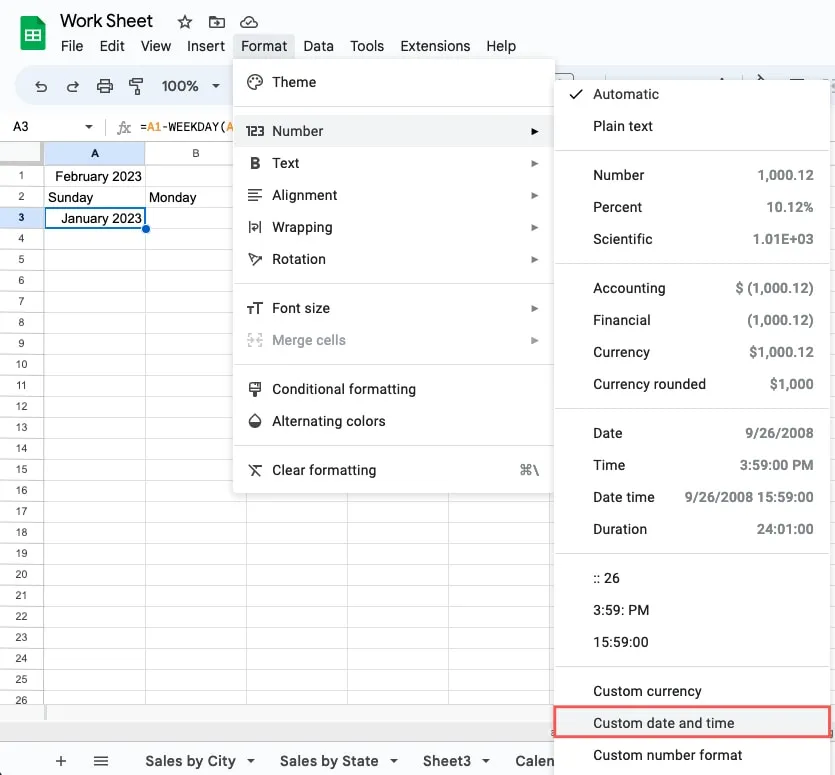
- En la siguiente ventana, elimine cada cuadro en la parte superior. Haga clic en la flecha a la derecha y seleccione «Eliminar».
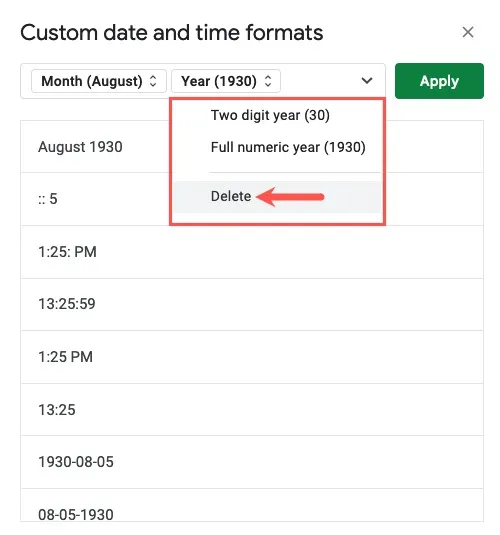
- A la derecha del campo vacío, haga clic en la flecha y seleccione «Día».
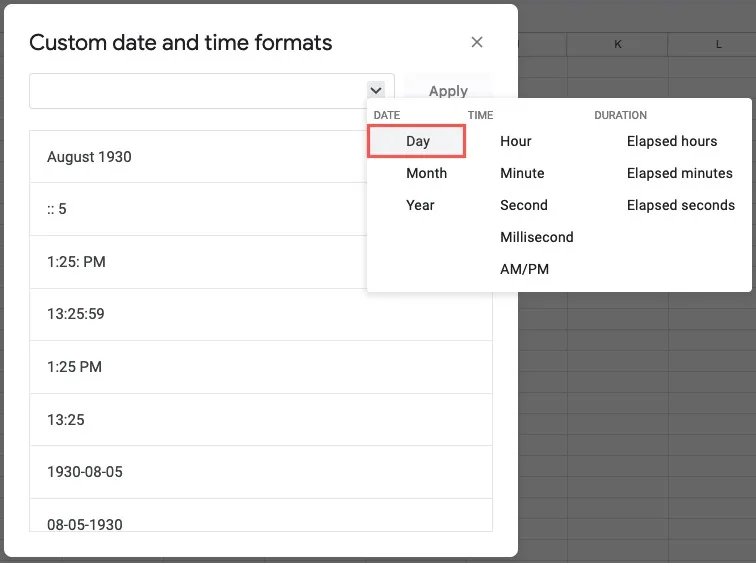
- Cuando aparezca el campo «Día», asegúrese de que se muestre como «Día (5)». Use la flecha a la derecha para abrir el menú y elija esta opción si es necesario.

- Después de seleccionar «Aplicar», la celda se actualizará para mostrar el día del mes.
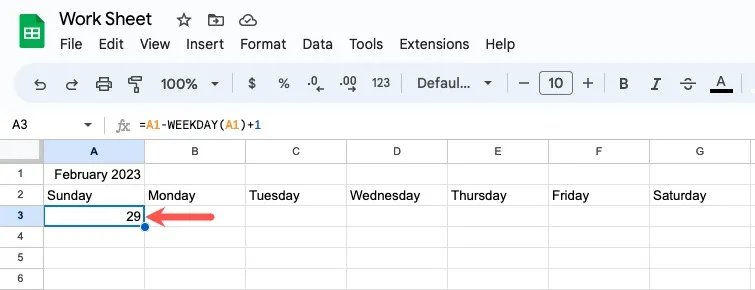
- Vaya a la celda B3 e ingrese la siguiente fórmula, que toma la fecha que acabamos de ingresar y le agrega uno:
=A3+1
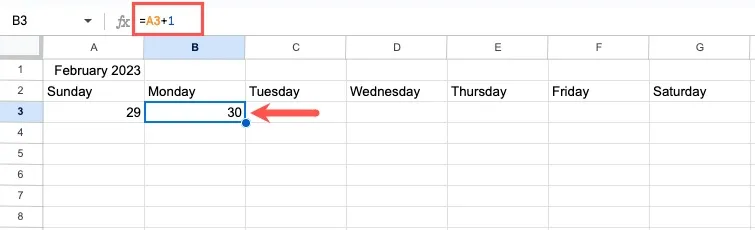
- Ve a la celda C3 e ingresa esta fórmula, que hace lo mismo que la anterior.
=B3+1
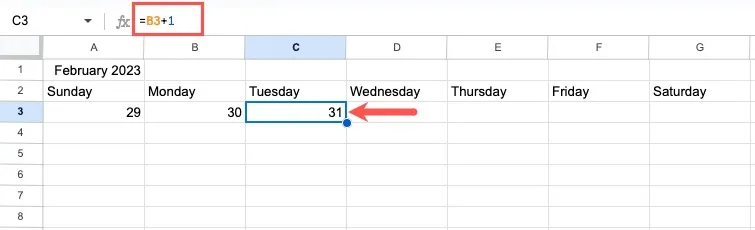
- Seleccione las celdas anteriores, B3 y C3, y use el controlador de relleno para arrastrar esa fórmula hacia la derecha para completar la semana restante.
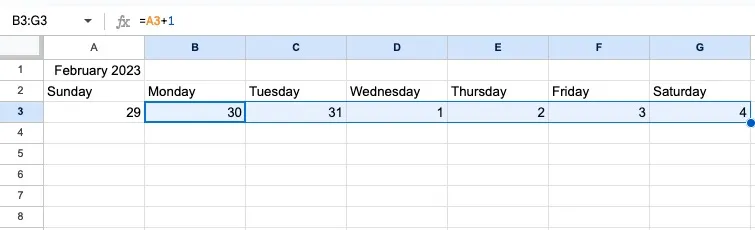
- Vaya a la celda A4 e ingrese esta fórmula para agregar un día a la fecha de la línea anterior:
=G3+1
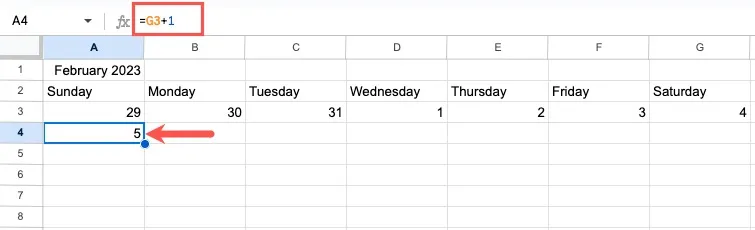
- Vaya a las celdas B4 y C4 e ingrese estas fórmulas, respectivamente, para agregar un día a la fecha anterior:
=A4+1=B4+1
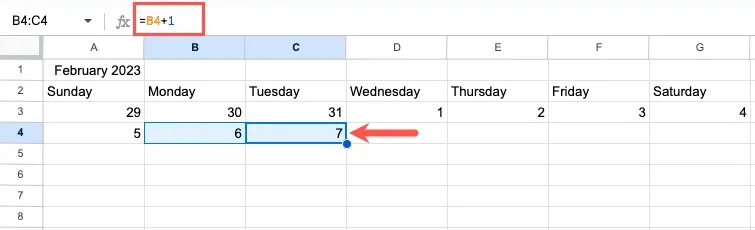
- Seleccione las celdas B4 y C4, luego arrastre el controlador de relleno hacia la izquierda para llenar las celdas.
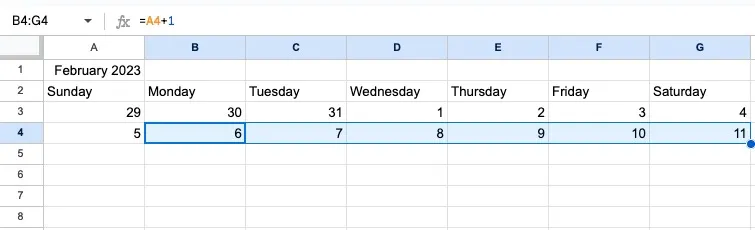
- Seleccione las celdas de la fila 4 que contienen la fórmula y arrastre hacia abajo para completar el mes.
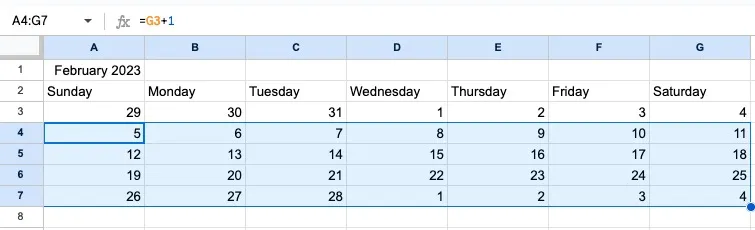
- Confirme que las fechas son correctas. Puede cambiar el mes para ver la actualización de fechas. Por ejemplo, puede ingresar «junio de 2023» o «6/2023», presionar Entero Returny ver el calendario actualizado.
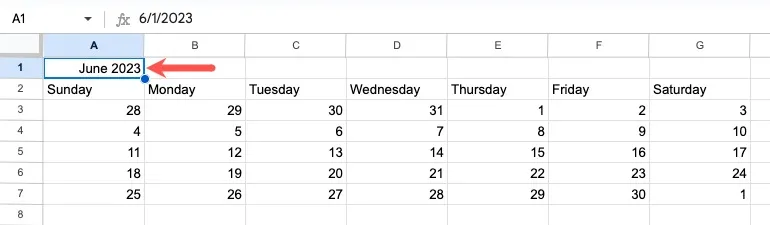
Dar formato al calendario mensual
Una vez que tenga las fechas en su calendario, querrá insertar una fila entre cada fila de fechas. Esto le da una apariencia de calendario y le permite escribir dentro de los cuadros de fecha.
- Haga clic derecho en la fila 4 y elija «Insertar 1 fila arriba».
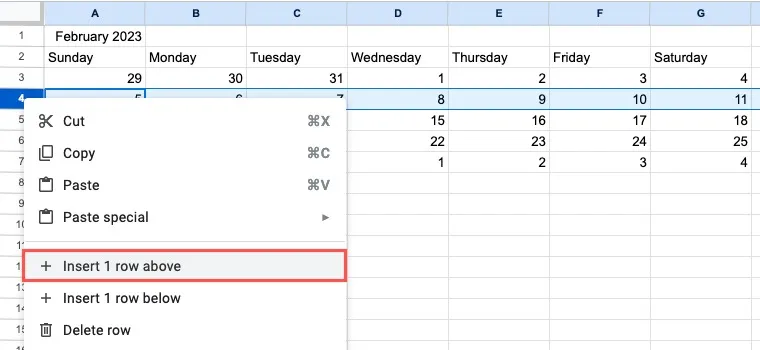
- Haz lo mismo con las filas restantes.
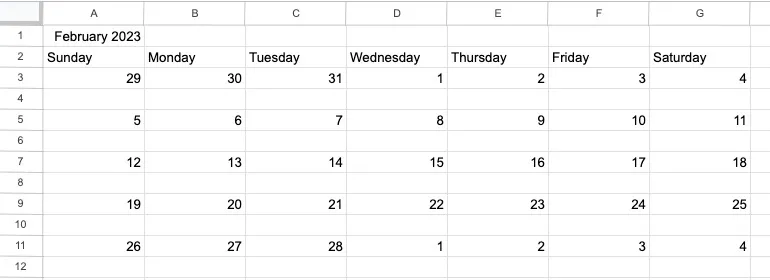
- Aumente la altura de esas filas para tener más espacio para ingresar elementos. Selecciona cada fila del cuadro usando un atajo de teclado . Elija el primero, mantenga presionado Ctrl(Windows) o Command(Mac) y elija cada fila adicional.
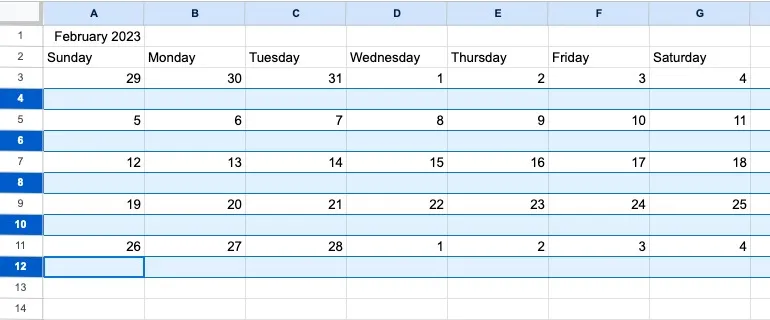
- Arrastre hacia abajo una de las filas para aumentar la altura, o haga clic con el botón derecho y seleccione «Cambiar el tamaño de las filas seleccionadas» para ingresar un tamaño exacto.
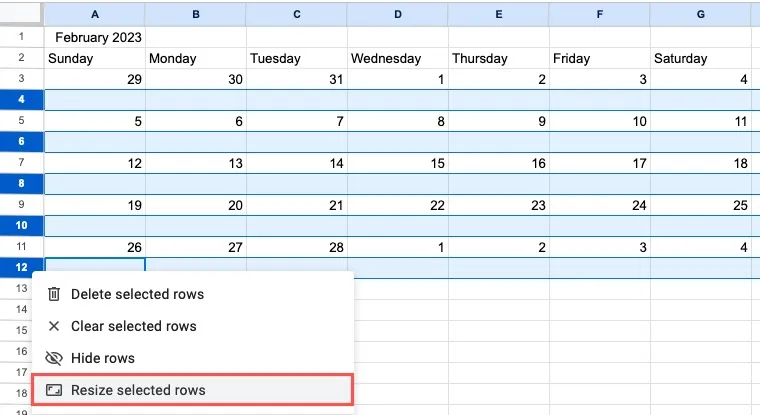
- Cada fila de cuadro se actualizará al mismo tamaño.
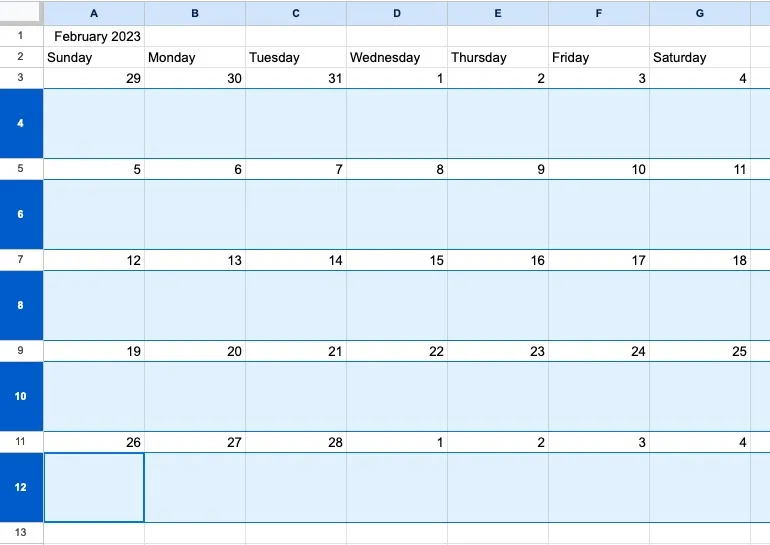
También puede ajustar el texto y alinearlo para que se muestre correctamente.
- Seleccione las celdas en la primera fila del cuadro, abra el menú «Ajuste de texto» en la barra de herramientas y seleccione el icono «Ajuste».
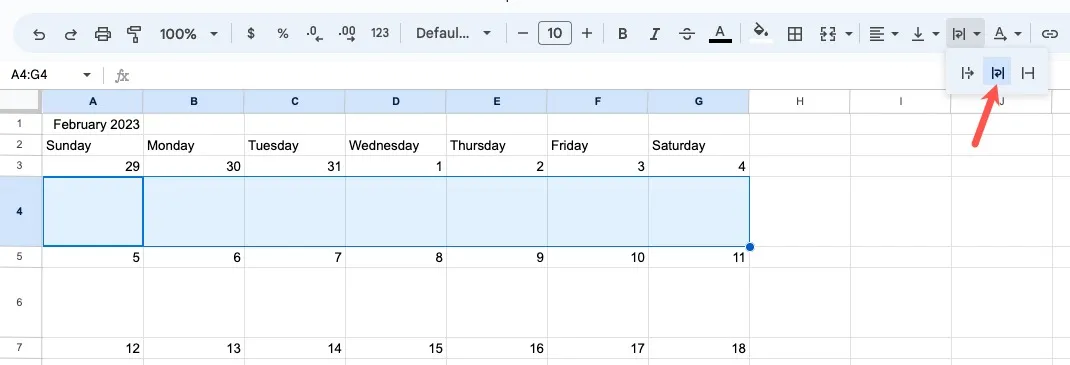
- Cualquier texto que escriba en un cuadro permanecerá en ese cuadro y se ajustará a una nueva línea en lugar de pasar al siguiente cuadro en blanco.
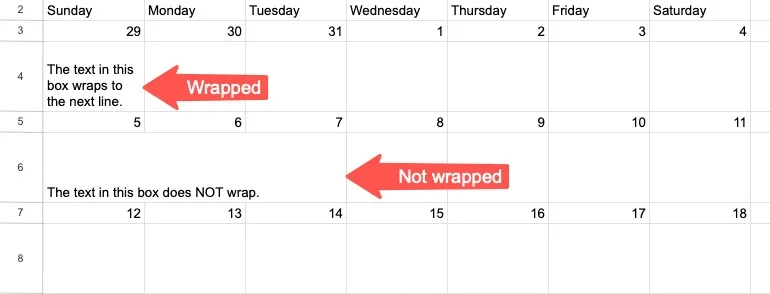
- Alinee el texto en esos cuadros para que esté en la parte superior en lugar de en la parte inferior. Seleccione las celdas en la primera fila del cuadro, abra el menú «Alineación vertical» en la barra de herramientas y seleccione el icono «Superior».
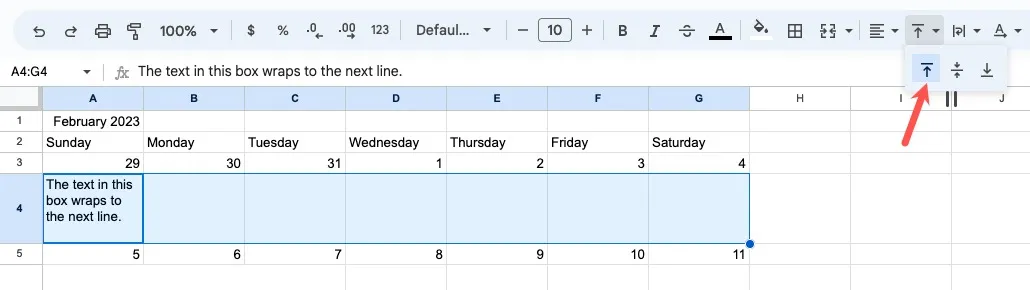
- Use la herramienta «Paint Format» para aplicar esos mismos cambios a las filas restantes del cuadro. Seleccione una celda en la fila que acaba de formatear y haga clic en el icono «Pintar formato» en la barra de herramientas.
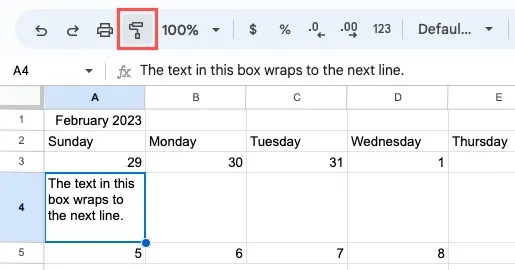
- Arrastre a través de las celdas en la siguiente fila del cuadro. Esos cuadros se formatearán con el mismo ajuste y alineación de texto. Siga el mismo proceso para dar formato a las filas de cuadros adicionales en su calendario.
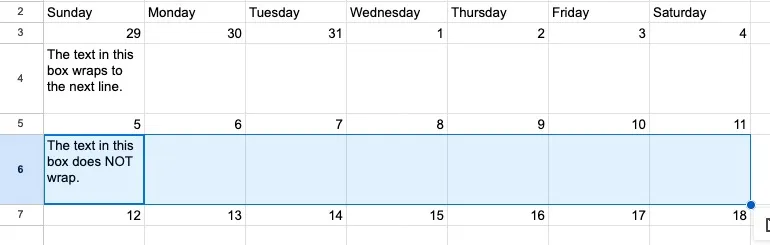
Personaliza la apariencia de tu calendario
En la siguiente sección, analizamos algunas opciones de formato opcionales para la apariencia de su calendario.
Dar formato a los encabezados
Después de crear el calendario diario, semanal o mensual, puede ajustar los encabezados en la parte superior para que se destaquen.
- Para el calendario mensual, seleccione la celda que contiene el mes y el año y arrastre las celdas hacia la derecha hasta llegar a la última columna del calendario.
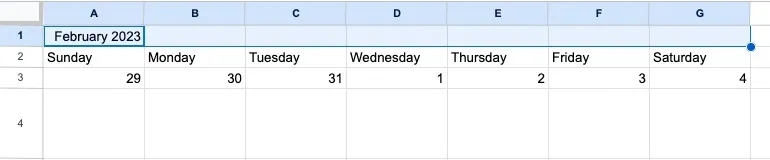
- Haga clic en el botón «Combinar celdas» en la barra de herramientas para combinar esas celdas y hacer que la fecha las cubra todas.
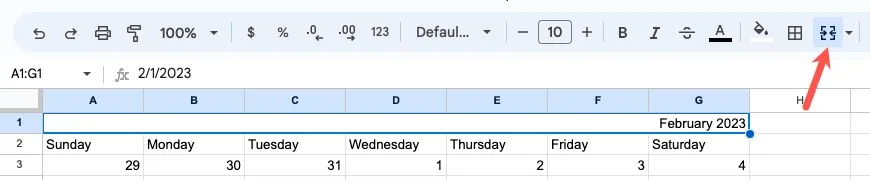
- Mantenga la celda seleccionada, abra el menú «Alineación horizontal» en la barra de herramientas y seleccione el icono «Centro».

- Para la programación diaria o semanal, seleccione los encabezados «Tiempos y tareas», así como los días de la semana y use el menú «Alineación horizontal» para centrarlos también.

- Utilice la sección «Tamaño de fuente» de la barra de herramientas para aumentar el tamaño de la fuente en cualquiera de los calendarios. También puede poner la fuente en negrita, cursiva o darle un color determinado.
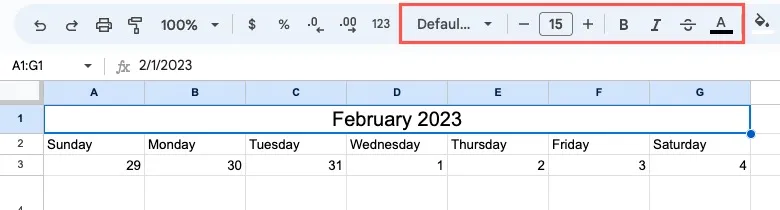
Dar formato a la aparición de días de la semana y fechas
También puede agregar un color de relleno a las celdas que contienen los días de la semana y las fechas del calendario mensual.
- Seleccione las celdas que contienen los días de la semana o las fechas. Use el botón «Color de relleno» en la barra de herramientas para elegir un color para las celdas.
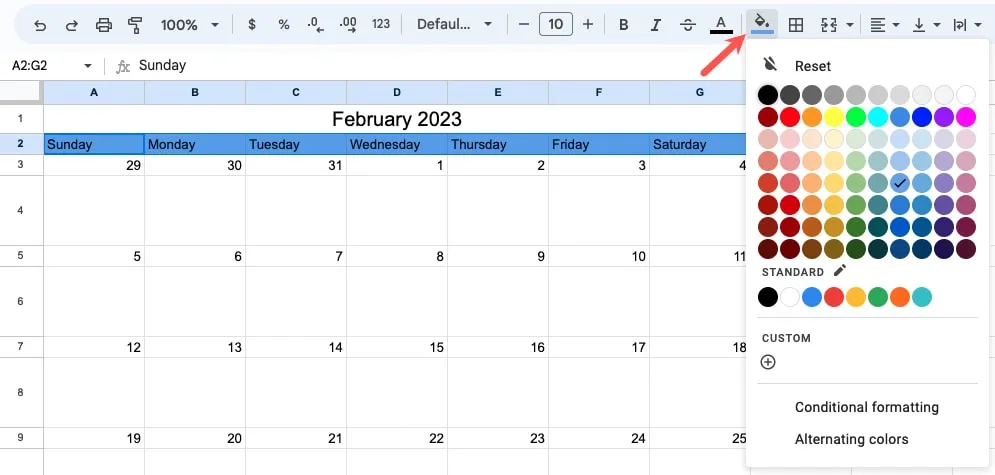
- Intente usar diferentes tonos del mismo color para los días y las fechas. Por ejemplo, si coloreas los días de la semana en azul oscuro, podrías colorear las fechas en azul claro.
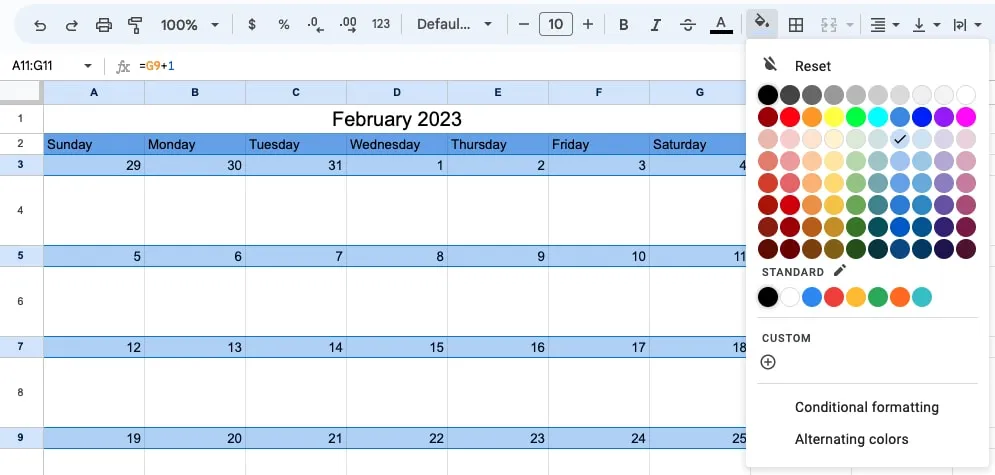
Use la sección Fuente en la barra de herramientas para formatear el texto para los días de la semana y las fechas, si lo desea.
Agregar un borde
En una opción de formato más, puede agregar un borde a su calendario. Esto hace que los días, las horas, las fechas, las citas y los cuadros de entrada sean más limpios y claros. Además, puede agregar fácilmente un borde a la programación diaria o semanal junto con el calendario mensual.
- Seleccione todo el calendario arrastrando el cursor por todas las celdas.
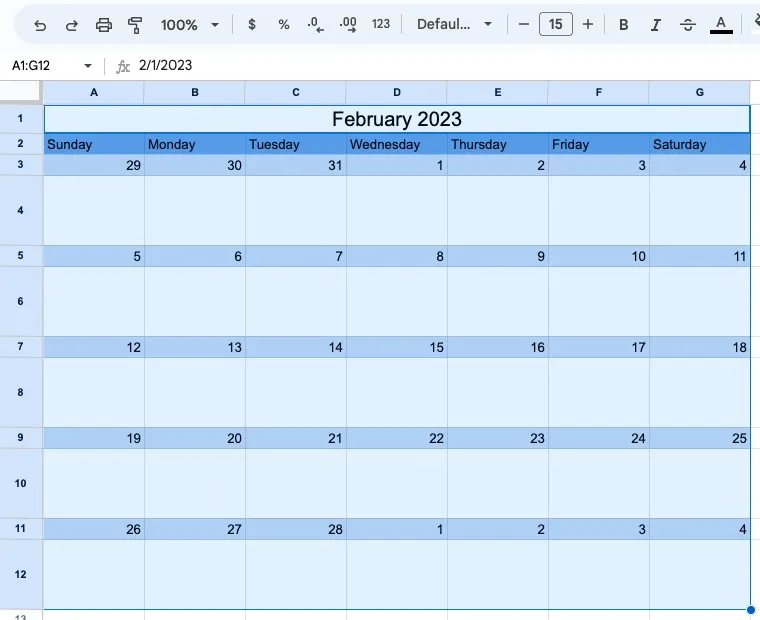
- Abra el menú «Bordes» en la barra de herramientas y seleccione el icono «Todos los bordes». Tu calendario tendrá inmediatamente un borde.
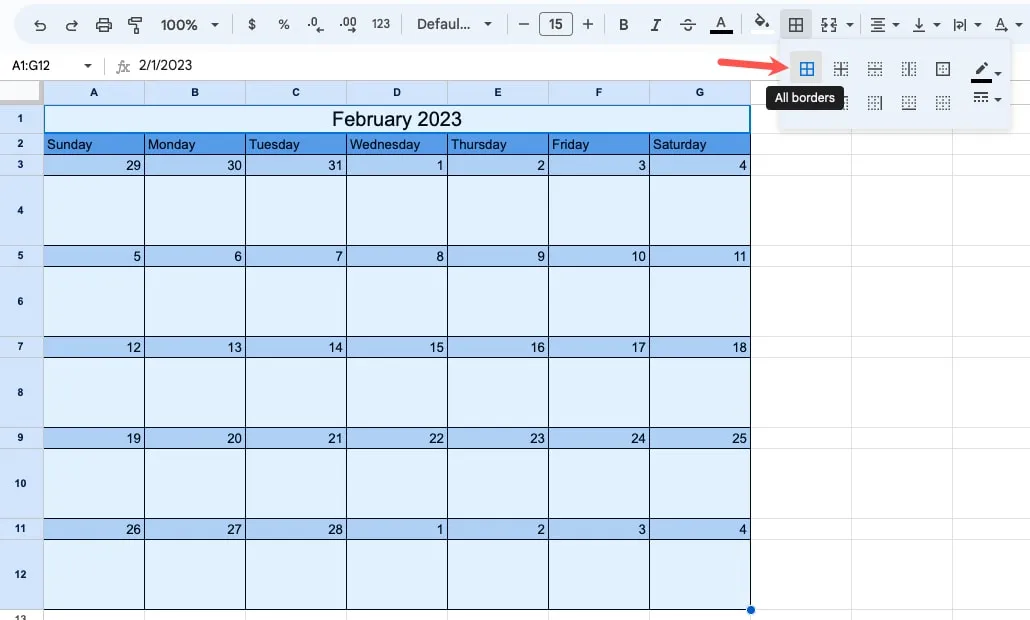
Duplica o copia y pega tu calendario
Si desea copiar su calendario mensual y pegarlo en otra hoja o en un área separada de la misma hoja, cambie el mes y el año en los calendarios subsiguientes y las fechas se actualizarán.
- Para copiar el calendario en una nueva hoja, duplique la hoja. Haga clic derecho en el nombre de la hoja (pestaña) en la parte inferior y seleccione «Duplicar».
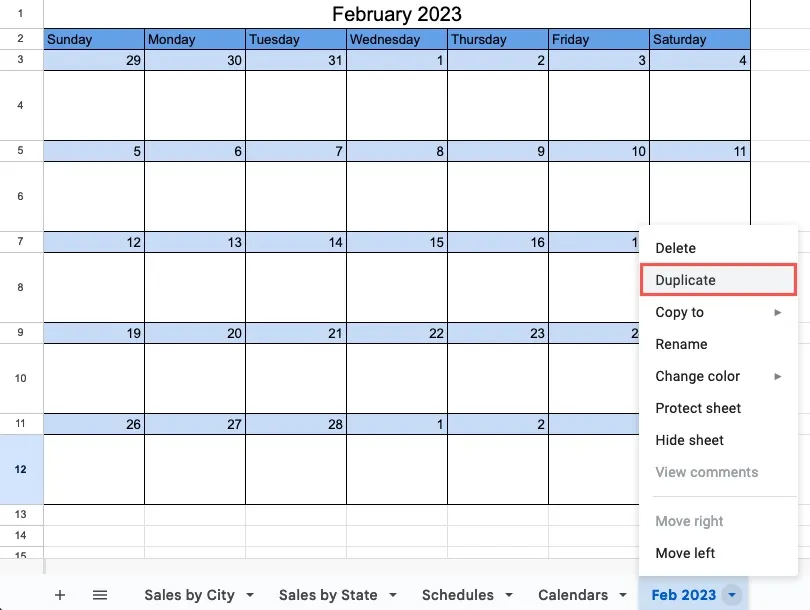
- Cambie el mes y el año en el calendario de la hoja nueva y cambie el nombre de la hoja haciendo doble clic en ella.
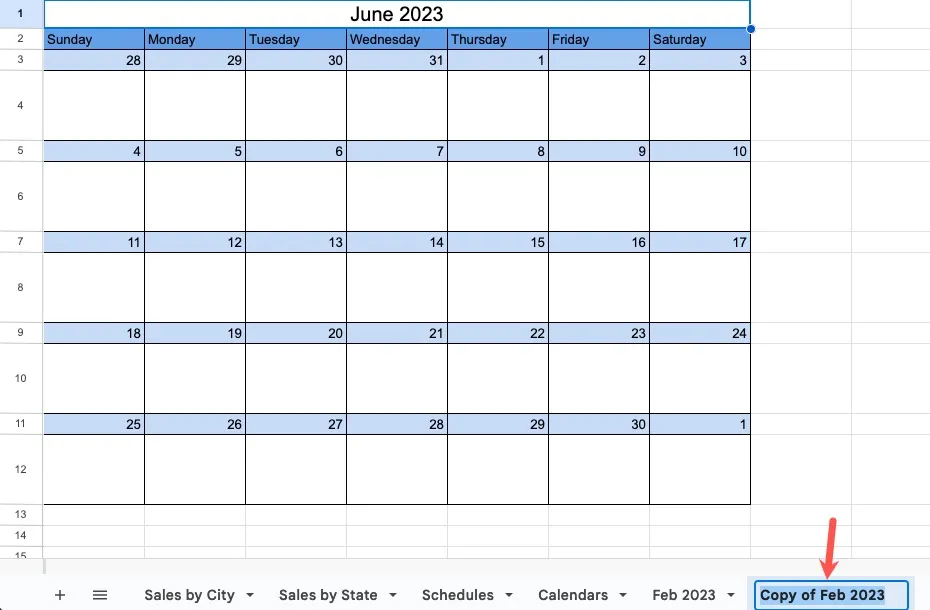
- Alternativamente, si desea el calendario en la misma hoja, seleccione el calendario completo arrastrando el cursor por todas las celdas. Haz clic derecho y selecciona «Copiar».

- Elija la celda donde desea pegarlo y presione Ctrl+ V(Windows) o Command+ V(Mac).
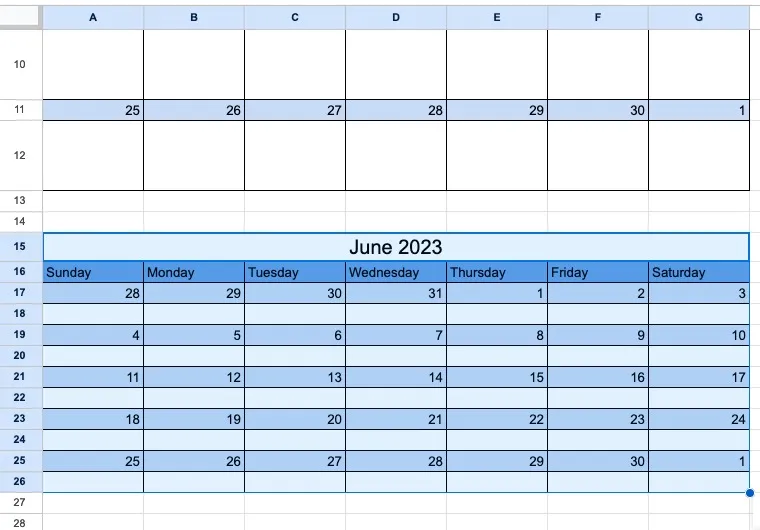
Después de pegar el calendario mensual, es posible que deba ajustar la altura de las filas de cuadros al tamaño que desee, como se describe anteriormente.
Preguntas frecuentes
¿Hay una plantilla de calendario para Hojas de cálculo de Google?
Hojas de cálculo de Google ofrece algunas plantillas de calendario. Abra la «Galería de plantillas» en la pantalla principal de Hojas y baje a la sección «Personal». Verá opciones para un «Calendario anual» y un «Horario». Simplemente seleccione uno para usarlo.
Además, vea más opciones con esta lista de plantillas de calendario para Hojas de cálculo de Google .
¿Cómo formateo el tiempo de 24 horas en Hojas de cálculo de Google?
Cuando seleccione las celdas que contienen sus horas y abra el cuadro «Formatos personalizados de fecha y hora» descrito anteriormente, elija la opción «13:25» o «13:25:59» para la hora de 24 horas.
¿Cómo cambio el color o el ancho del borde en Hojas de cálculo de Google?
Puede elegir el color y el grosor del borde que aplica a su calendario en Hojas de cálculo de Google con solo unos pocos clics. Abra el menú Bordes en la barra de herramientas. En el lado derecho del cuadro emergente, use los cuadros desplegables «Color del borde» o «Estilo del borde» para elegir un color o grosor.
Crédito de la imagen: Pixabay . Todas las capturas de pantalla por Sandy Writerhouse.



Deja una respuesta