¿La aplicación Fotos no funciona en Windows? Aquí están las correcciones
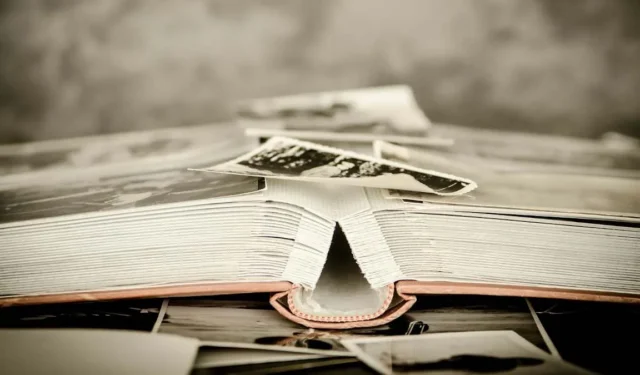
La nueva aplicación Fotos de Windows no está mal. En realidad, existe desde Windows 8, pero sigue siendo la opción integrada más reciente para ver fotos. Tiene una interfaz agradable y opciones decentes de filtrado de imágenes desde el principio. Sin embargo, también es propenso a no funcionar como debería.
Si tiene un problema con la aplicación Fotos que no funciona, estas correcciones se pueden implementar, al igual que esta alternativa que está integrada en Windows.
1. Utilice el Solucionador de problemas de aplicaciones de la Tienda Windows
- Haga clic con el botón derecho en el menú Inicio y seleccione «Configuración».

- Vaya a la pestaña «Sistema» y seleccione la opción «Solucionar problemas».
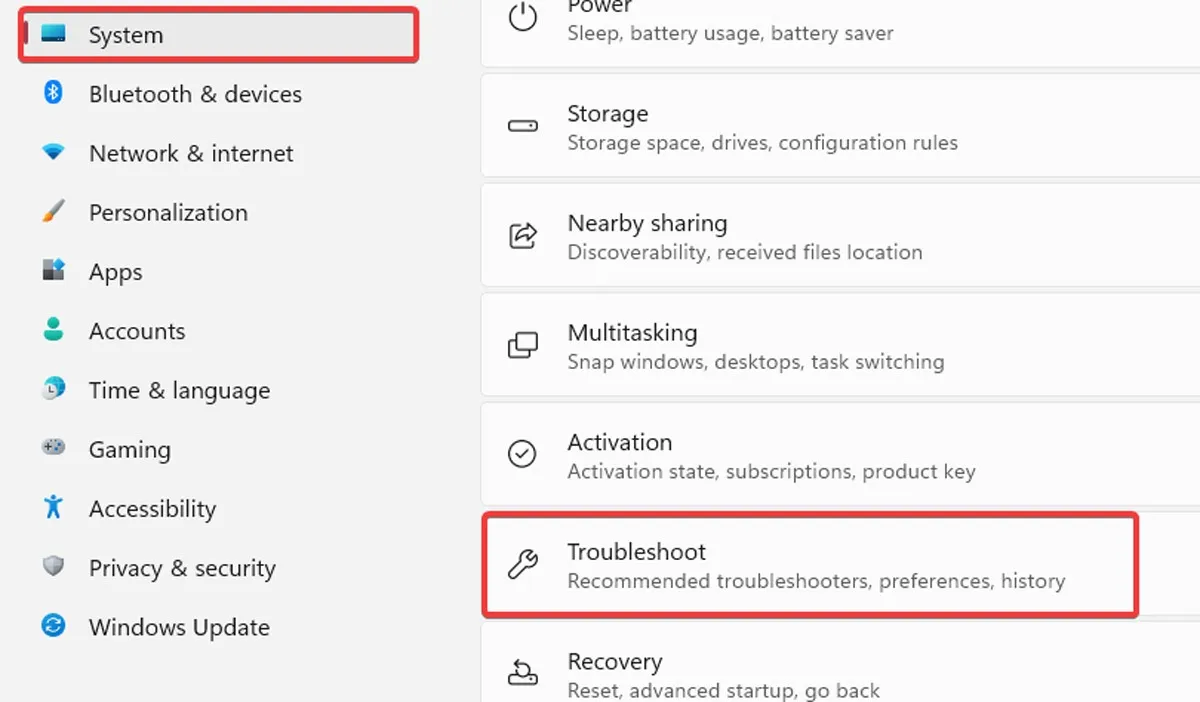
- Busque la opción «Otros solucionadores de problemas» y haga clic en ella.

- Busque el solucionador de problemas de «Aplicaciones de la Tienda Windows» y haga clic en el botón «Ejecutar» junto a él.
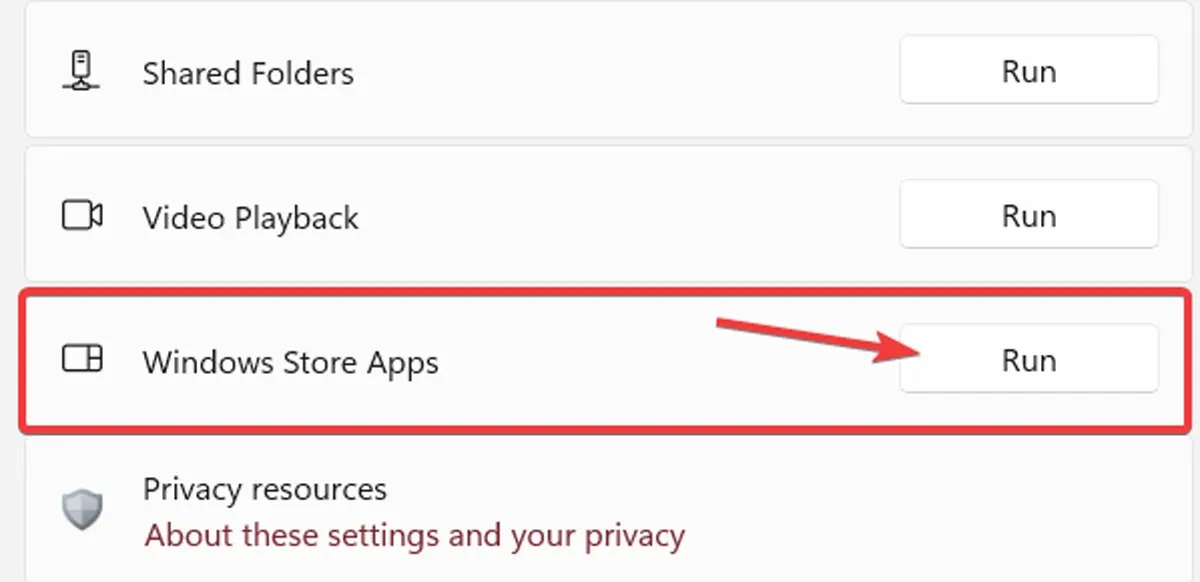
- Siga las instrucciones proporcionadas por el solucionador de problemas en su pantalla. Estos pasos pueden ayudar a solucionar cualquier problema que esté experimentando con las aplicaciones de la Tienda Windows.
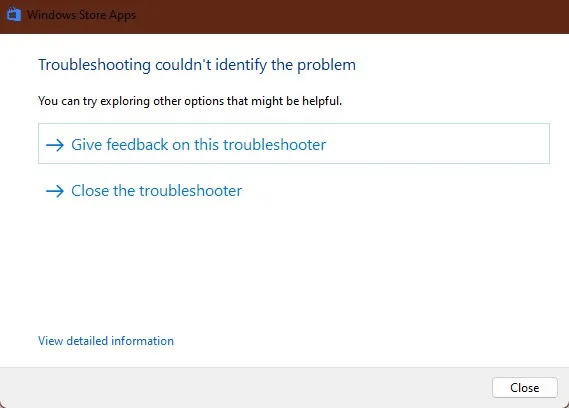
2. Optimizar la configuración interna de la aplicación Fotos
Si su aplicación Fotos se ejecuta lentamente, una solución podría ser modificar su configuración interna para que funcione mejor.
- Abra la aplicación Fotos desde el menú Inicio.
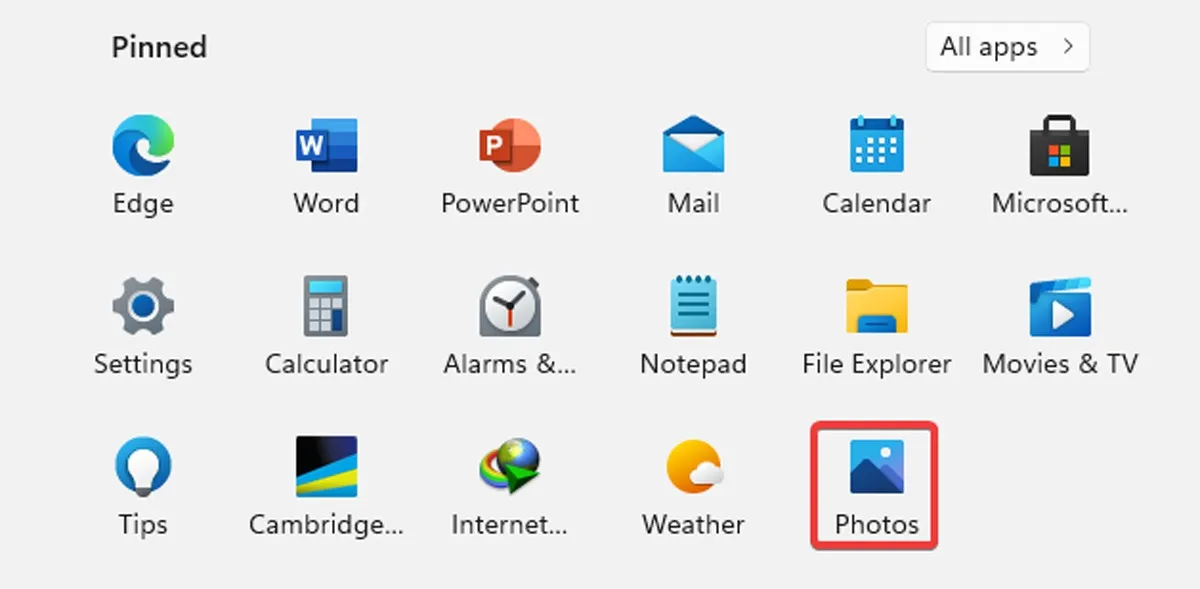
- Vaya al icono de tres puntos en la parte superior derecha y seleccione «Configuración».
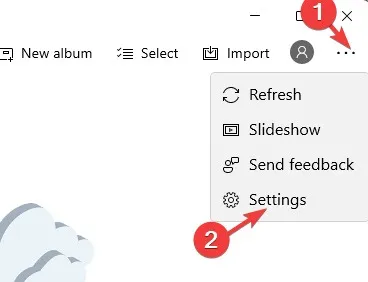
Es posible que muchos ajustes de configuración con la aplicación Fotos se hayan habilitado de forma predeterminada. Para garantizar un tiempo de respuesta rápido, debe optimizar esta configuración.
- La más importante es la sincronización de la aplicación Fotos con OneDrive, que es algo que quizás no necesite con frecuencia. Cada vez que está en línea, puede afectar la velocidad de la aplicación Fotos. Por lo tanto, debe desactivar la opción «Mostrar mi contenido solo en la nube desde OneDrive».
- También puede desactivar «Mostrar diálogo de confirmación de eliminación», que consume memoria adicional. La codificación de video acelerada por hardware también es algo que no necesita a menos que esté planeando usar la aplicación Fotos como editor de video .

- La aplicación Fotos puede estar realmente ocupada usando mucha memoria para cargar una carpeta de imágenes. Por lo tanto, también debe «Deshabilitar la indexación de partes de su biblioteca de fotos almacenadas en ubicaciones de red».
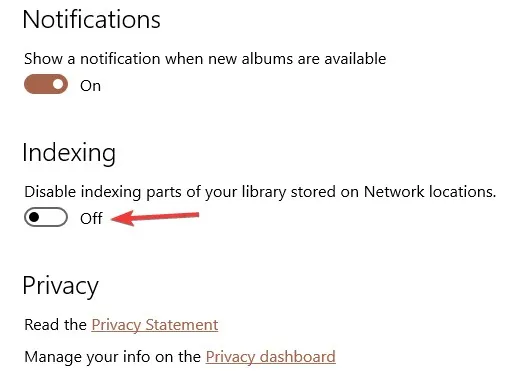
3. Instale el paquete de Windows Media (Windows N y KN)
Al igual que con todas las versiones de Windows, hay varias versiones diferentes de Windows disponibles para comprar. No solo estamos hablando de las versiones Home y Professional habituales. Por ejemplo, las versiones “N” y “KN” de Windows 10, que son versiones especiales de Windows hechas para Europa y Corea.
Si desea comprobar su versión de Windows:
- Haga clic con el botón derecho en el menú Inicio y elija «Configuración».
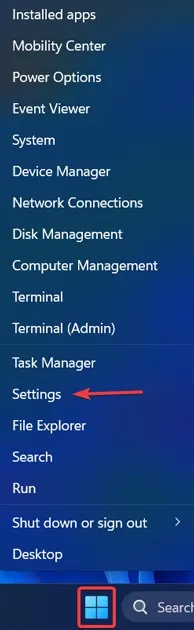
- En el menú «Sistema», desplácese hacia abajo y seleccione «Acerca de».

- Desplácese hacia abajo en la nueva ventana y vea lo que está al lado de «Compilación del sistema operativo».
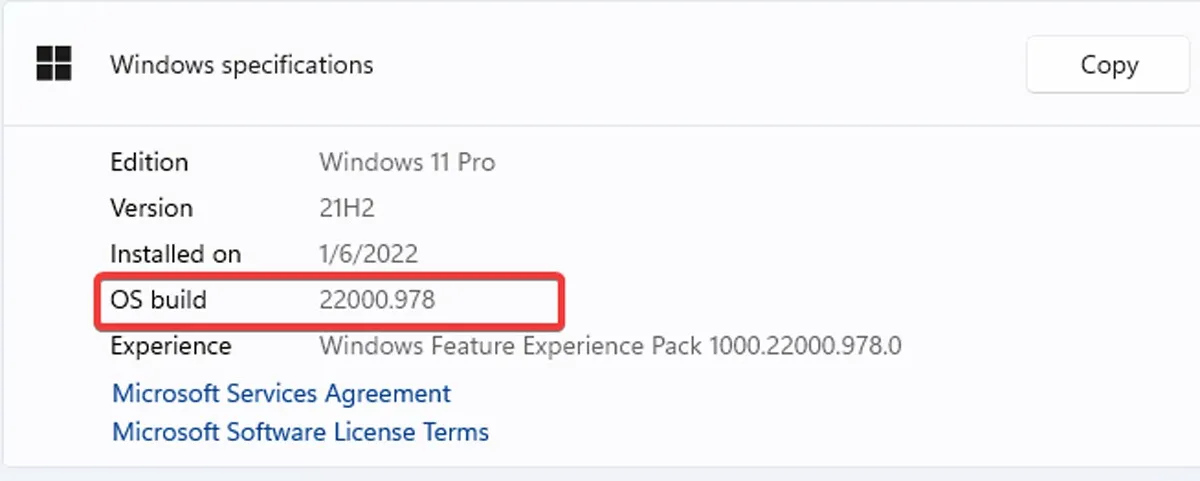
Si ve una «N» o «KN» junto a la compilación de su sistema operativo, debe descargar el paquete de características de Windows Media.
Para Windows 10 N, siga los pasos a continuación:
- Haga clic en el botón Inicio en Windows, luego abra «Configuración».
- Seleccione la opción «Aplicaciones».
- Haga clic en la opción «Aplicaciones y características».
- Seleccione «Características opcionales».
- Busque «Agregar una función» y haga clic en él.
- Busque e instale el «Paquete de funciones de medios» en la lista de funciones opcionales disponibles.
- También puede descargarlo desde el sitio web de Microsoft .
Si está ejecutando Windows 11 N, siga estos pasos:
- Haga clic derecho en el menú Inicio, luego vaya a «Configuración».

- Seleccione «Aplicaciones» en el menú de la izquierda, luego, en el lado derecho, haga clic en «Características opcionales».
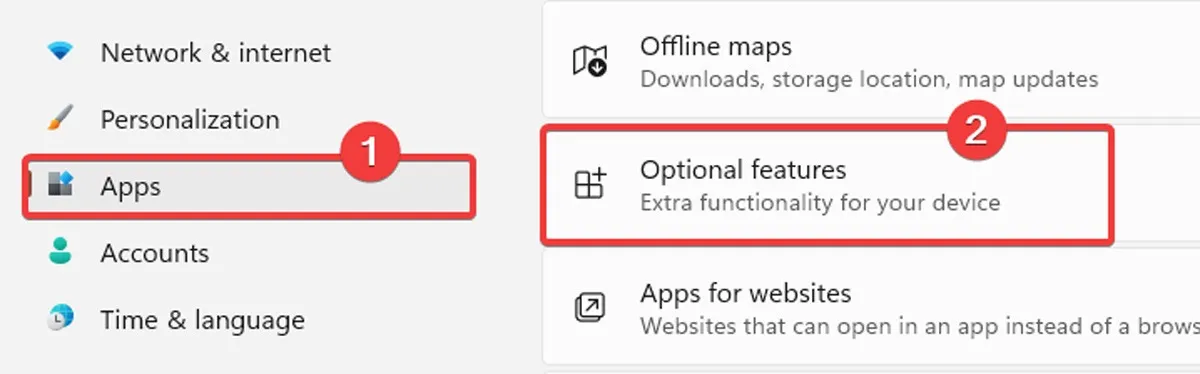
- Seleccione «Ver funciones» junto a «Agregar una función opcional».
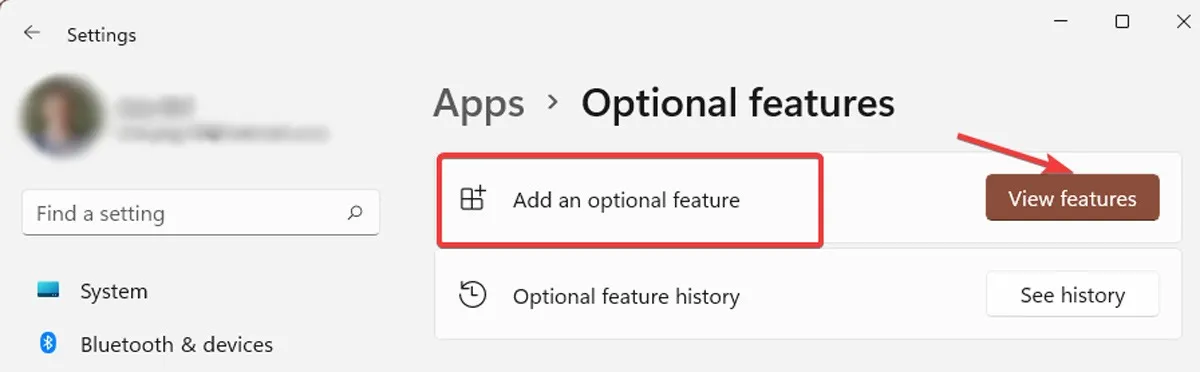
- Busque el «Paquete de funciones multimedia» en la lista de funciones opcionales e instálelo.
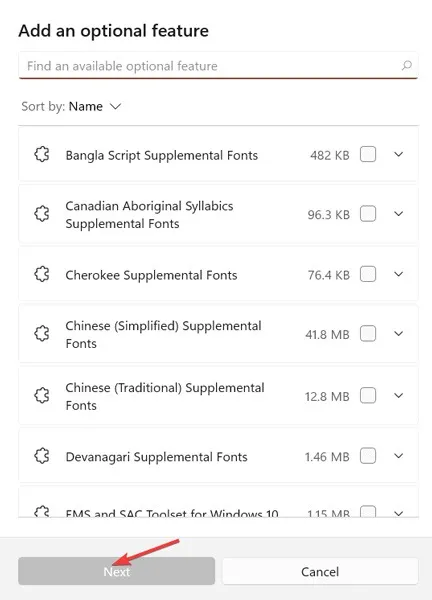
4. Actualice la aplicación Fotos
Si una aplicación no se ha actualizado durante un tiempo, es posible que tenga problemas y deje de funcionar correctamente, posiblemente debido a un error. Para resolver esto, se recomienda consultar en Microsoft Store las actualizaciones disponibles para la aplicación Fotos. Actualizar la aplicación puede corregir errores y mejorar su rendimiento.
- Haga clic en el menú Inicio, escriba «Microsoft Store» y haga clic en él.
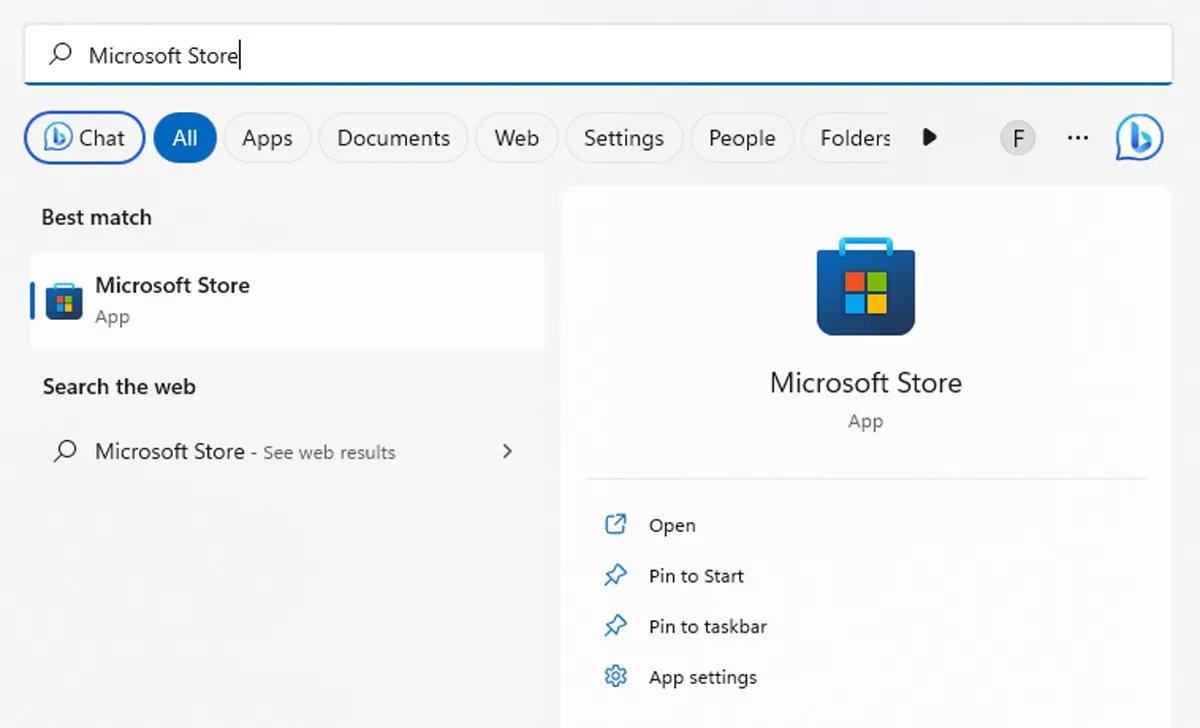
- Haga clic en el botón «Biblioteca» ubicado en el lado izquierdo de la pantalla.
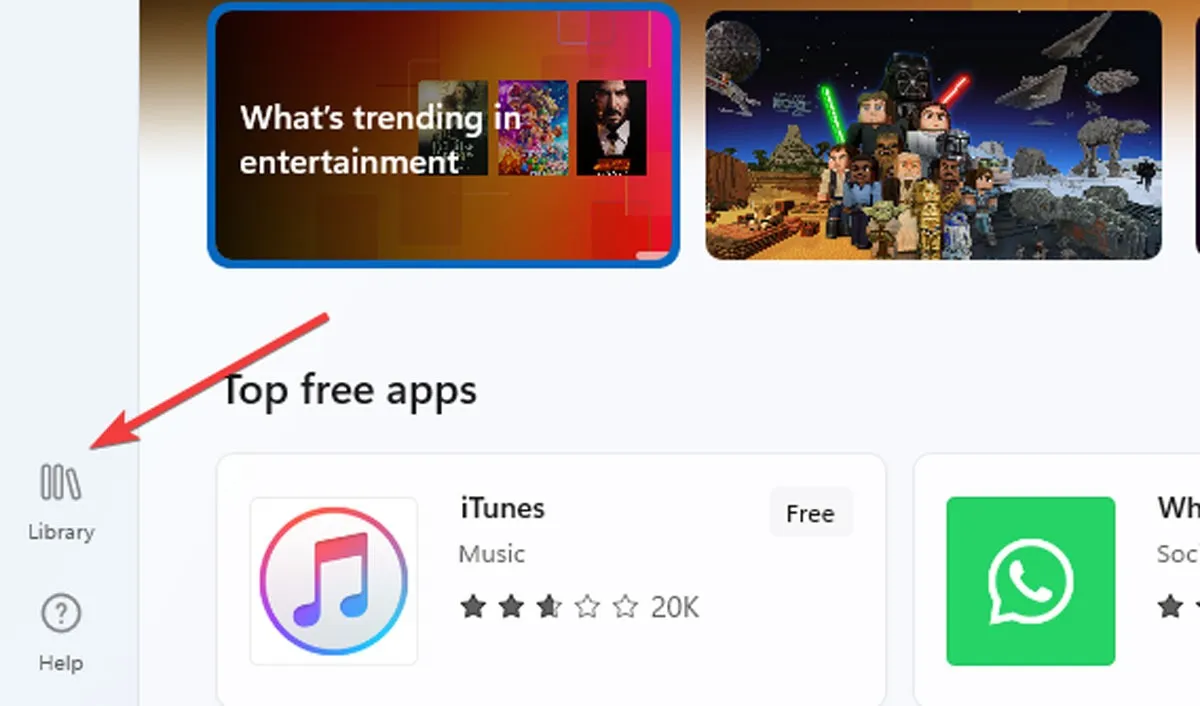
- Busque el botón «Actualizar» junto a «Microsoft Photos» y haga clic en él.
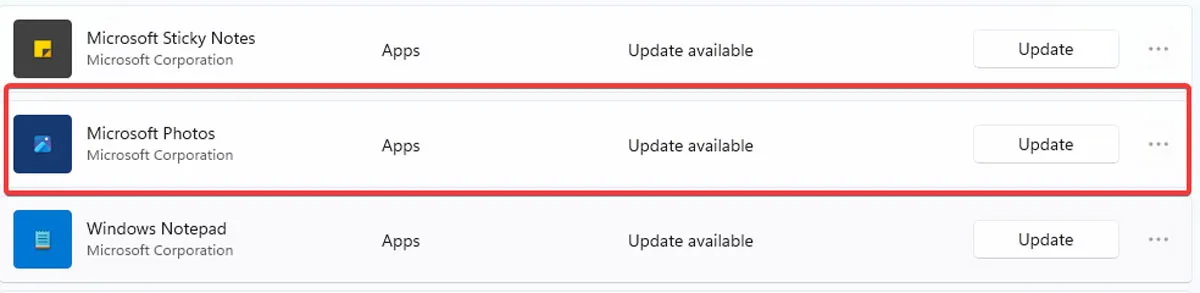
Abra la aplicación Fotos y verifique si está arreglado. Si no, continúe con el siguiente método.
5. Restablecer la aplicación
Restablecer la aplicación Fotos borrará el caché de la aplicación y restablecerá todos sus datos a la configuración predeterminada. Hazlo siguiendo los pasos a continuación:
- Haga clic con el botón derecho en el menú Inicio y vaya a «Aplicaciones y características».
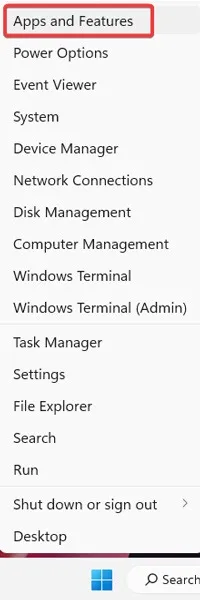
- Desplácese hacia abajo hasta «Fotos» en la lista y toque «Opciones avanzadas».

- Haga clic en «Restablecer». Esto borrará todos los datos de la aplicación Fotos, incluidos los ajustes preestablecidos de imagen guardados o la configuración que pueda haber tenido, y los devolverá a su estado original.

6. Terminar la aplicación
Si restablecer la aplicación no resuelve el problema, intente cerrarla manualmente y volver a abrirla. Estos pasos deberían ayudar a solucionar el problema en la mayoría de los casos:
- Haga clic derecho en el menú Inicio, luego seleccione la opción «Aplicaciones y características».
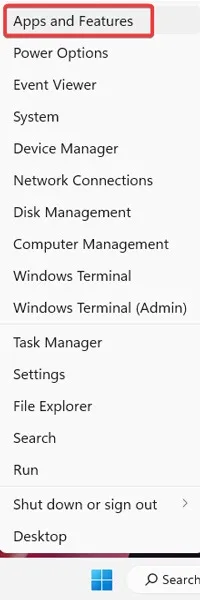
- Busque la aplicación «Fotos» desplazándose por la lista de aplicaciones. Una vez que encuentre la aplicación, haga clic en el menú de tres puntos ubicado en el lado derecho de la lista de aplicaciones y elija «Opciones avanzadas».

- En la página de opciones avanzadas, haga clic en el botón «Terminar».

7. Reparar la aplicación Fotos
Si cerrar la aplicación Fotos no resuelve el problema, es posible que la aplicación esté corrupta o dañada. Afortunadamente, Windows proporciona una solución para esto. Puede reparar fácilmente la aplicación Fotos siguiendo las instrucciones a continuación:
- Haga clic con el botón derecho en el menú Inicio y seleccione «Aplicaciones y características».

- Desplácese por la lista de aplicaciones para encontrar la aplicación «Fotos». Haga clic en el menú de tres puntos ubicado en el lado derecho de la lista de aplicaciones, luego elija «Opciones avanzadas» en el menú.
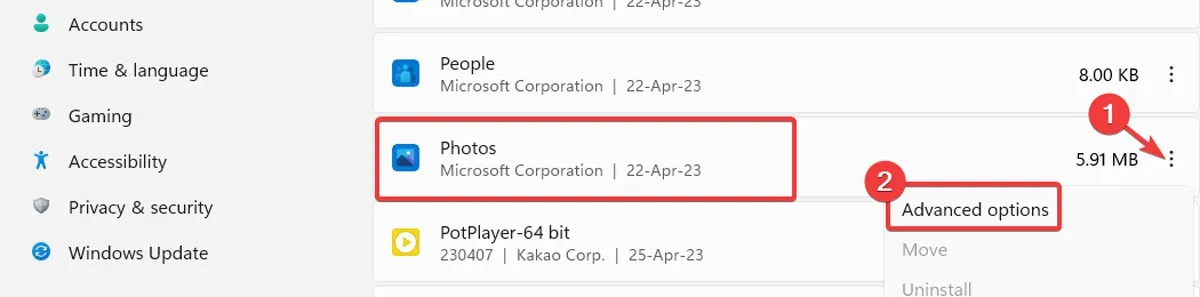
- En la página «Opciones avanzadas», haga clic en el botón «Reparar» debajo de «Restablecer».

8. Eliminar y reinstalar la aplicación
La opción más drástica es eliminar la aplicación Fotos manualmente y luego reinstalarla. Desafortunadamente, no puede hacer esto a través de la lista de «Aplicaciones y características» como lo haría con una aplicación normal. En su lugar, debe usar un comando elevado de PowerShell.
- Haga clic con el botón derecho en el menú Inicio y seleccione «Terminal de Windows (administrador)».

- En la ventana de Terminal de Windows, escriba lo siguiente y presione Enterpara desinstalarlo:
get-appxpackage *Microsoft.Windows.Photos* | remove-appxpackage

- Para reinstalar la aplicación Fotos, vaya a la aplicación «Microsoft Store», busque «Microsoft Photos» y selecciónelo.

- Haga clic en «Obtener» para instalar la aplicación.

9. Realizar una restauración del sistema
Si sabe más o menos cuándo comenzaron los problemas con su aplicación Fotos, puede realizar una Restauración del sistema a un momento anterior antes de que comenzaran los problemas.
- Abra el menú Inicio, escriba «restaurar», luego toque «Crear un punto de restauración».
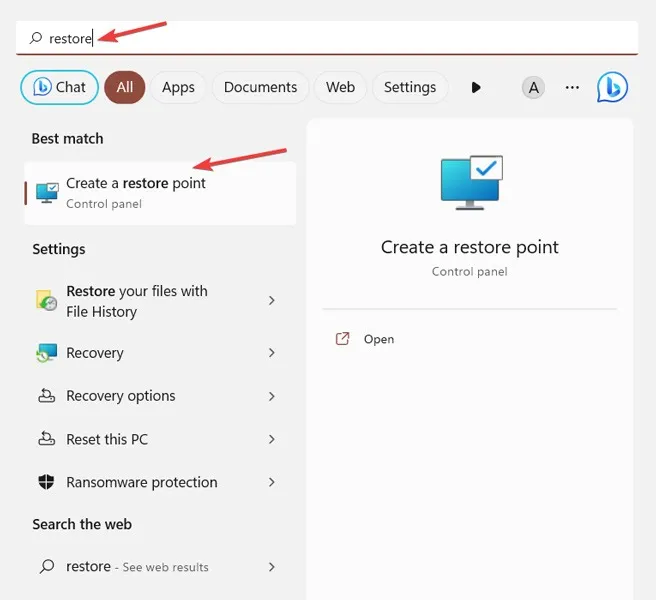
- En la nueva ventana, haga clic en «Restaurar sistema» y siga las indicaciones hasta que pueda seleccionar un punto de restauración. Seleccione el que desee (idealmente antes de que comenzaran los problemas con la aplicación Fotos) y continúe con el proceso.

10. Instalar nuevas actualizaciones de Windows
Las actualizaciones siempre brindan funciones de rendimiento y seguridad y, a veces, contienen correcciones de errores. La instalación de nuevas actualizaciones de Windows también puede arreglar que la aplicación Fotos no funcione en Windows.
- Haga clic con el botón derecho en el menú Inicio y elija «Configuración».
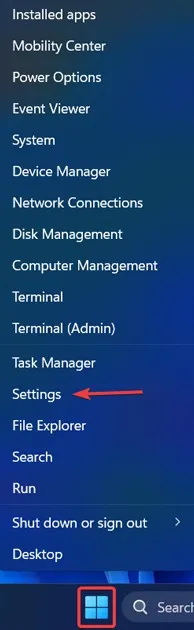
- En el panel izquierdo, haga clic en el menú «Actualización de Windows». Seleccione «Buscar actualizaciones» o «Descargar ahora» y deje que Windows busque e instale todas las actualizaciones nuevas.

Para muchas personas, el antiguo Windows Photo Viewer funcionaba bien. Si bien no era tan llamativa como «Fotos», hizo el trabajo y fue una forma funcional y conveniente de buscar sus fotos en una carpeta determinada.
Sin embargo, Microsoft ha eliminado gradualmente Photo Viewer, y si tiene una PC con Windows 10 u 11 preinstalado, necesitará un poco de técnica para configurar Photo Viewer como predeterminado .



Deja una respuesta