Cómo reparar el error 0x000000FE BSoD en 6 pasos
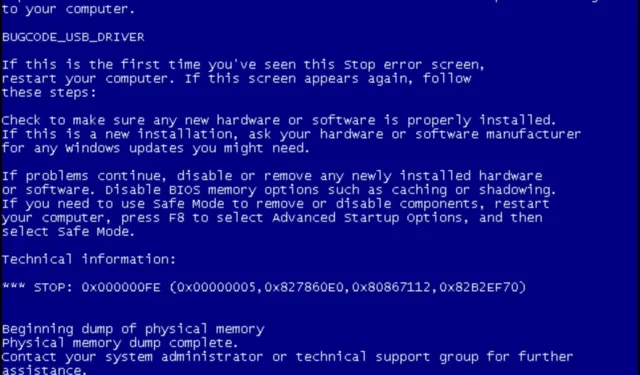
0x000000FE es un código de error que aparece cuando su PC sale del modo de suspensión o hibernación. Si su computadora se congela o se reinicia después de salir del modo de suspensión, es probable que se deba a una mala memoria en la placa base o a un controlador incompatible que se ejecuta en segundo plano.
Cuando experimenta este error, su computadora se reinicia automáticamente y muestra una pantalla azul con información sobre la causa del problema. A veces, puede resolverse solo, pero otras veces, debe solucionar el problema.
Este artículo es para cuando necesite solucionarlo.
¿Qué es la comprobación de errores 0x000000FE?
Puede obtener un error 0x000000FE si su computadora se activa después de entrar en modo de suspensión o modo de hibernación y luego intenta cargar Windows nuevamente.
Esto sucede porque algunos controladores no se cargan correctamente cuando salen del modo de suspensión, lo que hace que no puedan funcionar correctamente. Otras causas incluyen:
- Desinstalación incorrecta/fallida : si recientemente eliminó un programa de su computadora y ahora recibe este mensaje de error, es probable que el proceso de desinstalación no se haya completado correctamente.
- Apagado inesperado : el error también puede ocurrir si intenta apagar su computadora mientras aún está intentando realizar una acción o mientras está cargando un programa.
- Archivos del sistema dañados/eliminados : si un archivo del sistema se ha dañado o se ha perdido, no podrá acceder a él y provocará errores cuando se solicite. Esto puede resultar en un error BSoD 0x000000FE o un bloqueo de la PC.
- Disco duro defectuoso : un disco duro defectuoso puede causar BSOD al corromper o perder los datos necesarios para el funcionamiento.
- Componente de hardware defectuoso : un componente defectuoso, como una tarjeta gráfica que falló debido a la antigüedad, daño por calor u otros factores, también puede causar el error BSoD 0x000000FE.
- Configuración de suspensión de USB : algunas computadoras tienen una configuración que apaga automáticamente los dispositivos USB cuando no están en uso. Esto puede causar un código de error de verificación de errores 0x000000FE si está utilizando un dispositivo externo y la computadora entra en modo de suspensión.
- BIOS desactualizado : el BIOS es responsable de inicializar todos los componentes de hardware y cargar el kernel del sistema operativo. Si alguno de estos procesos falla debido a una versión desactualizada del software BIOS, su computadora mostrará el mensaje de error bugcheck 0x000000FE.
¿Cómo soluciono el error BSoD 0x000000FE?
Le recomendamos que pruebe las siguientes comprobaciones básicas antes de pasar a las soluciones más complejas:
- Deshabilite los programas innecesarios desde su menú de Inicio.
- Pruebe su memoria para asegurarse de que no haya pérdidas de memoria.
- Actualiza tu BIOS .
Para los pasos a continuación, asegúrese de iniciar su PC en modo seguro .
1. Ejecute los escaneos DISM y SFC
- Haga clic en el icono del menú Inicio , escriba cmd en la barra de búsqueda y haga clic en Ejecutar como administrador .
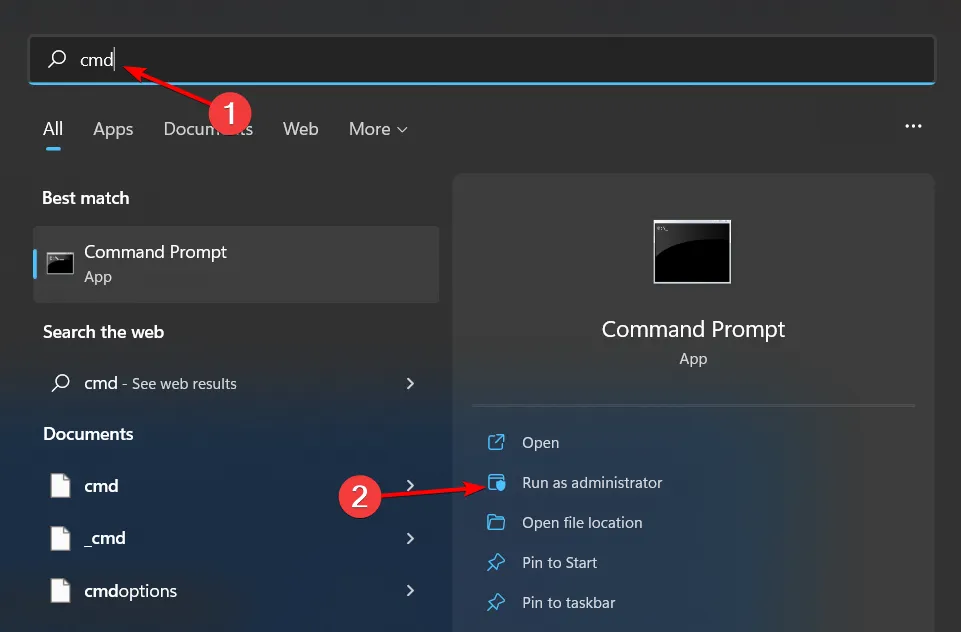
- Escribe los siguientes comandos y presiona Enter después de cada uno:
DISM.exe /Online /Cleanup-Image /Restorehealthsfc /scannow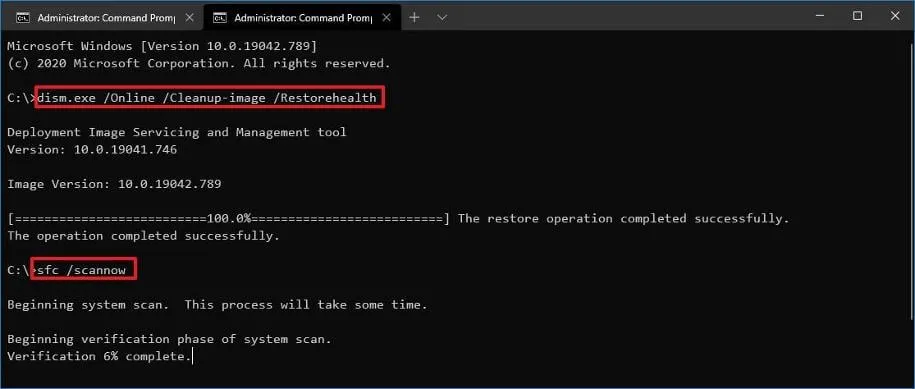
- Reinicie su PC.
Este proceso de Windows puede ser útil, pero puede no ser adecuado para el usuario promedio. Si necesita un método de reparación del sistema más fácil y efectivo, la herramienta a continuación no lo decepcionará.
2. Realice una verificación de disco
- Haga clic en la tecla del icono del menú Inicio, escriba cmd en la barra de búsqueda y haga clic en Ejecutar como administrador.
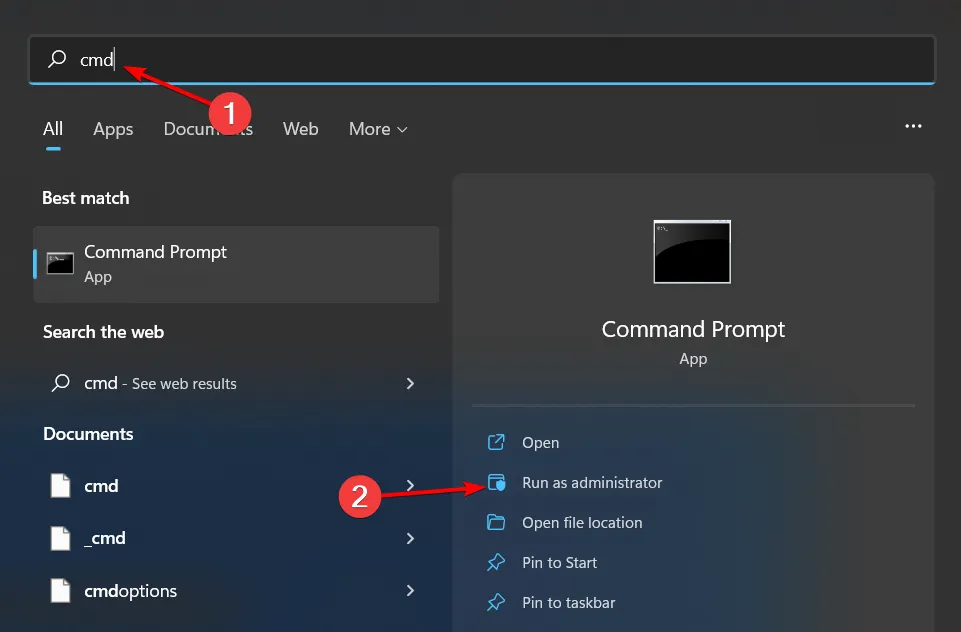
- Escriba el siguiente comando, reemplace la letra C con la letra de su unidad y presione Enter:
chkdsk C: /f
3. Analizar en busca de virus
- Haga clic en el icono Buscar , escriba Seguridad de Windows y haga clic en Abrir .
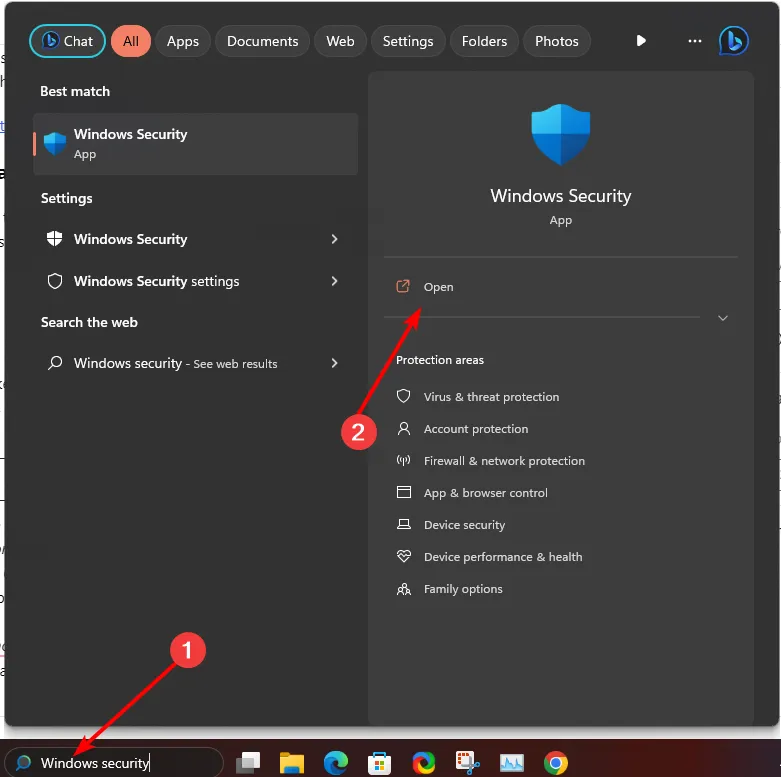
- Seleccione Protección contra virus y amenazas.
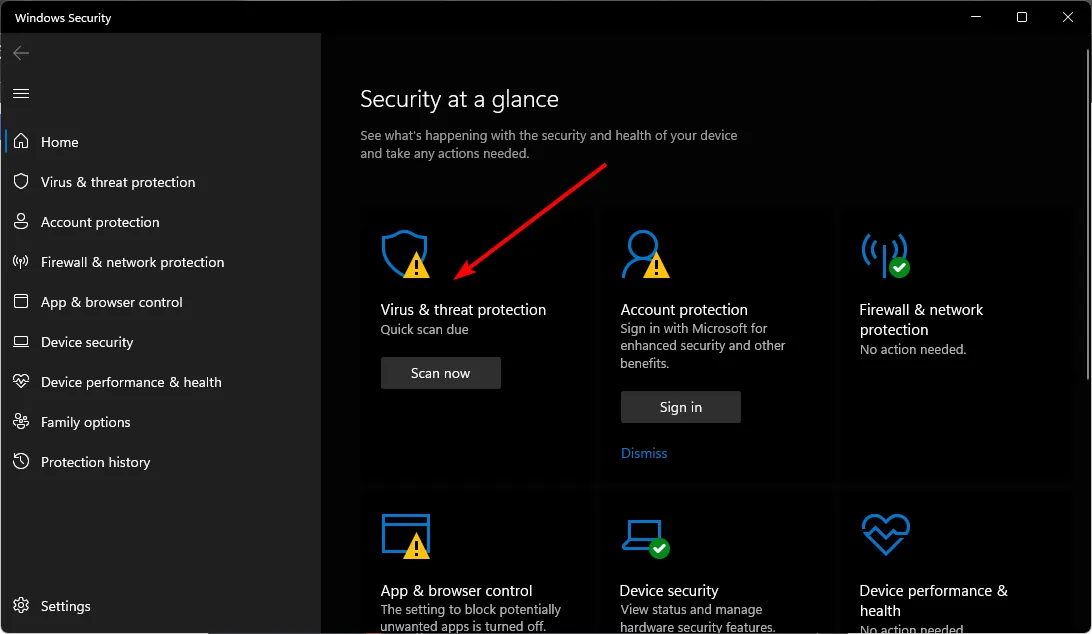
- A continuación, presione Exploración rápida en Amenazas actuales.
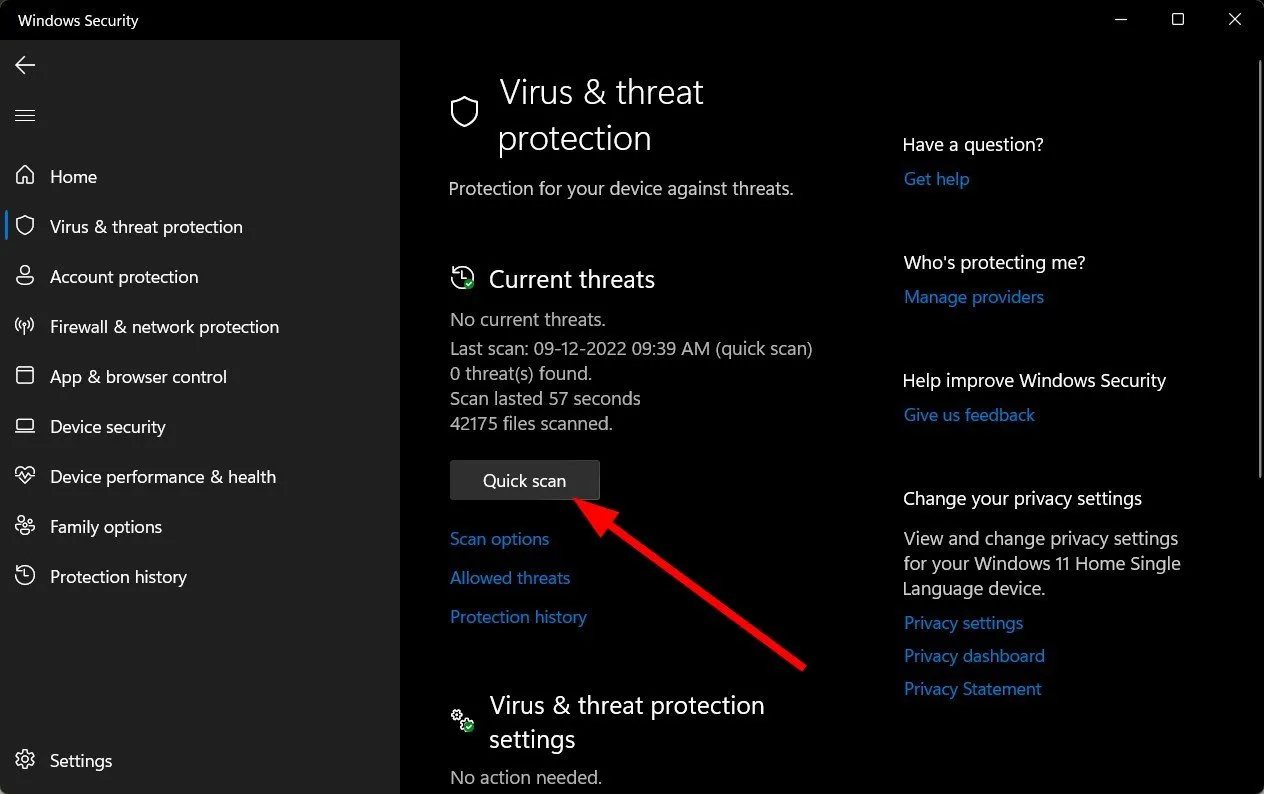
- Si no encuentra ninguna amenaza, proceda a realizar un análisis completo haciendo clic en Opciones de análisis justo debajo de Análisis rápido.
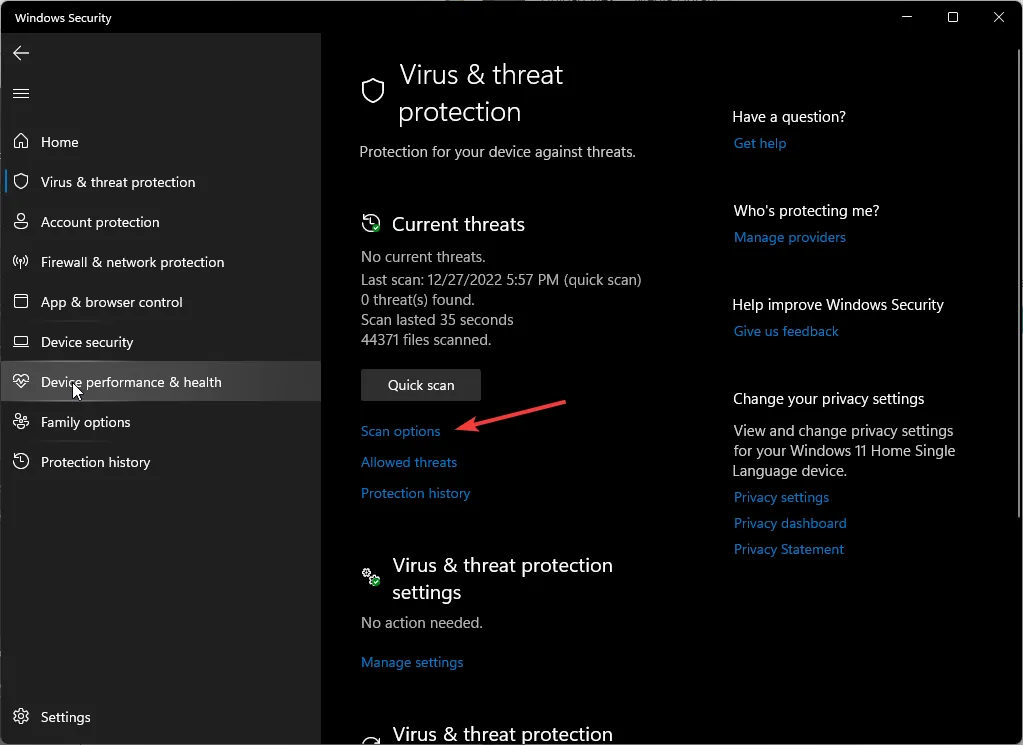
- Haga clic en Escaneo completo y luego Escanear ahora para realizar un escaneo profundo de su PC.

- Espere a que finalice el proceso y reinicie su sistema.
4. Actualice los controladores de pantalla
- Haga clic en el Windows botón, escriba Administrador de dispositivos en la barra de búsqueda y haga clic en Abrir.
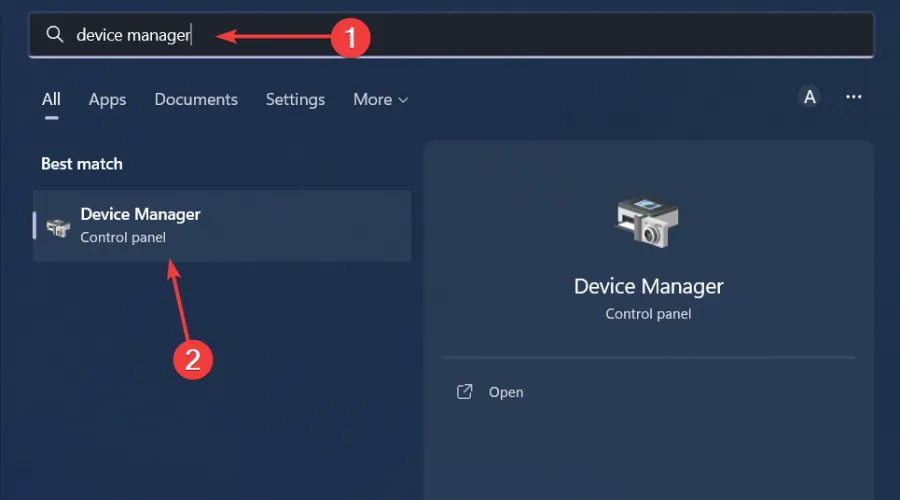
- Navegue hasta Adaptadores de pantalla para expandir, haga clic con el botón derecho en su tarjeta gráfica y seleccione Actualizar controlador.
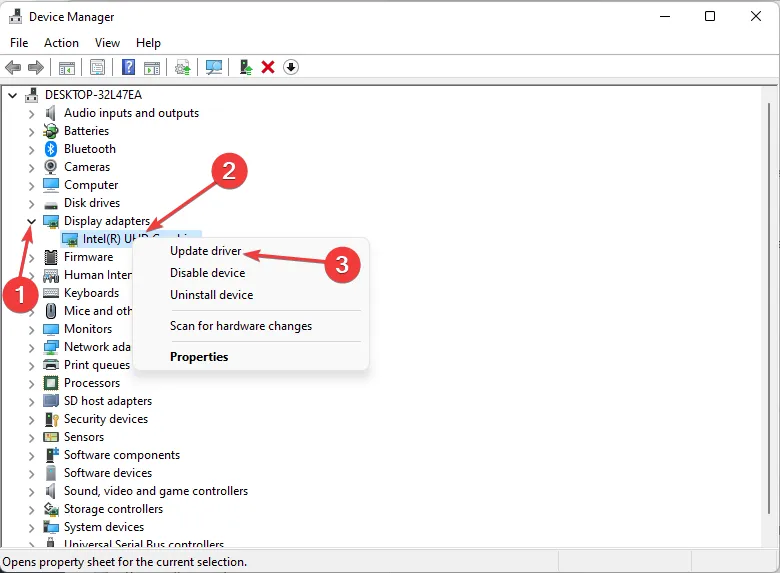
- Seleccione Buscar controladores automáticamente .
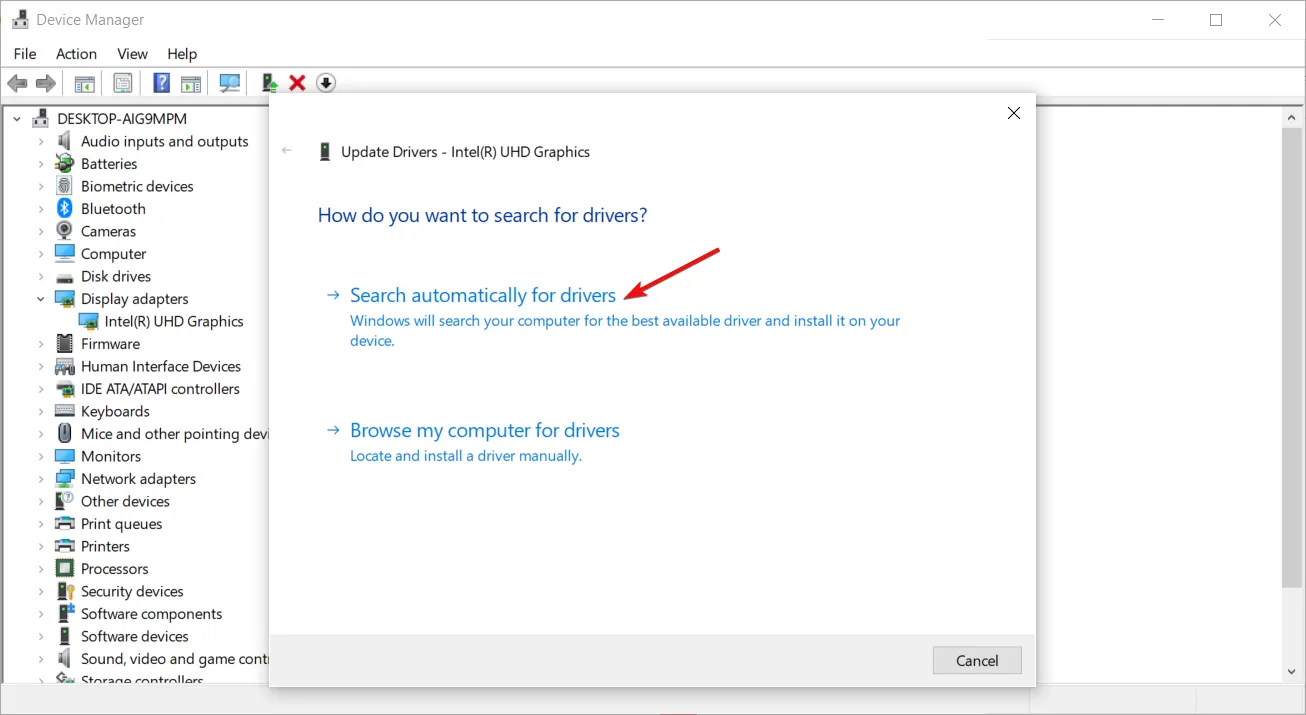
5. Buscar actualizaciones de Windows
- Presiona la Windows tecla y haz clic en Configuración.
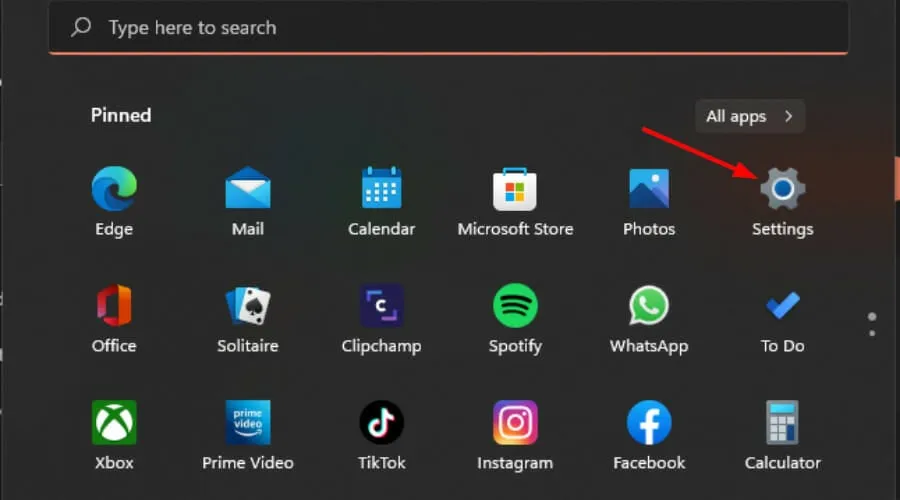
- Seleccione Windows Update y haga clic en Buscar actualizaciones.
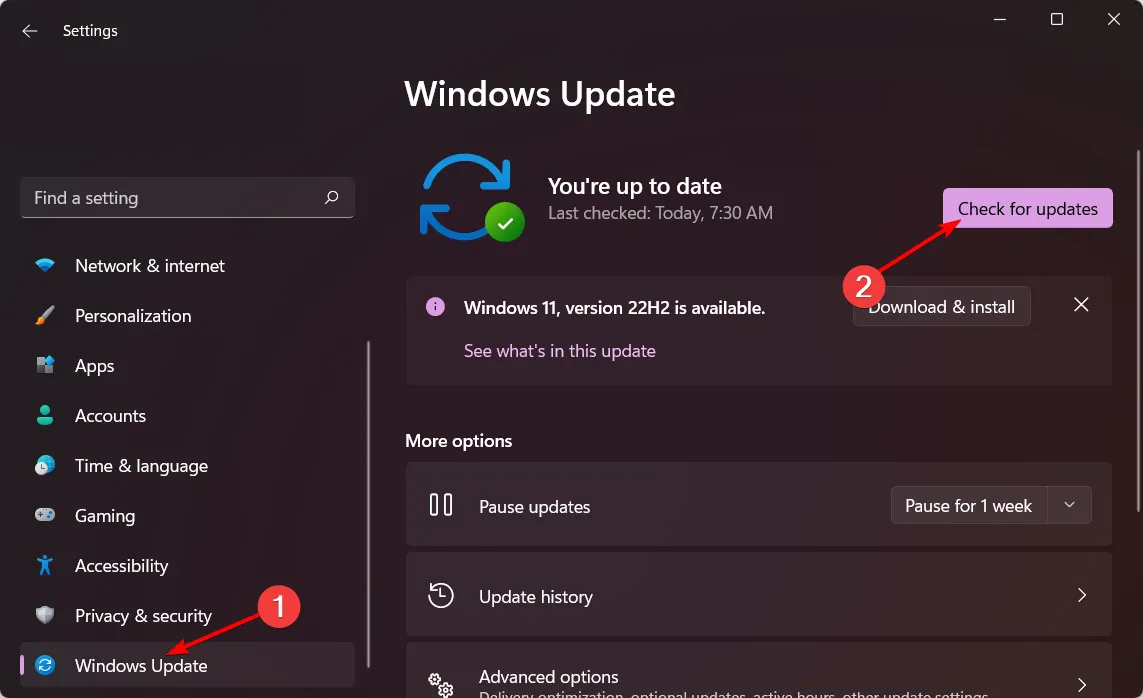
- Descargar e instalar si está disponible.
6. Deshabilitar la configuración de suspensión selectiva de USB
- Presione la Windows tecla, escriba Editar plan de energía en el cuadro de búsqueda y haga clic en Abrir.
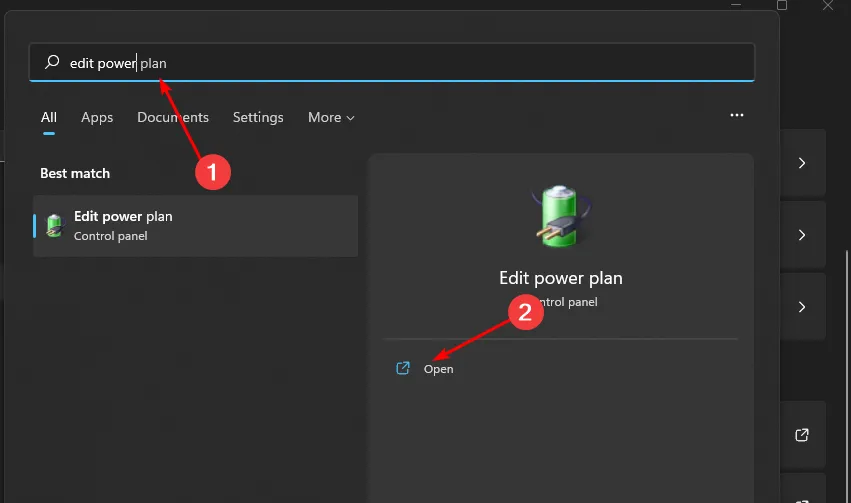
- Haga clic en Cambiar la configuración avanzada de energía .
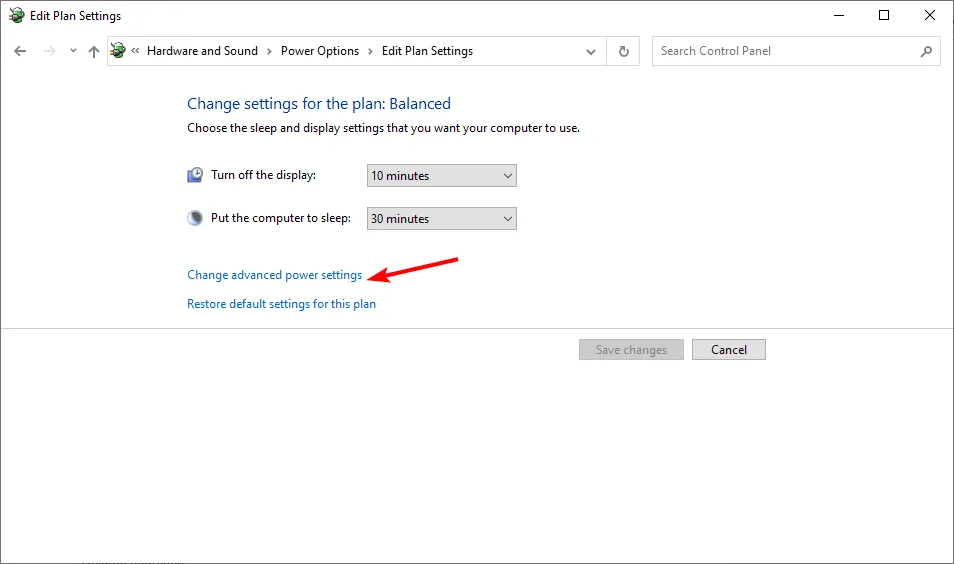
- Seleccione Cambiar la configuración del plan.
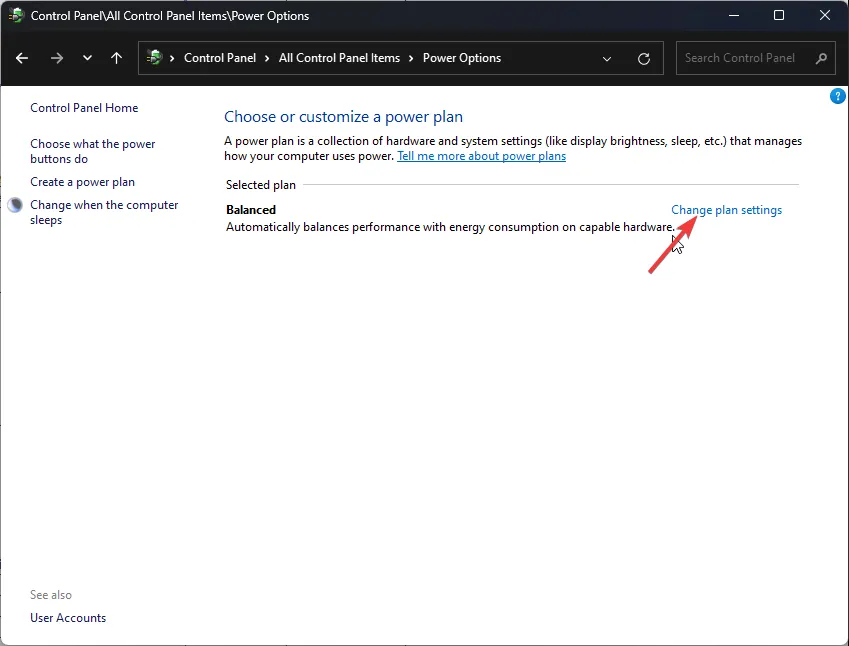
- En el cuadro de diálogo Opciones de energía que se abre, haga clic en Configuración USB para expandir.
- Haga clic en Configuración de suspensión selectiva de USB y, en el menú desplegable, seleccione Desactivado.
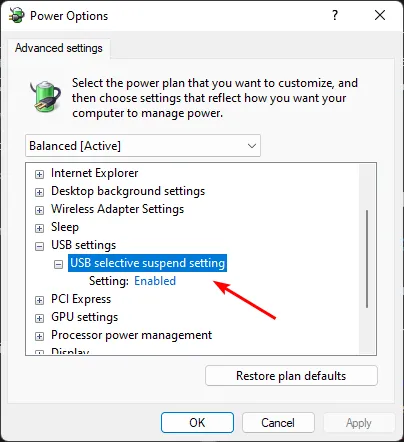
La configuración de suspensión selectiva de USB es una característica de Windows que permite que su computadora entre en un estado de bajo consumo al suspender los puertos USB que no están en uso.
Si ninguno de estos métodos resuelve el error 0x000000FE, puede ser el momento de realizar una Restauración del sistema o una instalación limpia en su PC.
Alternativamente, los solucionadores de BSoD pueden salvar el día, ya que estas herramientas automáticas pueden escanear su sistema y corregir cualquier error de BSoD sin esfuerzo.
Deje un comentario a continuación si nos hemos perdido alguna solución que haya sido fundamental para ayudarlo a corregir este error.



Deja una respuesta