Error Hswultpep.sys BSoD: 5 formas de solucionarlo

¿Qué causa el error BSoD hswultpep.sys en Windows?
Puede haber varias razones para este error de pantalla azul; algunos de los más comunes se mencionan aquí:
- Controlador defectuoso u obsoleto : si el controlador hswultpep.sys se corrompe o queda obsoleto; puede causar inestabilidad y dar como resultado un error de pantalla azul. Intente actualizar los controladores para solucionar el problema.
- Interferencia de controladores o software : el controlador hswultpep.sys puede entrar en conflicto con otros controladores o software instalado en la computadora, lo que resulta en el error BSoD.
- Infecciones de malware : el malware o los virus pueden dañar los archivos del sistema, lo que podría causar este problema. Puede ejecutar el escaneo SFC para reparar los archivos del sistema .
- Problemas de hardware : si hay problemas de hardware, incluido un adaptador de Wi-Fi o Bluetooth defectuoso, podrían causar el error BSoD.
Ahora que conoce las causas del problema, veamos las soluciones para solucionarlo.
¿Cómo puedo corregir el error BSoD hswultpep.sys en Windows?
Antes de participar en los pasos avanzados de solución de problemas, debe considerar realizar las siguientes comprobaciones:
- Intente reiniciar su computadora.
- Ejecute un análisis de malware con una herramienta antivirus .
- Asegúrese de que no haya actualizaciones de Windows pendientes.
- Desinstala las aplicaciones instaladas recientemente.
Si estos ajustes menores no funcionan para usted, pase a las soluciones detalladas.
1. Ejecute la computadora en modo seguro
1.1 Si puede acceder a la aplicación Configuración
- Presiona Windows+ Ipara abrir la aplicación Configuración .
- Vaya a Sistema , luego haga clic en Recuperación.
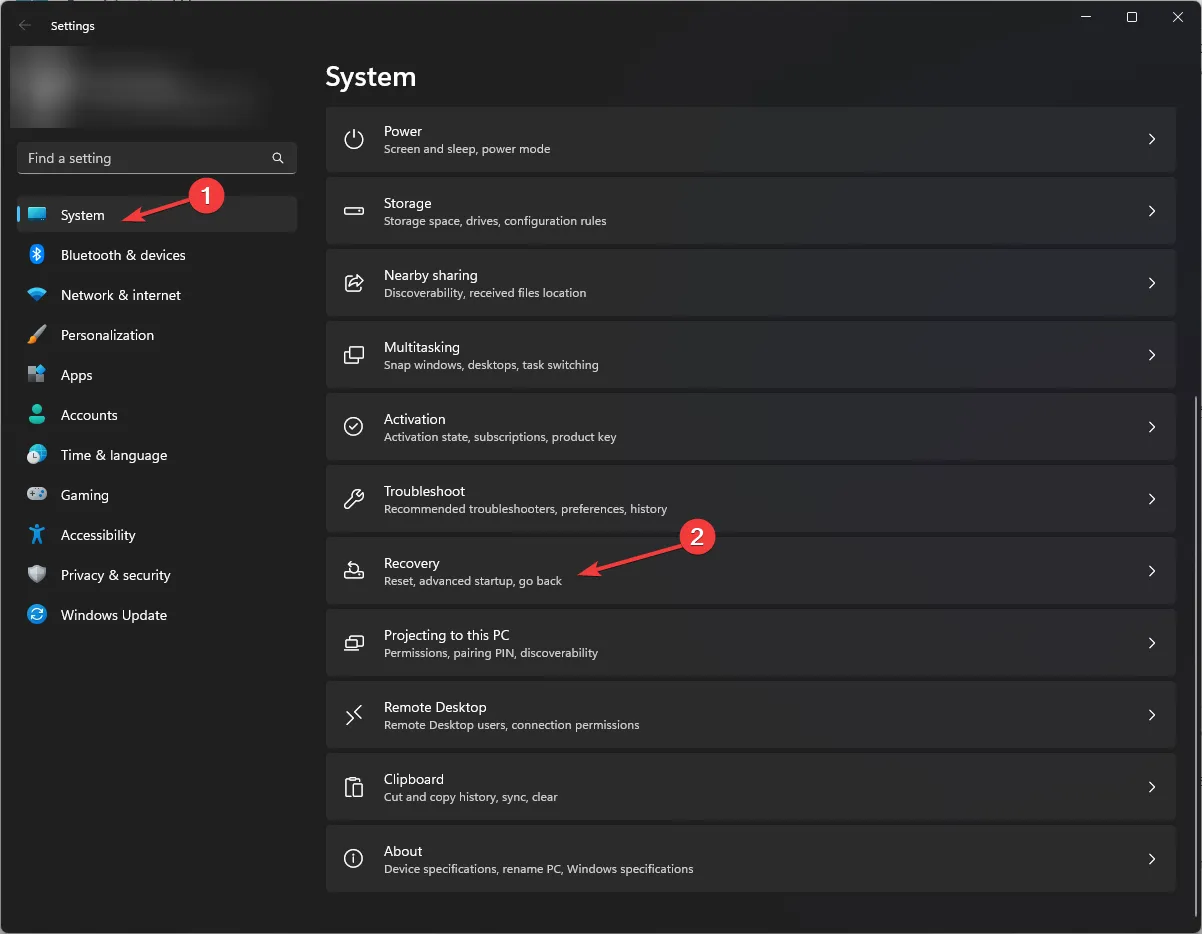
- En Opciones de recuperación, haga clic en Inicio avanzado y luego en Reiniciar ahora.

- En la pantalla Elegir una opción, haga clic en Solucionar problemas .

- Seleccione Opciones avanzadas.

- En la página Opciones avanzadas, seleccione Configuración de inicio .

- Presione la tecla correspondiente para seleccionar Habilitar modo seguro con funciones de red y haga clic en Reiniciar .
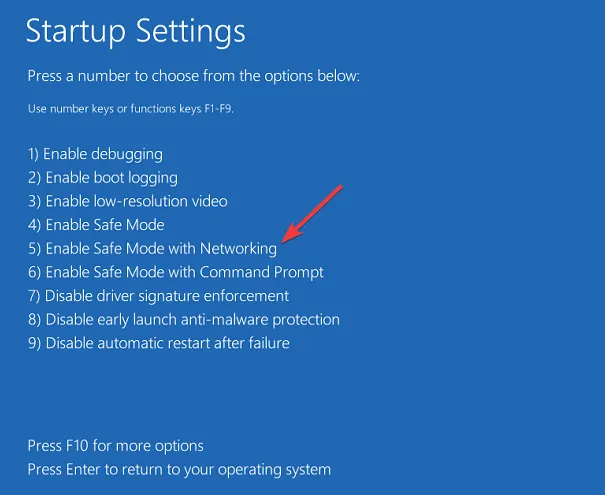
1.2 Si tu computadora no arranca
- Mantenga presionado el botón de encendido de su máquina durante unos segundos para apagarla.
- Presione el botón de Encendido nuevamente para iniciarlo.
- Cuando vea el logotipo del fabricante, presione el botón de encendido durante 10 segundos nuevamente para ingresar al entorno de recuperación de Windows.
- En la página Elegir una opción, haga clic en Solucionar problemas .

- Seleccione Opciones avanzadas.

- Elija Configuración de inicio .
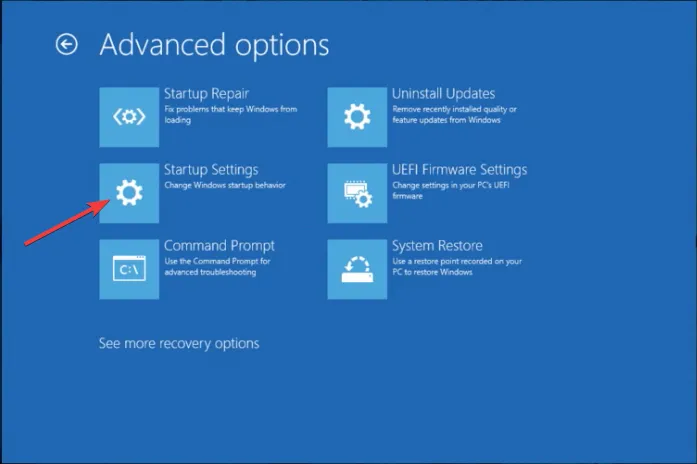
- Presione la tecla correspondiente para seleccionar Habilitar modo seguro con funciones de red y haga clic en Reiniciar .
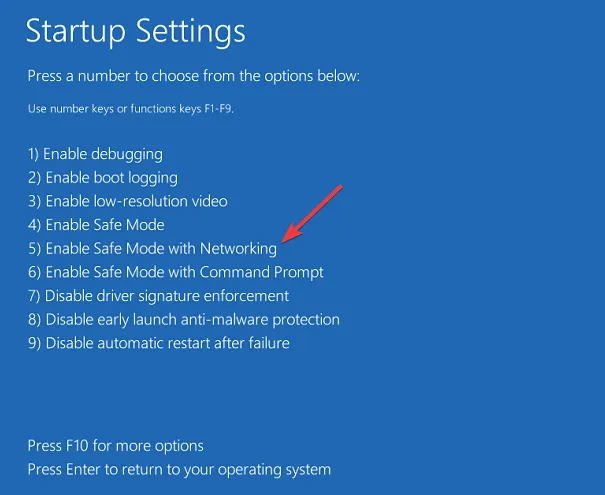
Una vez que esté en modo seguro, siga los pasos que se mencionan a continuación.
2 Actualizar o revertir el controlador
2.1 Actualizar el controlador
- Presione Windows + R para abrir el cuadro de diálogo Ejecutar .

- Escriba devmgmt.msc y haga clic en Aceptar para abrir el Administrador de dispositivos .
- Ubique y expanda los adaptadores de red (suponiendo que el controlador de Bluetooth esté causando el problema).
- Ahora haga clic derecho en el controlador Wi-Fi y seleccione Actualizar controlador .

- Haga clic en Buscar controladores automáticamente.
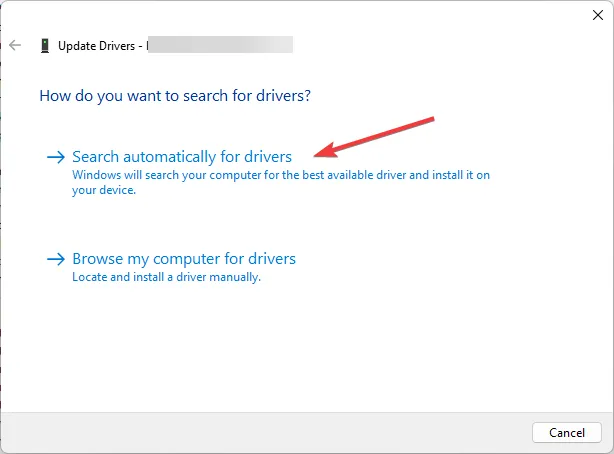
- Siga las instrucciones en pantalla para completar el proceso.
- Si esto no funciona para usted, haga clic con el botón derecho en el controlador Wi-Fi y elija Propiedades .

- Vaya a la pestaña Controlador y seleccione el botón Retroceder controlador .

- Seleccione el motivo de la reversión y haga clic en Sí para continuar.
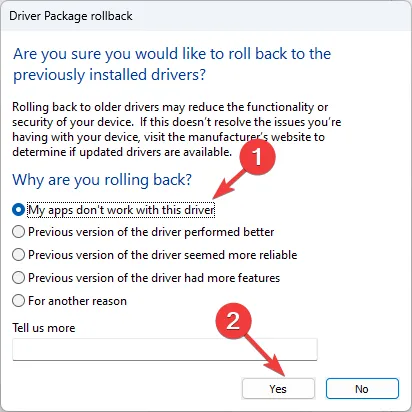
Windows volverá automáticamente a la última versión del controlador.
Además, tiene una forma alternativa de actualizar los controladores antiguos desde su PC de manera eficiente. Más exactamente, le sugerimos que utilice un software personalizado para reparar o actualizar los controladores de forma totalmente automática.
3. Ejecute escaneos DISM y SFC
- Presione la Windows tecla, escriba cmd y haga clic en Ejecutar como administrador.

- Copie y pegue el siguiente comando para reparar la imagen del sistema operativo Windows y presione Enter:
Dism /Online /Cleanup-Image /RestoreHealth
- Espere a que se complete el escaneo, luego escriba el siguiente comando para reparar los archivos del sistema y presione Enter:
sfc/scannow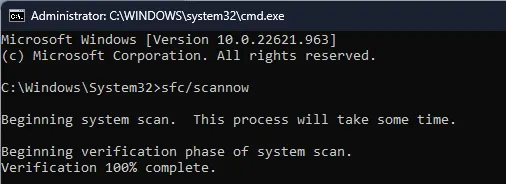
- Windows se tomará un tiempo para escanear y reemplazar los archivos corruptos, luego reinicie su computadora para que los cambios surtan efecto.
4. Desinstalar la actualización reciente de Windows
- Presione el Windows + R para abrir el cuadro Ejecutar .
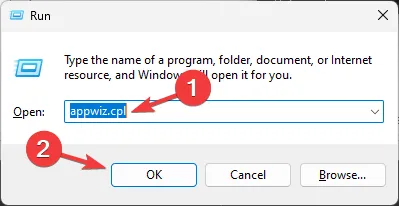
- Escriba appwiz.cpl y haga clic en Aceptar para abrir Programas y características .
- Haga clic en Ver actualizaciones instaladas.
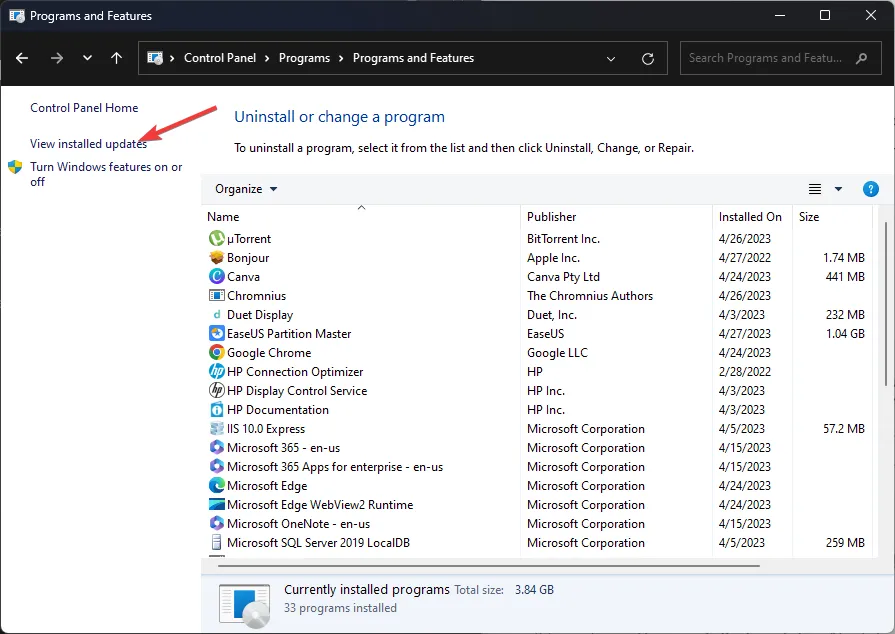
- Localice la actualización y haga clic en Desinstalar .

- Siga las instrucciones en pantalla para completar.
5. Restaure su sistema a un punto anterior en el tiempo
- Presione la Windows tecla, escriba panel de control y haga clic en Abrir.
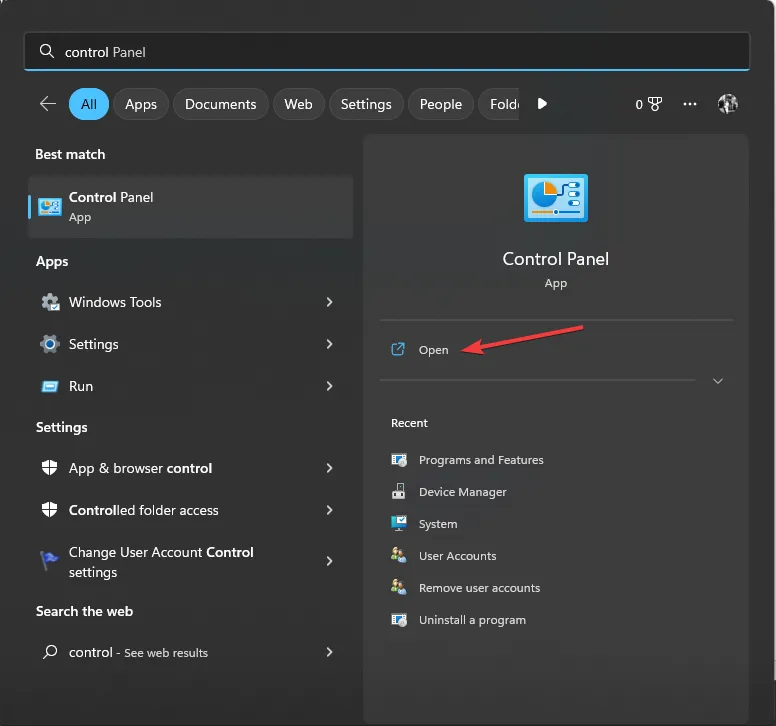
- Seleccione Iconos grandes como Ver por y haga clic en Recuperación .

- Haga clic en Abrir Restaurar sistema.

- En la ventana Restaurar sistema, seleccione Elegir un punto de restauración diferente y haga clic en Siguiente.

- Seleccione un punto de restauración y haga clic en Siguiente .

- Ahora selecciona Finalizar .

Si nada funcionó para usted, puede realizar una instalación limpia para solucionar el problema. Por lo tanto, estos son métodos que puede seguir para corregir el error BSoD hswultpep.sys en Windows.
Si tiene alguna pregunta o sugerencia, no dude en mencionarla en la sección de comentarios a continuación.



Deja una respuesta