Solucionar el error de correo y calendario 0x8007054e en Windows

Todos sabemos lo importantes que son las aplicaciones Principal y Calendario en PC con Windows 11/10. Es bastante molesto si está intentando enviar un correo o echar un vistazo rápido a sus horarios y, en su lugar, obtiene un código de error 0x8007054e. Ya que estás aquí, también debes haber encontrado este error. No se preocupe, ya que en esta publicación de blog, discutiremos todas las posibles razones detrás de este código de error, incluidas cinco correcciones de trabajo.
Este código de error 0x8007054e a menudo acompaña a un mensaje de error que dice lo siguiente:
Something went wrong, we’re sorry but we weren’t able to do that
Error code: 0x8007054e
Solucionar el error de sincronización de la aplicación de correo en Windows 11/10
¿Qué causa un error 0x8007054e en Windows 11/10?
Es posible que tenga dificultades para abrir la aplicación Correo y calendario en Windows 11 solo cuando se cumplan las siguientes condiciones:
- La aplicación Correo o Calendario está desactualizada y ambas requieren actualización.
- Hay algunos virus o malware presentes dentro de su PC y le impiden abrir la aplicación Mail.
- Debido a la presencia de algunas aplicaciones de terceros, los archivos y carpetas del sistema se han dañado.
Comience reiniciando su PC, eliminando la carpeta Comms, y cuando el problema persista, continúe y realice un escaneo SFC y DISM en su computadora. Si ninguna de estas soluciones funciona, puede intentar cancelar, reparar o restablecer la aplicación Correo y Calendario.
Cómo reparar el error de correo y calendario 0x8007054e
Ahora que sabe qué podría haber salido mal con su aplicación de Correo y calendario, intente estas soluciones. Intente aplicar estas correcciones en el mismo orden en que se colocaron.
1] Reinicie su PC con Windows
Muchas veces, no podía iniciar una aplicación simplemente debido a algunas fallas internas. Reiniciar su computadora es una forma efectiva de resolver estos problemas y podría ayudarlo a que su aplicación de Correo y Calendario vuelva a funcionar. Por lo tanto, le sugerimos que reinicie su dispositivo una vez y verifique si el problema se solucionó ahora.
2] Eliminar la carpeta de comunicaciones
Varios usuarios informaron que corrigieron este código de error después de eliminar la carpeta Comms de la unidad raíz (en la que está instalado Windows). En lugar de eliminar esta carpeta, recomendamos cambiar el nombre de la carpeta Comms a algo Comms.oldy verificar si el error 0x8007054e se resuelve de esta manera. Siga las instrucciones a continuación sobre cómo llevar a cabo esta solución:
- Presione Windows + E para iniciar el Explorador de archivos.
- Seleccione Esta PC en la barra de navegación de la izquierda y navegue hasta esta ruta en ella:
C:\Users\Your_Username\AppData\Local\Comms
- Si ha restringido la visualización de archivos y carpetas ocultos en su PC, primero debe mostrar todos esos archivos .
- Después de habilitar la visualización de archivos y carpetas ocultos, puede navegar ahora a AppData\Local.
- Una vez que esté dentro de la carpeta Local, haga clic con el botón derecho en la carpeta Comunicaciones y seleccione la opción Cambiar nombre. Alternativamente, uno también puede optar por eliminar esta carpeta de su sistema.
- Después de haber cambiado el nombre o eliminado con éxito esta carpeta, reinicie su PC.
Desde el próximo inicio de sesión, haga clic en la aplicación Correo o Calendario y encontrará la carpeta de Comunicaciones que se regenera dentro de la carpeta Local.
3] Ejecutar escaneos SFC y DISM
La presencia de archivos o carpetas del sistema corruptos también puede impedir que la aplicación «Correo y calendario» funcione como de costumbre. Si ese es el caso, debe revocar todos los archivos del sistema utilizando System File Checker o DISM. A continuación se explica cómo proceder con esta solución:
- Haga clic con el botón derecho en el icono de Windows y seleccione Terminal (Administrador).
- La ventana de UAC le indicará a continuación, presione Sí para autorizar el acceso a la terminal.
- El terminal se cargará de forma predeterminada en Windows PowerShell con derechos de administrador.
- Copia/pega el siguiente código y presiona Enter –
sfc /scannow
- Espere a que el Comprobador de archivos del sistema encuentre y repare los archivos corruptos del sistema en su computadora.
- Una vez que esto termine, ejecute los códigos DISM en el mismo indicador. Para esto, copia/pega lo siguiente y presiona Enter –
DISM /Online /Cleanup-Image /RestoreHealth
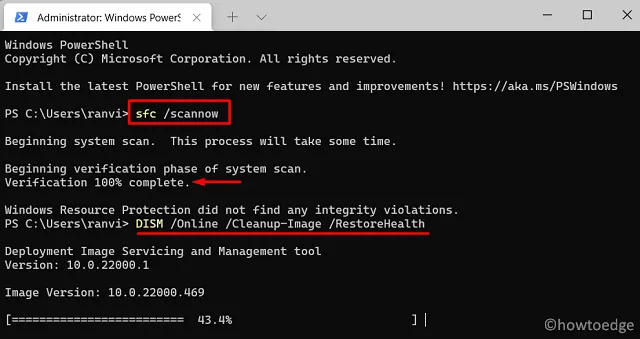
- La herramienta DISM verificará si hay daños en los archivos de su sistema y los reparará automáticamente. Una vez que esto termine, cierre la terminal y reinicie su PC.
Ahora que se resolvió la corrupción del archivo, verifique si puede iniciar Correo y Calendario sin volver a tener el mismo código de error.
4] Reparar o restablecer la aplicación de correo y calendario
Microsoft permite reparar y restablecer la aplicación de correo y calendario desde su configuración local. Suponiendo que ninguna de las soluciones alternativas anteriores lo ayude hasta ahora, también debe probar esta solución. Estos son los pasos que debe seguir en su PC con Windows:
- Presione Windows + I para iniciar Configuración.
- Vaya a Aplicaciones > Aplicaciones instaladas y busque Correo y Calendario en el panel derecho.
- Cuando lo encuentre, haga clic en los tres puntos disponibles en su extremo derecho y presione Opciones avanzadas .
- En la pantalla siguiente, desplácese hacia abajo hasta la sección Restablecer y presione el botón Reparar .

- Cuando selecciona este botón Reparar, todos los datos de su aplicación permanecerán intactos. Sin embargo, si vuelve a aparecer el código de error 0x8007054e, debe presionar el botón Restablecer en su lugar.
- Restablecer una aplicación eliminará todos sus datos asociados. Después de completar el reinicio, reinicie su PC.
Vuelva a iniciar sesión en su dispositivo y verifique si puede abrir la aplicación Correo o Calendario sin obtener un código de error 0x8007054e.
En caso de que este error persista incluso después de restablecer la aplicación Correo y calendario, debe presionar el botón Desinstalar . Existe una forma alternativa de desinstalar esta aplicación del sistema de su PC con Windows.
Para hacerlo, primero debe abrir Windows PowerShell como administrador y luego ejecutar el siguiente cmdlet sobre él:
Get-appxprovisionedpackage –online | where–object {$_.packagename –like “*windowscommunicationsapps*”} | remove-appxprovisionedpackage –online
- Tan pronto como el código anterior se ejecute correctamente, cierre Windows PowerShell y reinicie su PC.
Con suerte, el error 0x8007054e ya debe haberse resuelto. Vuelva a iniciar sesión en su PC con Windows, abra Microsoft Store y busque Correo y Calendario. Esta aplicación debería funcionar normalmente ahora. De lo contrario, puede probar la siguiente solución.
5] Reinstalar la aplicación de correo y calendario
Si ninguna de las soluciones anteriores resuelve el código de error 0x8007054e, debe desinstalar y luego reinstalar la aplicación Mail and Calendar en su PC con Windows. Así es como se procede con esta solución:
- Presione Windows + X y seleccione Aplicaciones instaladas .
- El sistema lo redirigirá a la interfaz que contiene todas las aplicaciones instaladas en su PC con Windows.
- Desplácese hacia abajo y localice Correo y Calendario .
- Haga clic en los tres puntos disponibles en su extremo derecho y seleccione Desinstalar .

- A continuación, aparecerá una ventana emergente que le preguntará si realmente desea eliminar la aplicación. Haga clic en Desinstalar en esta ventana emergente. Tenga en cuenta que esto eliminará la aplicación y toda su información asociada.
Reinicie su PC y vuelva a iniciar sesión en su dispositivo. Abra Microsoft Store, busque Correo y calendario y presione el botón Instalar . Espere a que se complete la instalación, y cuando termine, espero que pueda usar la aplicación Correo y calendario sin ningún problema.
Cómo restablecer la aplicación Correo y Calendario en Windows 10
Tenga en cuenta que restablecer la aplicación Mail and Calendar dejará de lado todos los datos e información asociados en su computadora. Si aún está dispuesto a restablecer esta aplicación del sistema, siga estos sencillos pasos:
- Vaya a Configuración (Win + I) > Aplicaciones > Aplicaciones y funciones.
- Dirígete al panel derecho y localiza » Correo y Calendario «.
- Después de encontrar esta aplicación, haga clic en los tres puntos disponibles en su extremo derecho y seleccione Opciones avanzadas .
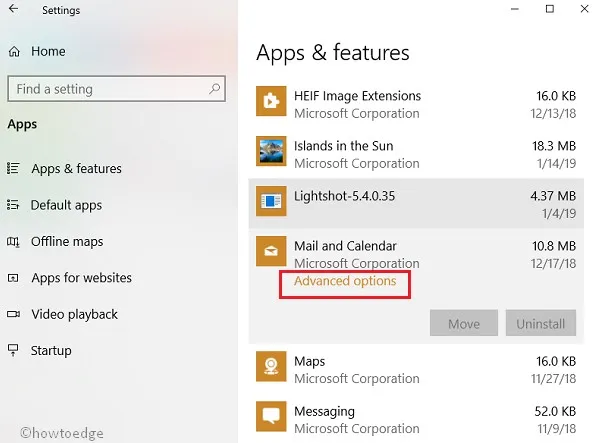
- El sistema lo redirigirá a la página de opciones avanzadas de Correo o Calendario.
- Desplácese hacia abajo hasta la sección Restablecer y presione el botón Restablecer .

Eso es todo, ha restablecido con éxito la aplicación Correo y calendario a sus valores y configuraciones predeterminados.
¿Puedo usar la aplicación de correo y calendario en Windows 11?
La aplicación Mail and Calendar es compatible con todas las versiones de Windows, incluido Windows 11. Por lo tanto, también puede usar esta aplicación en Windows 11.



Deja una respuesta