Error Usb80236.sys BSoD: 5 formas de solucionarlo

El error de pantalla azul de la muerte (BSOD) usb80236.sys generalmente surge debido a varias razones, como archivos del sistema dañados y controladores USB obsoletos o dañados, entre otros.
El error generalmente ocurre cuando el sistema operativo ha alcanzado una condición crítica y no puede recuperarse del problema, lo que provoca un bloqueo del sistema y la pantalla azul de la muerte (BSOD) con el mensaje de error usb80236.sys.
Si está experimentando la pantalla azul de error usb80236.sys, esta guía ofrece algunas soluciones efectivas para ayudarlo a eliminar el problema.
¿Qué es el error usb80236.sys?
- Controlador de dispositivo desactualizado o dañado: el controlador del adaptador de red USB puede quedar desactualizado o dañado, lo que hace que el sistema se bloquee y muestre el error.
- Mal funcionamiento del hardware: el componente de hardware del adaptador de red USB, como el puerto USB o el propio adaptador, podría estar dañado o funcionar mal, lo que provocaría el error.
- Programas en conflicto: a veces, otros programas o controladores pueden entrar en conflicto con el controlador del adaptador de red USB, lo que provoca el error.
- Infección de malware o virus: las infecciones de malware o virus pueden dañar los archivos del sistema , incluido el controlador del adaptador de red USB, lo que provoca el error.
¿Cómo soluciono el error BSoD usb80236.sys?
1. Vuelva a instalar el controlador USB
- Presione Windows + R para abrir el cuadro Ejecutar , escriba devmgmt.msc y presione Enter.
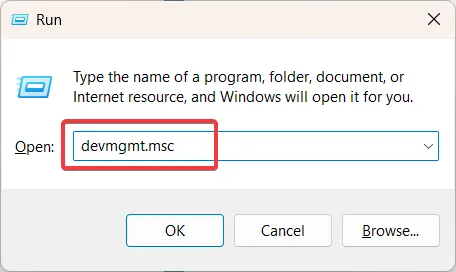
- Desplácese hasta el final de la lista y haga clic en Universal Serial Bus Controller para expandir.
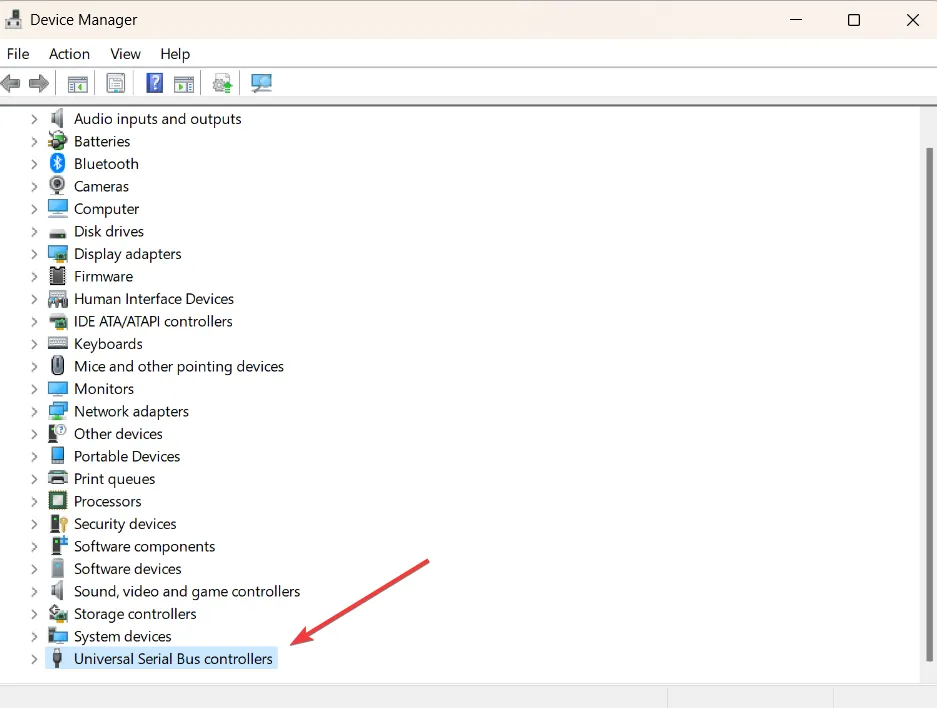
- Haga clic derecho en el dispositivo USB Root Hub (USB 3.0) y seleccione la opción Desinstalar dispositivo.
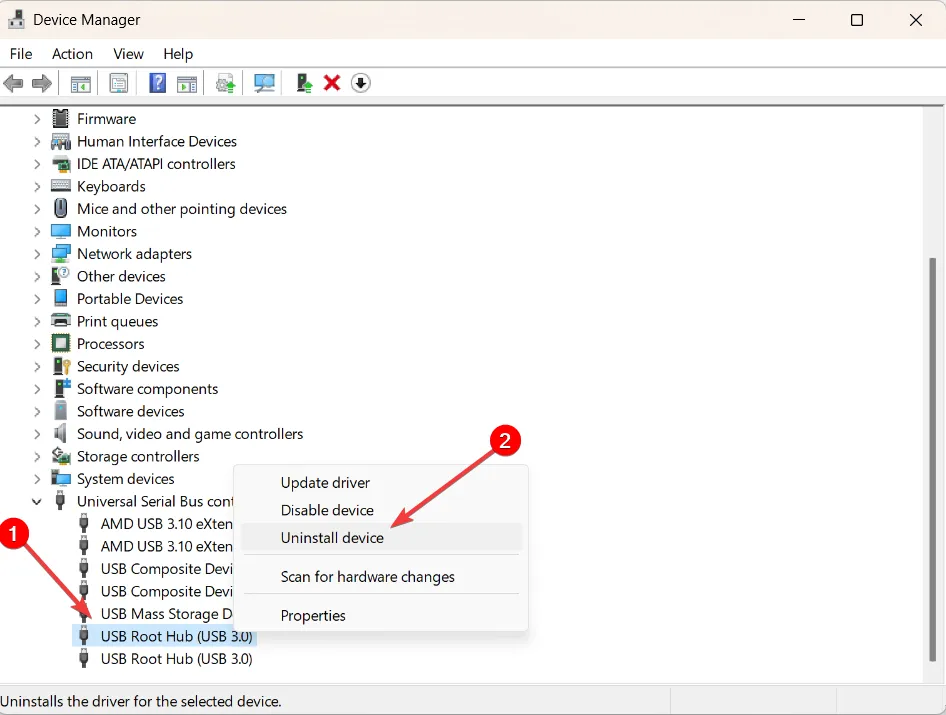
- Luego, Desinstalar para confirmar.
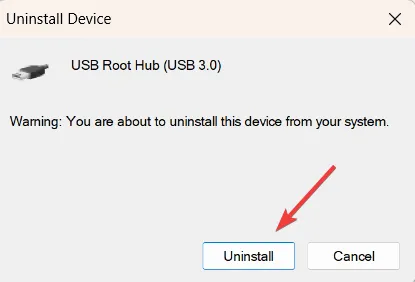
- Si tiene más de un controlador de dispositivo USB Root Hub, desinstálelos todos.
- Después de eso, reinicia tu computadora.
Después del reinicio, el controlador se reinstalará automáticamente, pero el error de pantalla azul usb80236.sys ya no debería ocurrir.
2. Ejecute el Comprobador de archivos del sistema
- Haga clic en el Start botón, luego escriba Símbolo del sistema y seleccione Ejecutar como administrador de las opciones.

- Cuando aparezca el mensaje Control de cuentas de usuario, haga clic en Sí .
- A continuación, escriba el siguiente comando y presione Enter:
sfc /scannow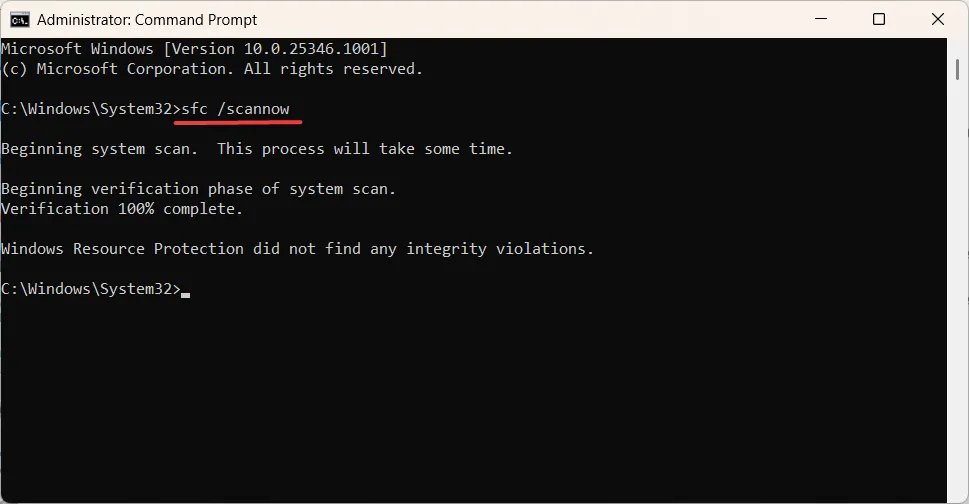
- Esto iniciará un análisis que puede reparar cualquier archivo de sistema corrupto o faltante que pueda estar causando errores.
3. Ejecute el escaneo DISM
- Presione Windows + R para abrir el cuadro de diálogo Ejecutar, escriba cmd , mantenga presionada la tecla Ctrl + Shift y haga clic en Aceptar para ejecutar el símbolo del sistema como administrador.
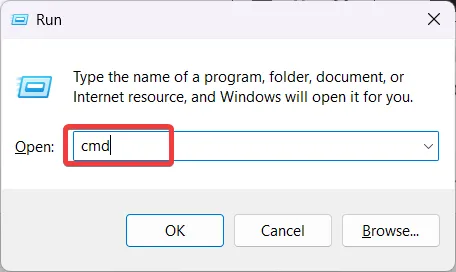
- Luego, escriba las siguientes líneas de comando y presione Enter después de cada una:
DISM /Online /Cleanup-Image /CheckHealthDISM /Online /Cleanup-Image /ScanHealthDISM /Online /Cleanup-Image /RestoreHealth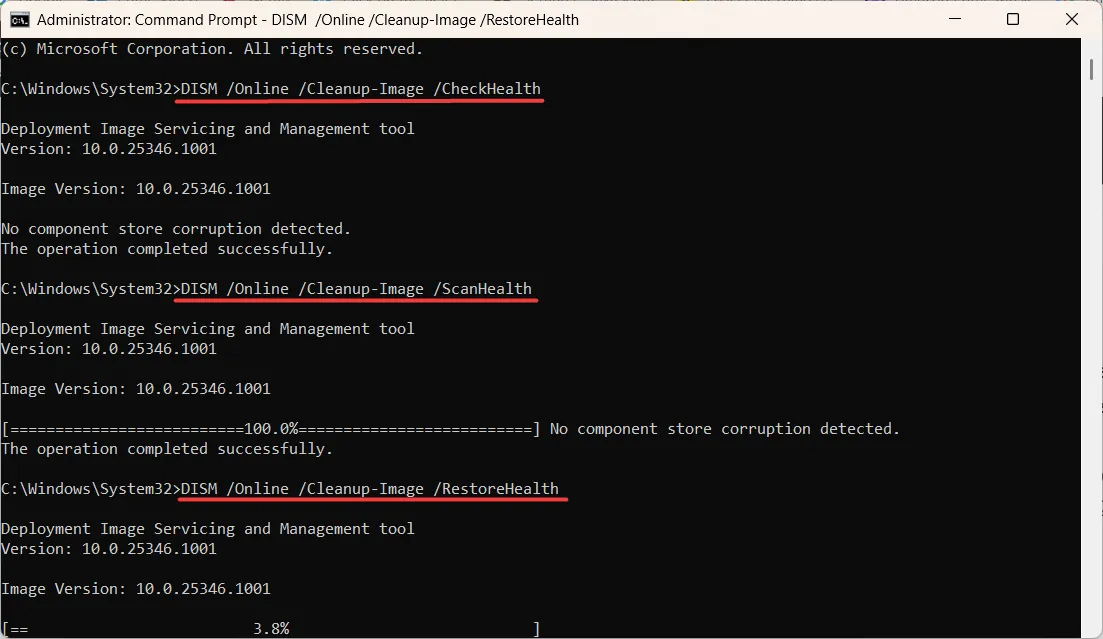
- El análisis DISM puede tardar un tiempo en completarse y no debe interrumpir el proceso.
- Después de completar el proceso de restauración, reinicie su dispositivo y verifique si el error BSoD usb80236.sys aún ocurre.
4. Instalar actualizaciones pendientes
- Presione Windows+ Ipara abrir la aplicación Configuración de Windows.
- Vaya a la pestaña Actualización de Windows y haga clic en el botón Buscar actualizaciones .

- Deje que la computadora busque actualizaciones e instálelas.
- Una vez instaladas las actualizaciones, reinicie su computadora.
5. Realizar la restauración del sistema
- Presione Windows + R para abrir Ejecutar, escriba rstrui.exe y presione Enter.
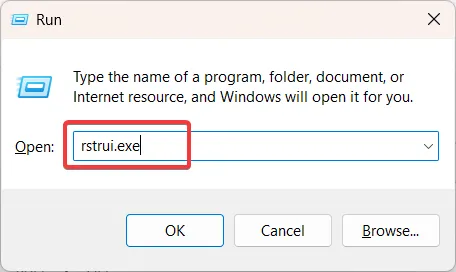
- En el panel de control de Restaurar sistema, seleccione Elegir una opción de punto de restauración diferente si se le solicita y haga clic en Siguiente para continuar.
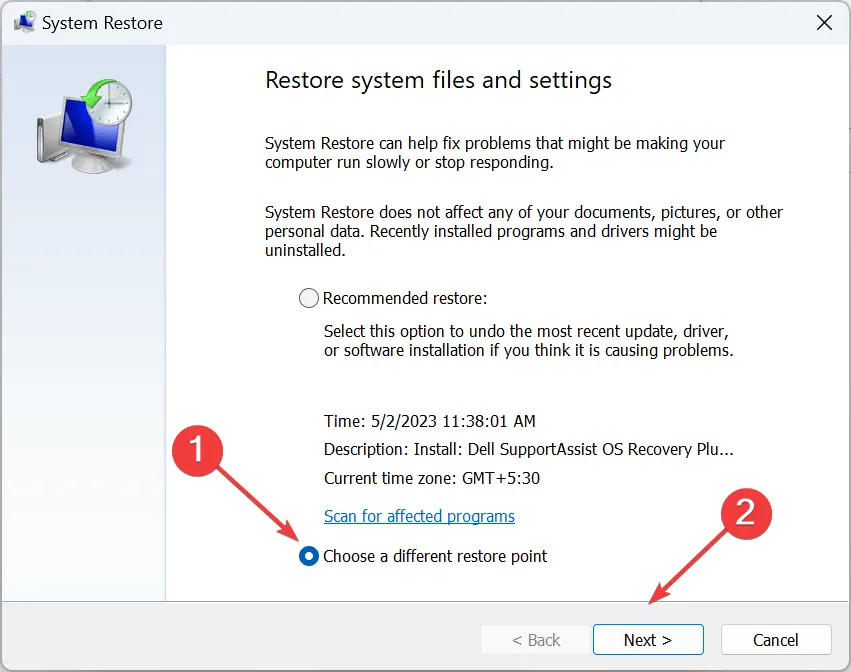
- Seleccione un punto de restauración de la lista de fechas disponibles y haga clic en Siguiente .
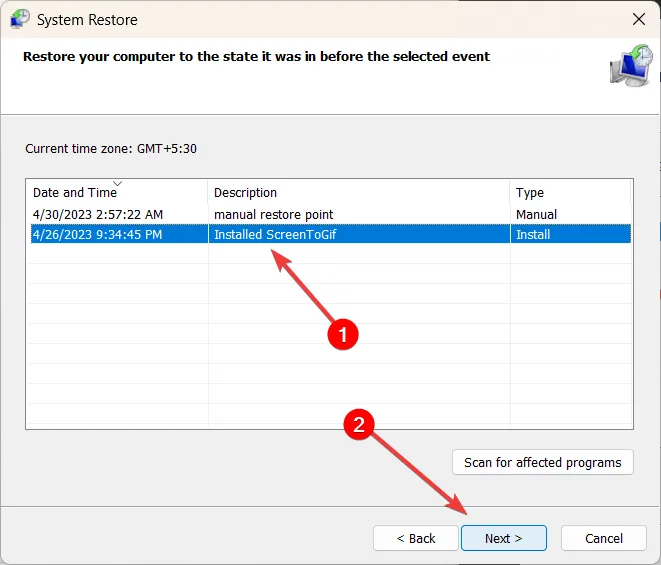
- Finalmente, haga clic en Finalizar para iniciar el proceso de restauración.
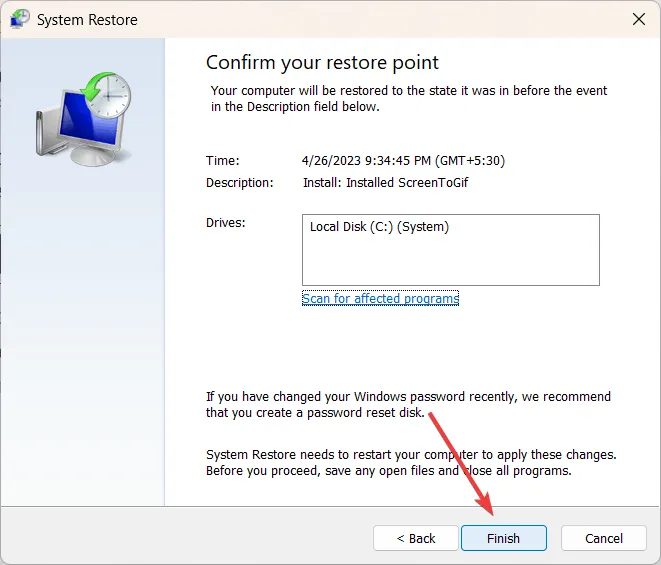
- Espere a que se complete el proceso de restauración y luego reinicie la computadora para ver si se resolvió el error usb80236.sys.
Siguiendo las soluciones proporcionadas en esta guía, debería poder eliminar el error BSOD usb80236.sys y asegurarse de que su sistema operativo Windows funcione correctamente.
Si tiene alguna pregunta o sugerencia adicional, déjela en la sección de comentarios.



Deja una respuesta