Error de tiempo de ejecución: no se pudo llamar a Proc [Guía de reparación]
![Error de tiempo de ejecución: no se pudo llamar a Proc [Guía de reparación]](https://cdn.thewindowsclub.blog/wp-content/uploads/2023/05/runtime-error-could-not-call-proc-640x375.webp)
Los errores de tiempo de ejecución ocurren cuando se ejecuta o ejecuta un programa que se cuelga o falla y muestra un mensaje de error. La parte No se pudo llamar al proceso significa que la aplicación o el script no pueden ejecutar una función o un procedimiento. Esto ocurre a menudo debido a que falta una biblioteca o una dependencia.
¿Por qué aparece el error de tiempo de ejecución: no se pudo llamar al proceso?
Hay muchas causas del error de tiempo de ejecución: no se pudo llamar a proc, pero destacamos las más probables:
- La PC no cumple con los requisitos del sistema : si está intentando instalar un software o un juego sin cumplir con los requisitos mínimos del sistema, puede ocurrir este error.
- Pérdidas de memoria : debido a pérdidas de memoria , aunque tiene la cantidad correcta de memoria RAM o GPU, la aplicación detecta menos.
- Instalador corrupto : si la descarga del instalador no finalizó correctamente, es posible que tenga un kit de software dañado y, al instalarlo, aparecerá este error.
- Infección de virus o malware : se sabe que los virus y el malware interfieren con el sistema y los archivos, y si algunos de los archivos de instalación están dañados , obtendrá este error de tiempo de ejecución.
Ahora que conocemos las posibles causas del error de tiempo de ejecución: no se pudo llamar a proc, intentemos solucionarlo.
¿Cómo soluciono el error de tiempo de ejecución: no se pudo llamar al proceso?
Antes de entrar en soluciones más complicadas, revisemos algunos métodos confiables para una recuperación más rápida:
- Compruebe si su dispositivo cumple con los requisitos del sistema de la aplicación.
- Intente descargar el instalador de la aplicación nuevamente y asegúrese de tener todos los archivos para ello.
- Cierra todos los programas y procesos que no necesites antes de ejecutar el instalador.
- Ejecute un análisis completo con un antivirus confiable .
Si estas medidas preliminares no solucionaron el problema, aplique las soluciones a continuación.
1. Cambiar la ubicación de la carpeta Temp
- Haga clic en el botón Inicio , escriba cmd y seleccione Ejecutar como administrador en los resultados.
- Escriba o pegue los siguientes comandos uno por uno, presionando Enter después de cada uno:
set TEMP=C:\Windows\temp
set TMP=C:\Windows\tmp
- Ahora, intente reiniciar el instalador y vea si el error persiste.
Por extraño que parezca, si la carpeta Temp no tiene la ubicación correcta, puede causar errores de tiempo de ejecución al instalar una aplicación. Poner las cosas en orden resolverá el problema como por arte de magia.
2. Ejecute escaneos SFC y DISM
- Haga clic en el botón de Windows , escriba cmd y seleccione Ejecutar como administrador en los resultados.
- Escriba o pegue el siguiente comando y presione Enter para ejecutarlo:
sfc /scannow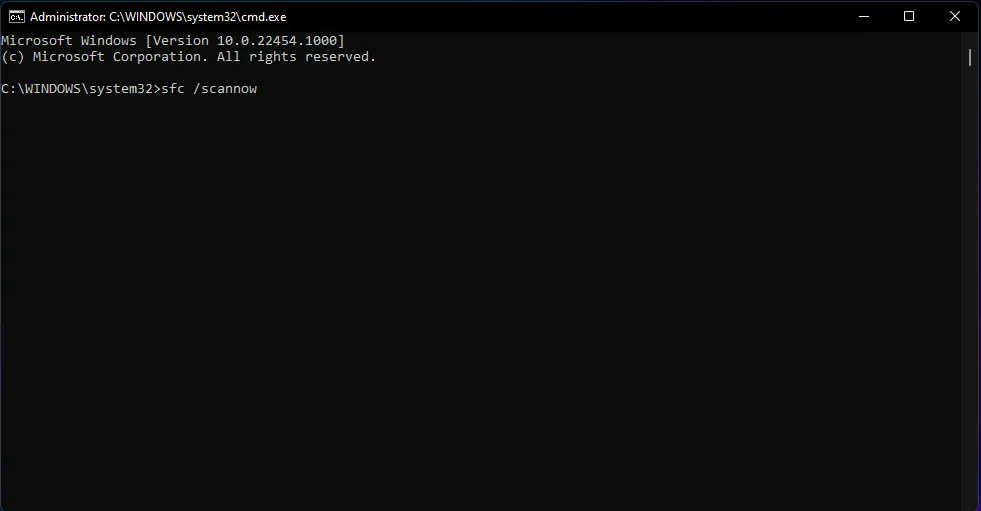
- Espere a que finalice el escaneo, luego pegue el siguiente comando para ejecutar el escaneo DISM y presione Enter:
DISM /Online /Cleanup-Image /RestoreHealth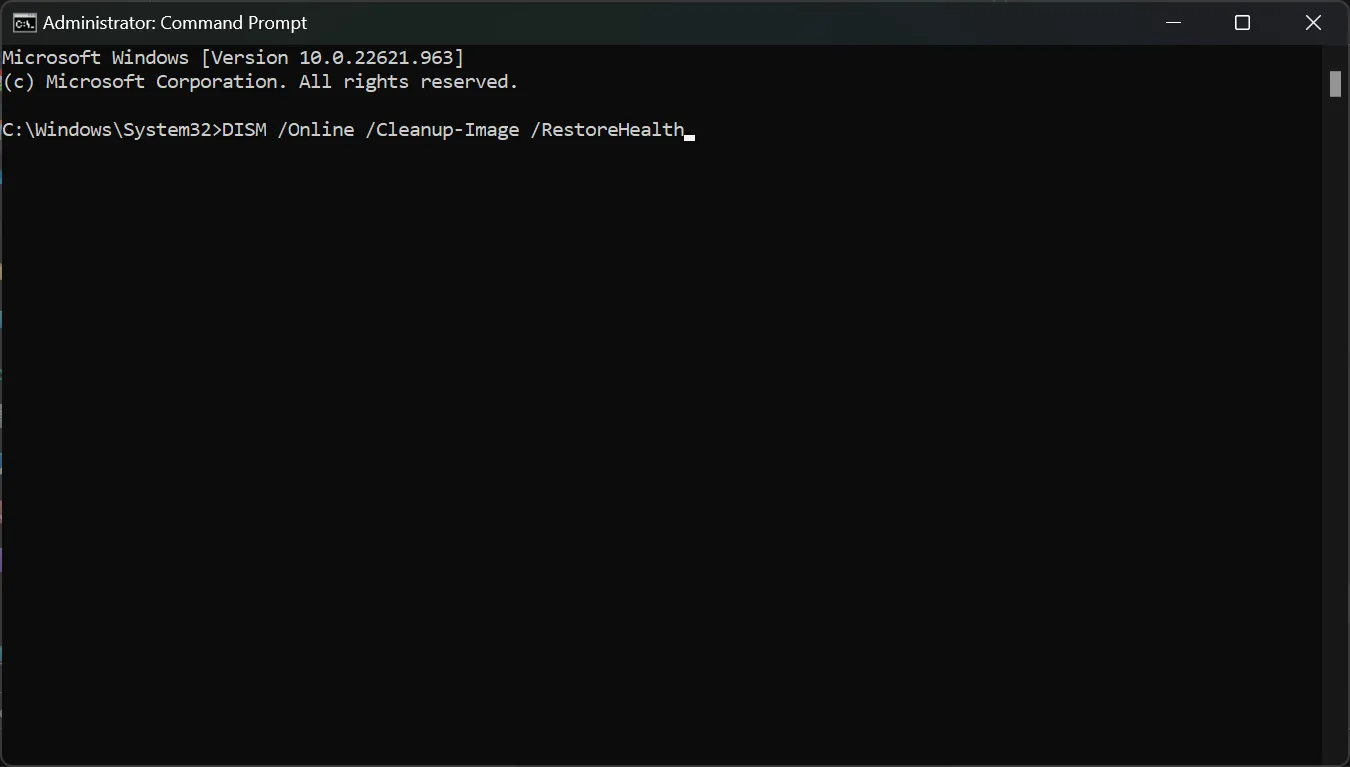
- Espere a que finalice el escaneo, luego reinicie su PC y verifique si el error persiste.
En caso de que encuentre los pasos a continuación demasiado técnicos y lentos, hay otro método que probamos para usted.
Es más probable que corrija este código de error de tiempo de ejecución con una herramienta de reparación de PC dedicada, ya que puede diagnosticar el sistema y reemplazar los archivos del sistema dañados de inmediato.
3. Utilice el solucionador de problemas de instalación y desinstalación de programas
- Vaya a la página oficial de Microsoft y descargue el Solucionador de problemas de instalación y desinstalación de programas .
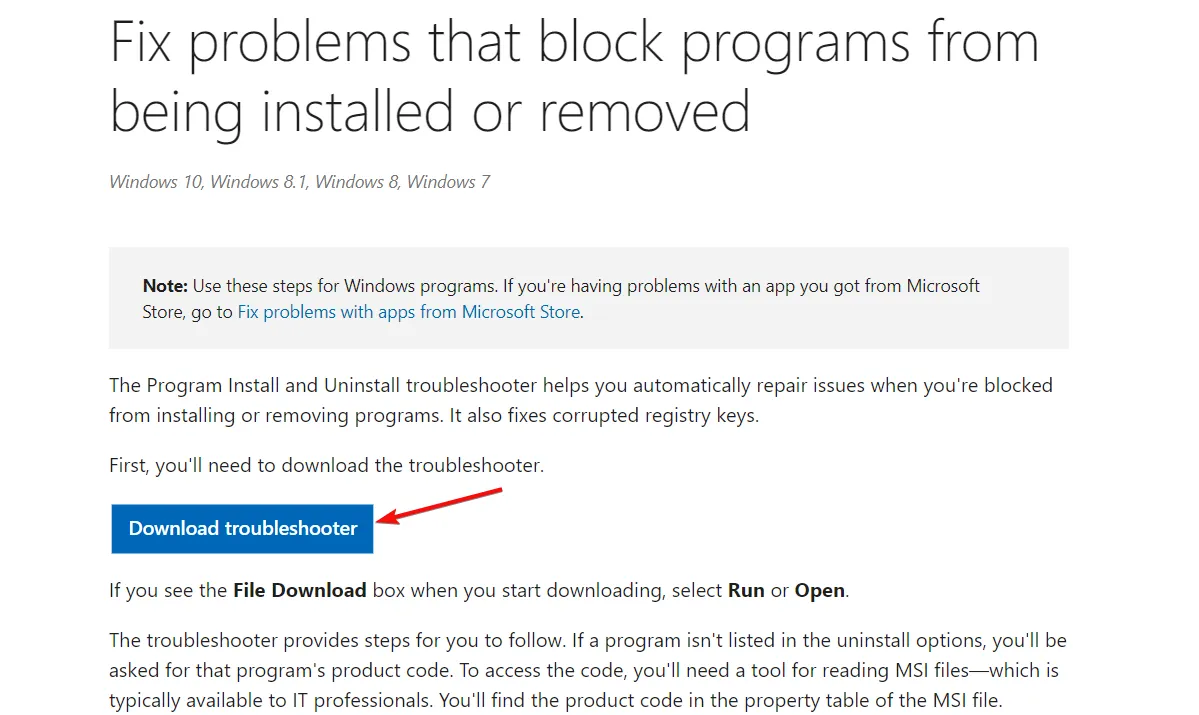
- Haga doble clic en el instalador, luego presione Siguiente e Instalar.
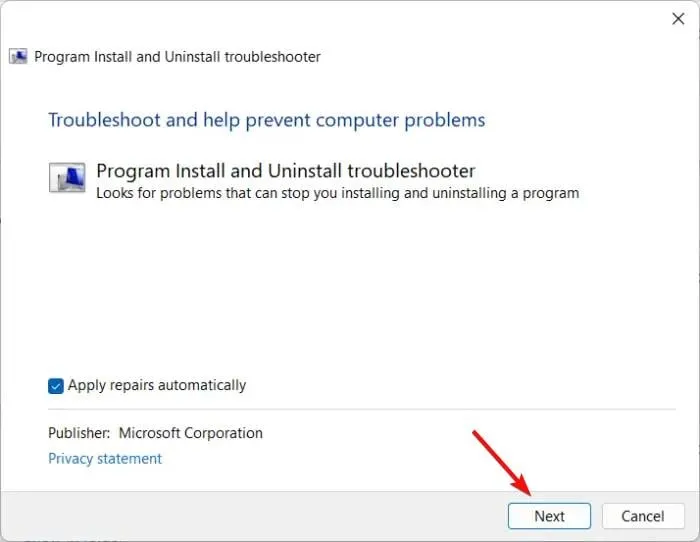
- Seleccione el programa que tiene problemas para instalar y siga las instrucciones en pantalla para solucionarlo.
4. Ejecute el instalador en modo de compatibilidad
- Haga clic derecho en el archivo de acceso directo de aplicaciones en su PC y seleccione Propiedades .
- Vaya a la pestaña Compatibilidad .
- Marque la opción Ejecutar este programa en modo de compatibilidad para y seleccione Windows 8 en el menú desplegable a continuación.
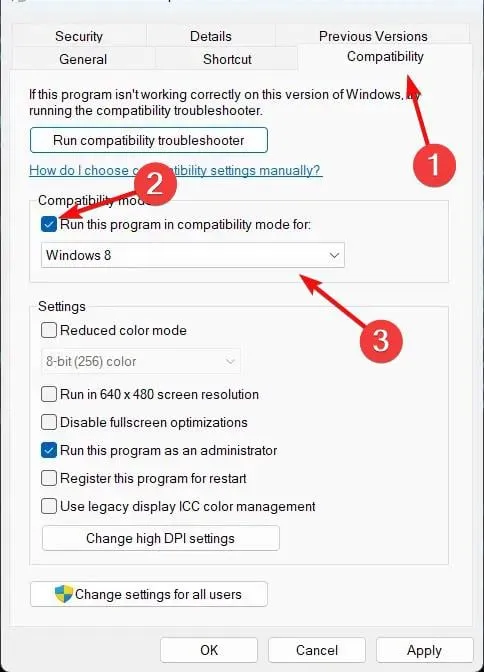
- Ahora marca la opción Ejecutar este programa como administrador .
- Haga clic en Aceptar para guardar los cambios.
Tal vez la aplicación que está intentando ejecutar no sea compatible con Windows 11 o incluso con el antiguo Windows 10, y esta solución solucionará ese problema.
Todas las soluciones que destacamos anteriormente también se pueden aplicar a Windows 10 sin ningún problema.
Si tiene alguna pregunta o sugerencia, esperamos sus comentarios en la sección de comentarios a continuación.



Deja una respuesta