Cómo arreglar el alto uso de CPU de Discord
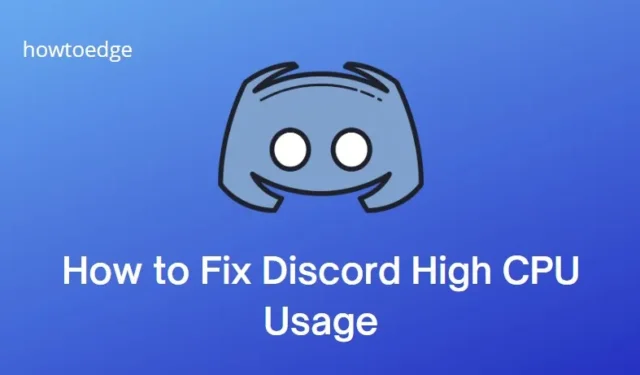
Discord es una aplicación de chat popular entre los jugadores y se ha convertido en la mejor manera de hablar con los compañeros de equipo. Desafortunadamente, ha habido informes sobre el alto uso de la CPU de Discord, lo cual es molesto. En esta guía, explicaremos diferentes métodos para solucionar el problema para que pueda continuar jugando. Analicemos por qué Discord usa tanta CPU y cómo solucionarlo.
¿Por qué Discord consume tanta CPU?
Hay algunas razones diferentes por las que Discord puede consumir grandes cantidades de uso de CPU. Estos pueden incluir ejecutar varias aplicaciones en segundo plano y no cerrarlas correctamente, usar varias pestañas en el navegador o ejecutar demasiadas aplicaciones simultáneamente. Además, algunas versiones obsoletas de Discord pueden causar un uso elevado de la CPU.
Cómo arreglar el alto uso de CPU de Discord
Si su Discord usa mucha CPU, siga la sugerencia a continuación para resolver el problema:
1] Deshabilitar aceleración de hardware
La aceleración de hardware es una característica de Discord que a menudo provoca un alto uso de la CPU. Esta función le permite a Discord usar su GPU para ciertas tareas, lo que hace que su CPU use más energía.
Para deshabilitar la aceleración de hardware en Discord, sigue estos pasos:
- Abre la aplicación Discord.
- Haga clic en el ícono de Configuración (engranaje) en la esquina inferior izquierda de su pantalla. Esto abrirá el menú Configuración.
- Seleccione Voz y video en el panel izquierdo.
- Desplácese hacia abajo hasta Aceleración de hardware H.264 y actívela.
- Ahora ve a la barra lateral izquierda y haz clic en la pestaña Avanzado .
- Desactive la Aceleración de hardware para desactivarla.
- Cuando aparezca la ventana emergente, haga clic en Aceptar para reiniciar la aplicación.
Una vez que haya reiniciado su computadora, verifique su Administrador de tareas para ver si Discord todavía está usando una gran cantidad de CPU. En caso afirmativo, continúe con la siguiente solución.
2] Cerrar aplicaciones en segundo plano
Si su computadora está ejecutando varios programas al mismo tiempo, puede hacer que Discord consuma más recursos de la CPU. Para cerrar todas las aplicaciones en segundo plano, presione Ctrl + Alt + Supr y seleccione Administrador de tareas de la lista.
Puede ver todas las aplicaciones en ejecución en la pestaña Procesos. Haga clic derecho en cada aplicación y seleccione Finalizar tarea para cerrarla. Cuando se cierren las aplicaciones en segundo plano, reinicie Discord y verifique nuevamente el Administrador de tareas para ver si el uso de la CPU ha disminuido.
3] Actualizar Discordia
Una versión desactualizada de Discord también puede causar un alto uso de la CPU, así que asegúrese de estar usando la última versión. Para actualizar Discord, haga lo siguiente:
- Vaya a la bandeja del sistema en la esquina inferior derecha de su pantalla.
- Haga clic con el botón derecho en el icono de Discord y seleccione Buscar actualizaciones .
- Si hay una actualización, siga las instrucciones en pantalla para descargarla.
Una vez que se complete la actualización, reinicie Discord y verifique su Administrador de tareas nuevamente para ver cuánta CPU está usando.
4] Desactivar la función de procesamiento de voz
Discord puede usar más recursos si la función de procesamiento de voz está activada. Esta característica ayuda a reducir el ruido de fondo, pero también puede provocar un uso elevado de la CPU. Para desactivar esta función, haga lo siguiente:
- Abre la aplicación Discord.
- En la barra lateral izquierda, selecciona Configuración > Voz y video .
- Busque la sección PROCESAMIENTO DE VOZ en el panel derecho.
- A continuación, desactive la opción Cancelación de eco y Reducción de ruido .
Al desactivar la función, cierre la ventana y reinicie Discord. Una vez que comience de nuevo, debería notar una mejora significativa en el rendimiento de la aplicación Discord.
- Cómo reparar el error 404 de Discord Crashing en Valorant
- Cómo reparar el código de error de discordia 1006 en una PC con Windows



Deja una respuesta