Solución: la actualización de Windows falló con el error 0x4005 (16389)
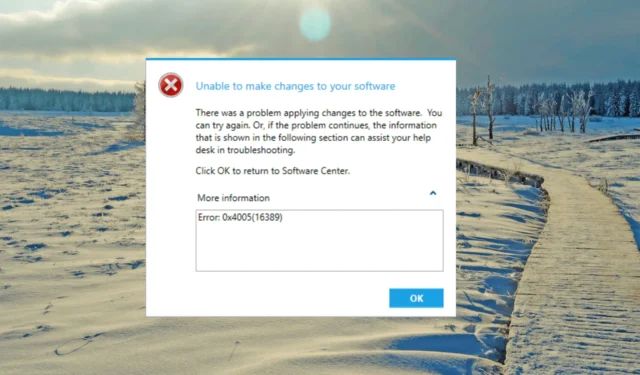
El código de error 0x4005 (16389) es un error común del sistema de Windows que puede ocurrir al actualizar Windows . Por lo general, indica que hubo un problema durante el proceso de actualización, como una falla al instalar o actualizar un componente o controlador específico del sistema.
En esta guía, analizaremos las posibles causas del error 0x4005(16389) y brindaremos instrucciones paso a paso sobre cómo solucionarlo.
¿Qué causa el error 0x4005 (16389)?
El código de error 0x4005(16389) puede ocurrir durante un proceso de actualización de Windows y generalmente se asocia con las siguientes causas comunes:
- Diferente edición de Windows: si la edición de Windows a la que intenta actualizar difiere de la que está instalada actualmente en su computadora.
- Conflictos de antivirus de terceros: cierto software de terceros instalado en su computadora puede entrar en conflicto con el proceso de actualización de Windows y causar el error 0x4005.
- Espacio de almacenamiento insuficiente: si el disco duro de su computadora no tiene suficiente espacio para instalar los archivos de actualización de Windows, el proceso puede fallar y generar el error 0x4005.
- Archivos de sistema dañados: si los archivos esenciales del sistema de Windows están dañados , puede provocar el error 0x4005.
- Descripción de la computadora local: si configura la descripción de la computadora durante la secuencia de tareas , el código de error puede ocurrir si falla el script o el comando que se usó para realizar esta acción.
¿Cómo soluciono el error 0x4005 (16389) al actualizar Windows?
Antes de intentar soluciones más complejas, aquí hay algunos pasos sencillos para probar:
- Reinicie su dispositivo: Reiniciar su computadora a menudo puede resolver el problema en cuestión.
- Use la misma edición de Windows para actualizar: si intenta actualizar a una versión de Windows diferente a la que tiene en su computadora, asegúrese de actualizar a la misma edición.
- Deshabilite los programas antivirus de terceros: los programas antivirus a veces pueden interferir con el proceso de actualización y evitar que se complete con éxito. Para evitar este problema, debe desactivar su programa antivirus temporalmente.
1. Libera espacio en disco
- Abra el menú Inicio , escriba limpieza de disco y seleccione la aplicación Liberador de espacio en disco del resultado de la búsqueda.
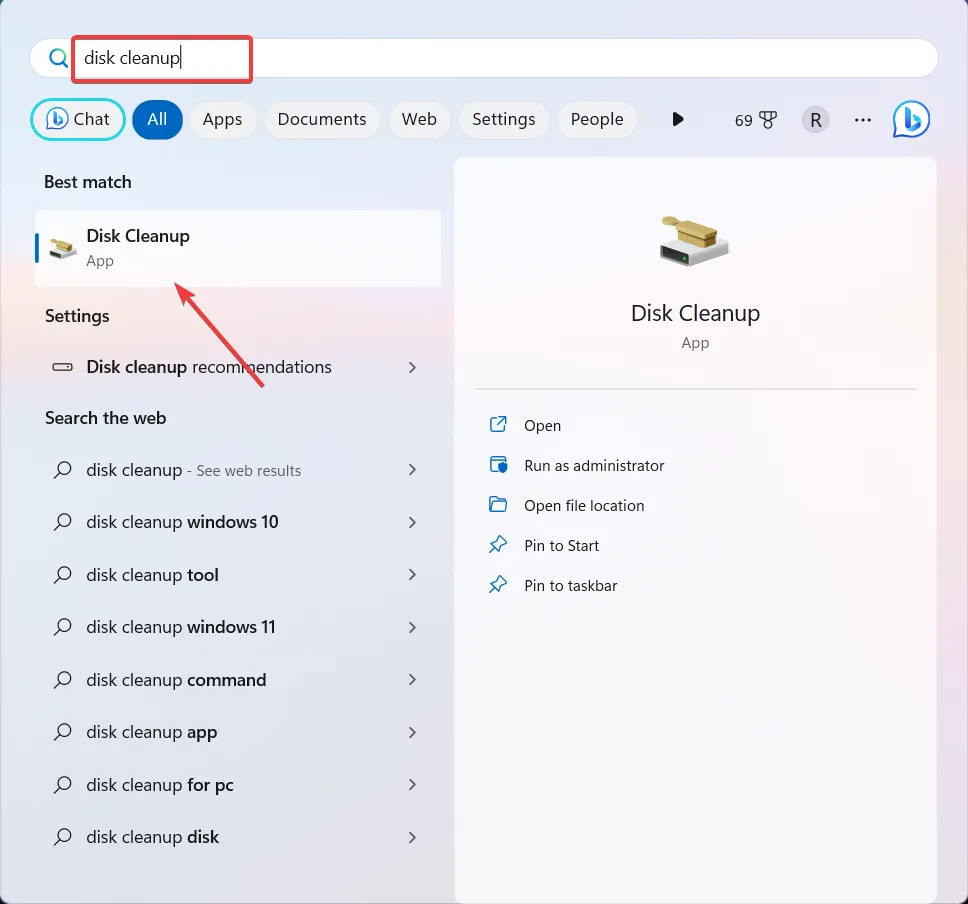
- Seleccione la unidad del sistema de unidades (normalmente etiquetada como C🙂 y haga clic en Aceptar .
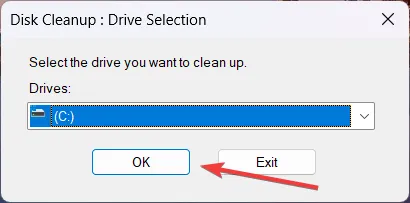
- A continuación, haga clic en el botón Limpiar archivos del sistema .

- Seleccione la unidad del sistema nuevamente y haga clic en Aceptar .
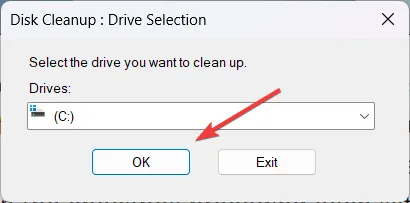
- Ahora, seleccione los archivos que desea eliminar y haga clic en Aceptar .

- Haga clic en Eliminar archivos para confirmar.
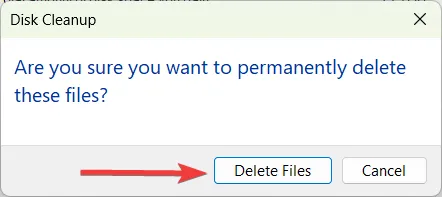
El espacio en disco insuficiente es un problema común que surge durante las actualizaciones y actualizaciones de Windows, lo que hace que sea imposible instalarlas. Según Microsoft, necesitará al menos 20 GB de espacio libre para actualizar a Windows 10 o 64 GB de espacio libre para Windows 11.
También puede desfragmentar la unidad para liberar espacio y optimizar el rendimiento de la PC.
2. Extienda la partición para crear más espacio
- Presione Windows + R para abrir el comando Ejecutar, escriba diskmgmt.msc y presione Enter.
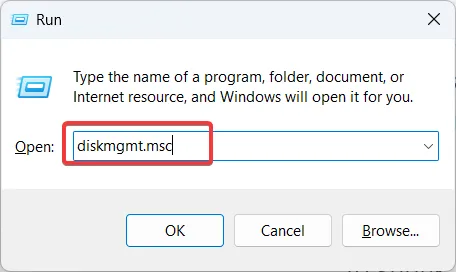
- Si desea reducir un volumen, ubique la unidad o partición, haga clic con el botón derecho en él y seleccione Reducir volumen…
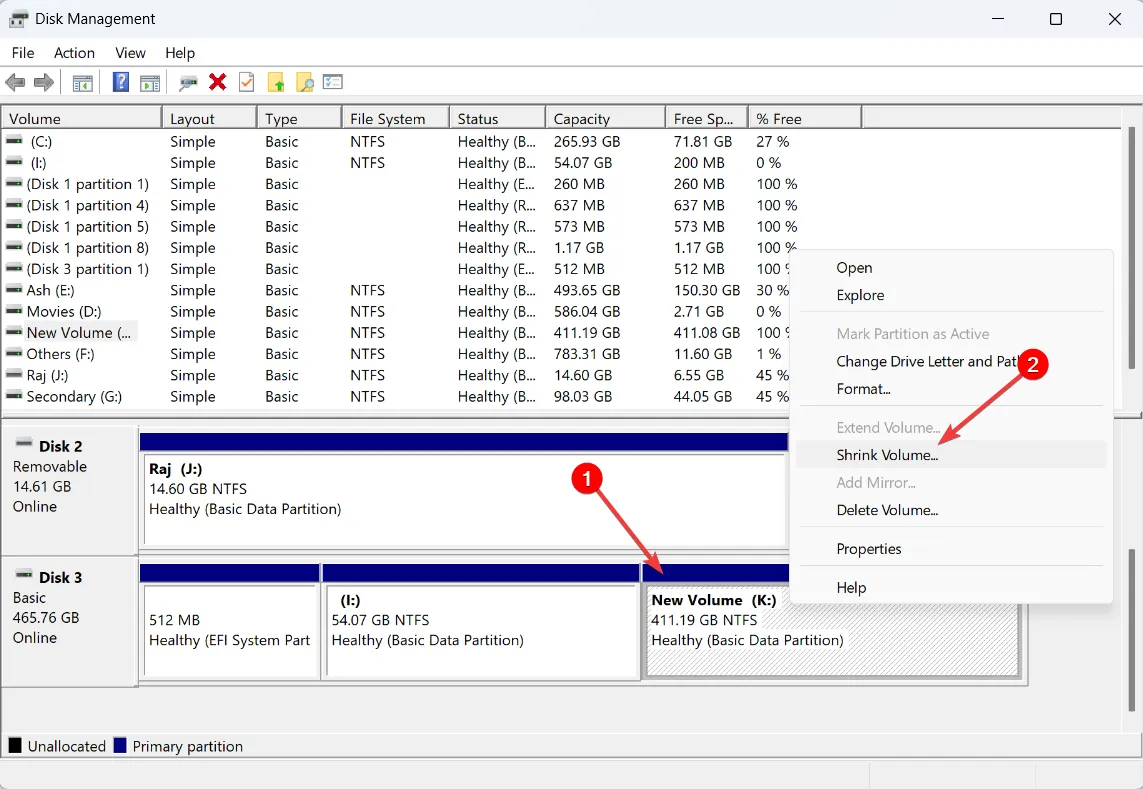
- Ingrese la cantidad de espacio que desea restar de la unidad en MB y haga clic en Reducir .
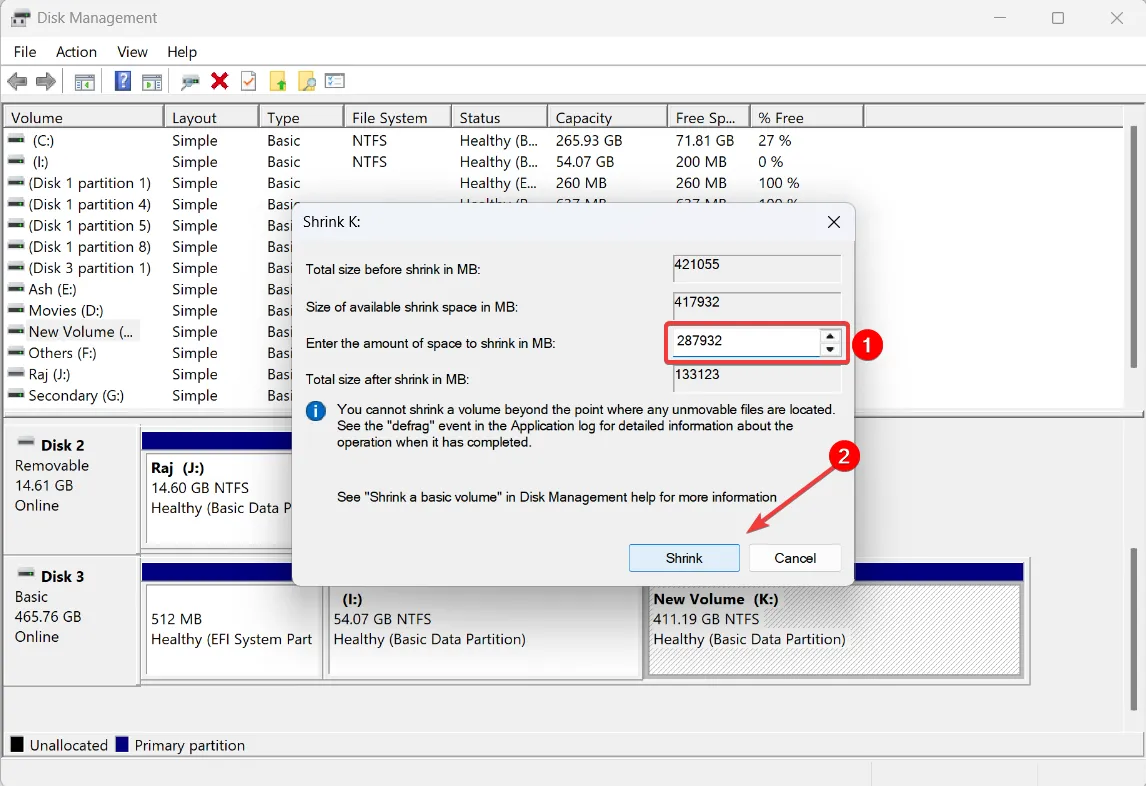
- En caso de que desee eliminar un volumen, haga clic con el botón derecho en la unidad/partición no utilizada que desea eliminar y seleccione Eliminar volumen.. .
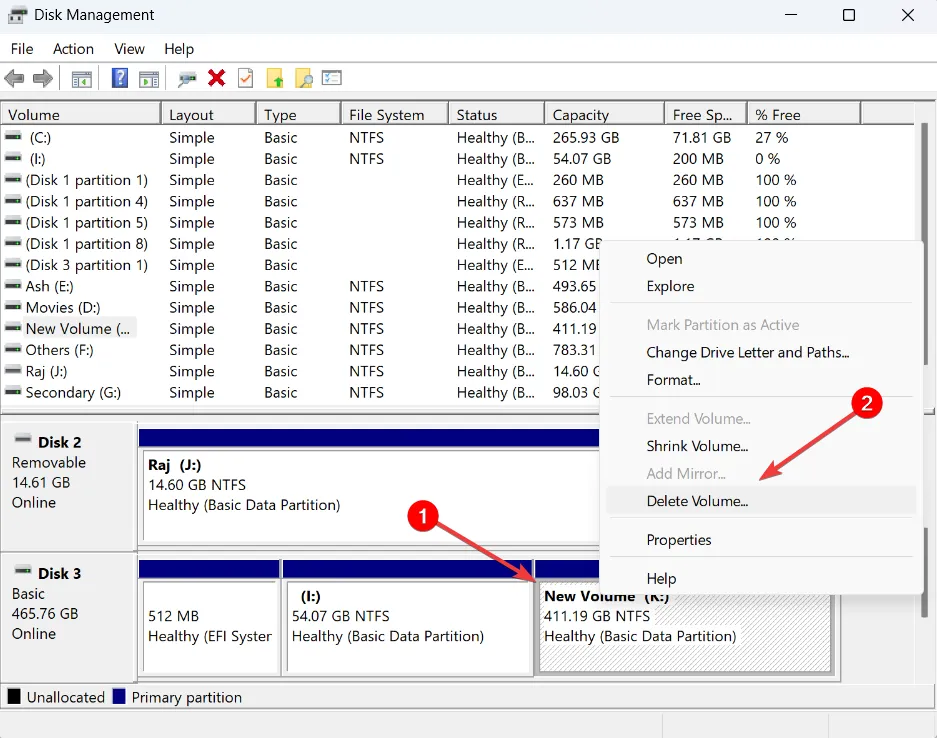
- Haga clic derecho en la unidad/partición que desea extender y seleccione Extender volumen…
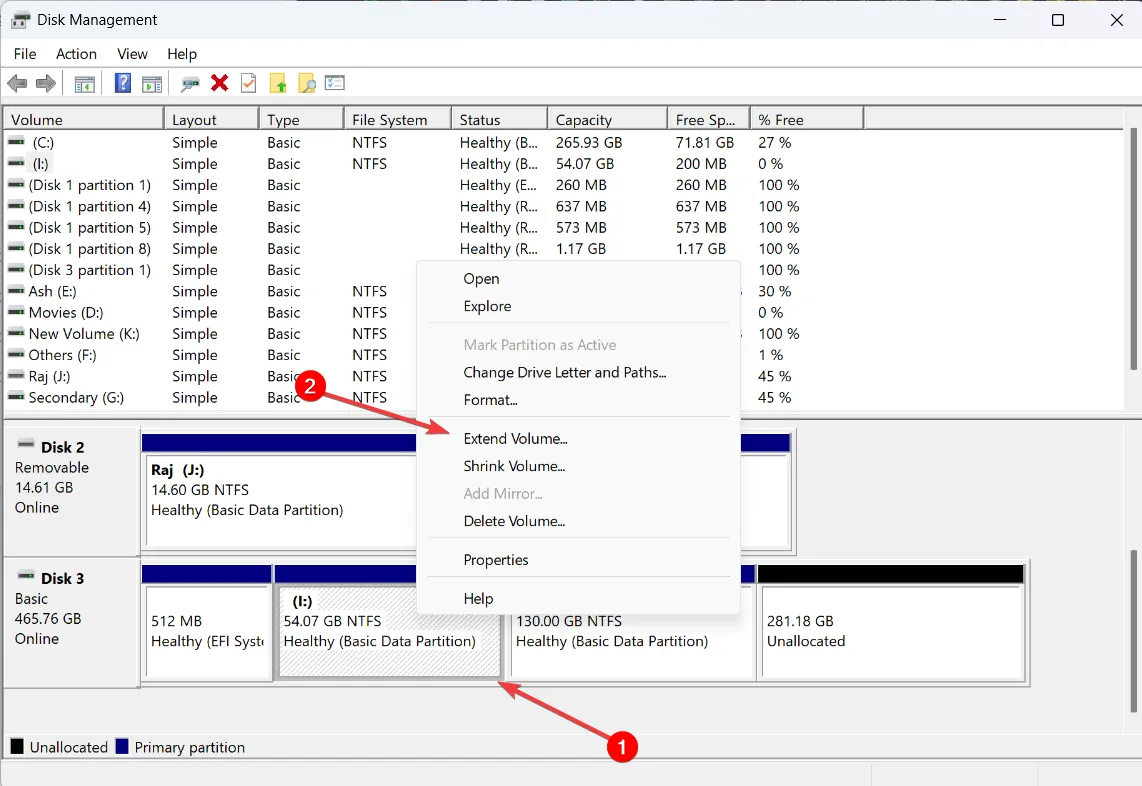
- En la ventana Asistente para ampliar volumen, haga clic en Siguiente .
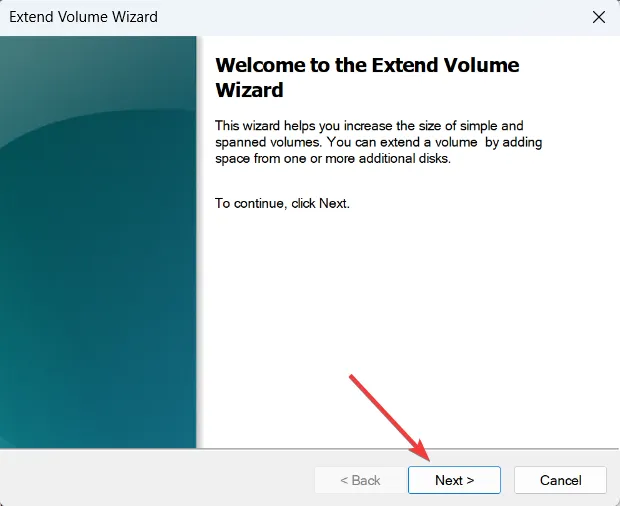
- Haga clic en Siguiente para agregar todo el espacio no asignado a la unidad que desea ampliar o especifique el tamaño del volumen que desea agregar y luego haga clic en Siguiente .
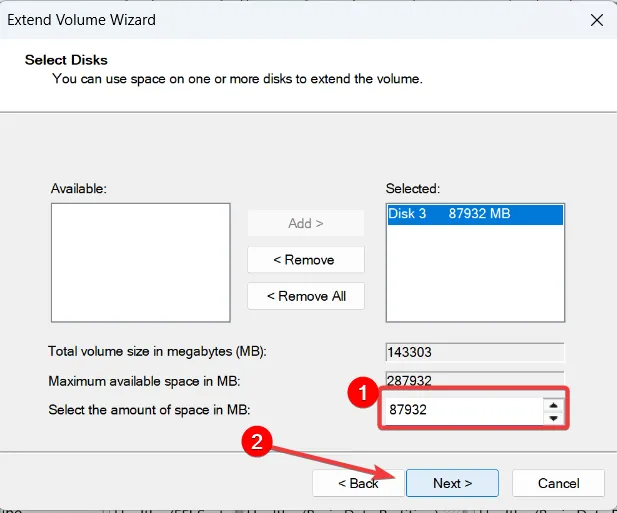
- Haga clic en Finalizar para extender la unidad.

- Si ve un mensaje de advertencia, haga clic en Sí para continuar.
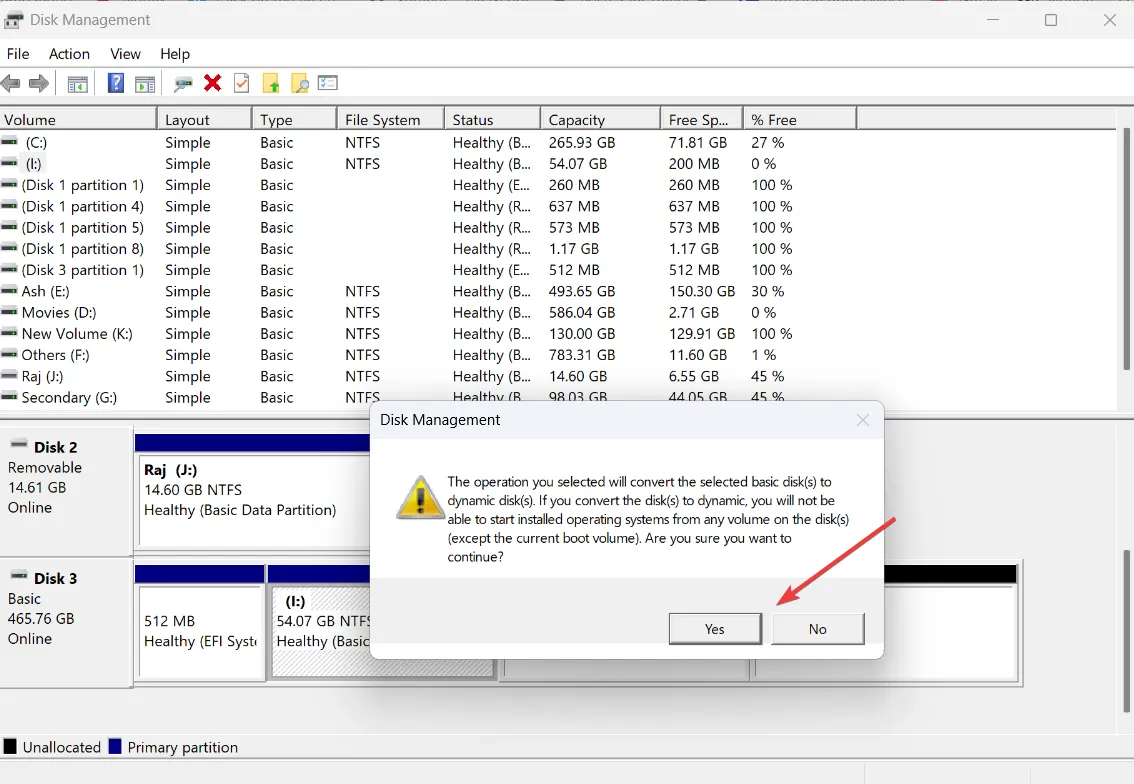
3. Cambie el comando de descripción de la computadora local
- Confirme si el error está relacionado con una secuencia de comandos o un comando que falla durante la secuencia de tareas, que es responsable de establecer la descripción del equipo local.
- Abra la secuencia de tareas en la consola de System Center Configuration Manager (SCCM) y busque la opción para configurar la descripción del equipo.
- Agregue una línea de comando de ejecución a la secuencia de tareas y luego ejecute el siguiente comando:
cmd /c net config Server /SRVCOMMENT:"%OSDComputerDescription%" - Guarde los cambios.
- Vuelva a ejecutar la secuencia de tareas y el error ahora debería resolverse.
Si encuentra el error 0x4005(16389) al intentar configurar la descripción de la computadora local mediante un script o comando durante la secuencia de tareas, puede usar este método para resolver el error y completar con éxito la secuencia de tareas.
4. Instalación limpia de Windows
4.1 Crear medios de instalación de Windows
- Inserte un USB en blanco o un DVD en blanco con al menos 8 GB de espacio.
- Vaya a la página de descarga de Windows 11 en el sitio web oficial de Microsoft.
- En la sección Crear medios de instalación de Windows 11 y haga clic en Descargar ahora .
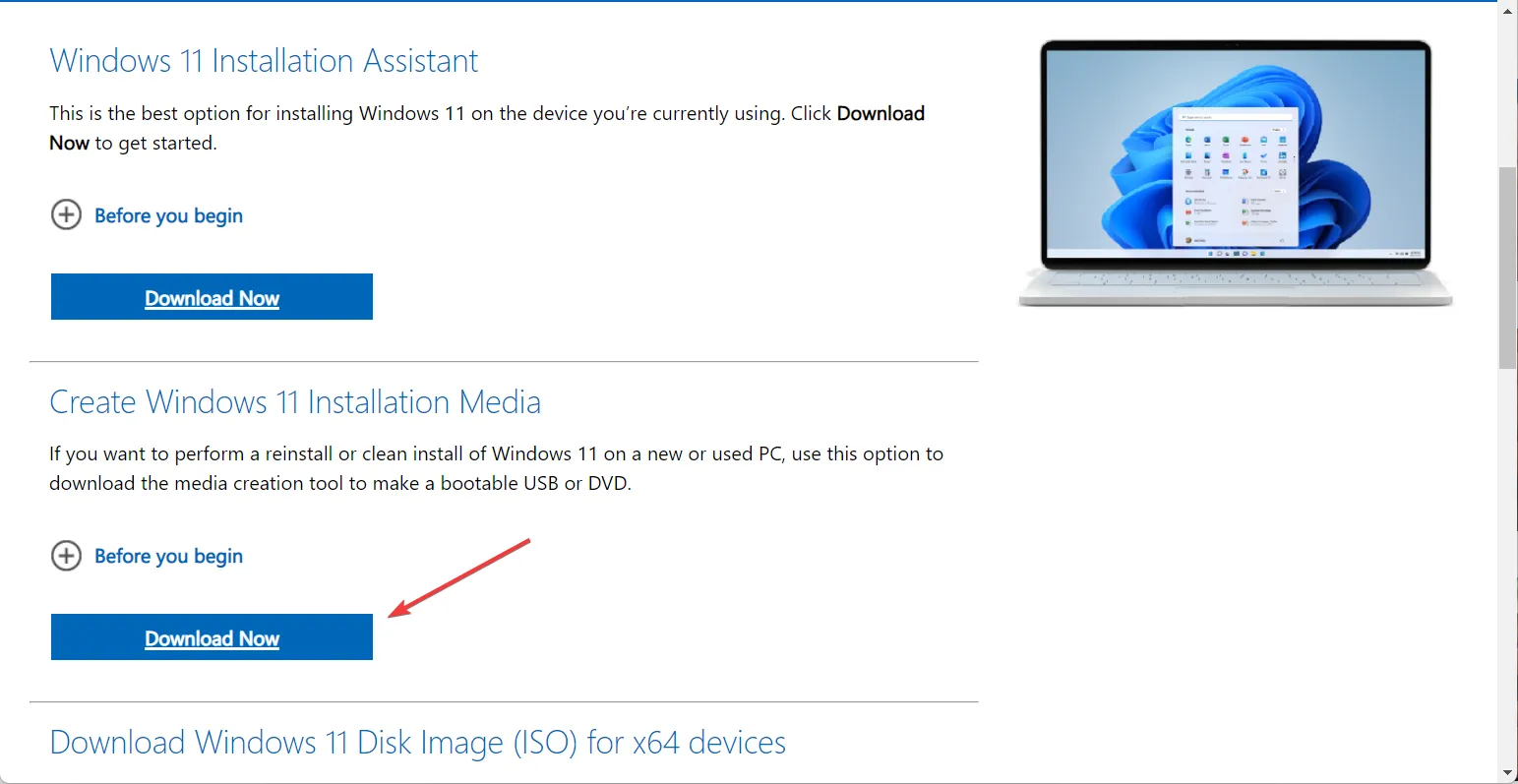
- Una vez descargado, ejecute el archivo mediacreationtool.exe .
- Haga clic en Aceptar para continuar.
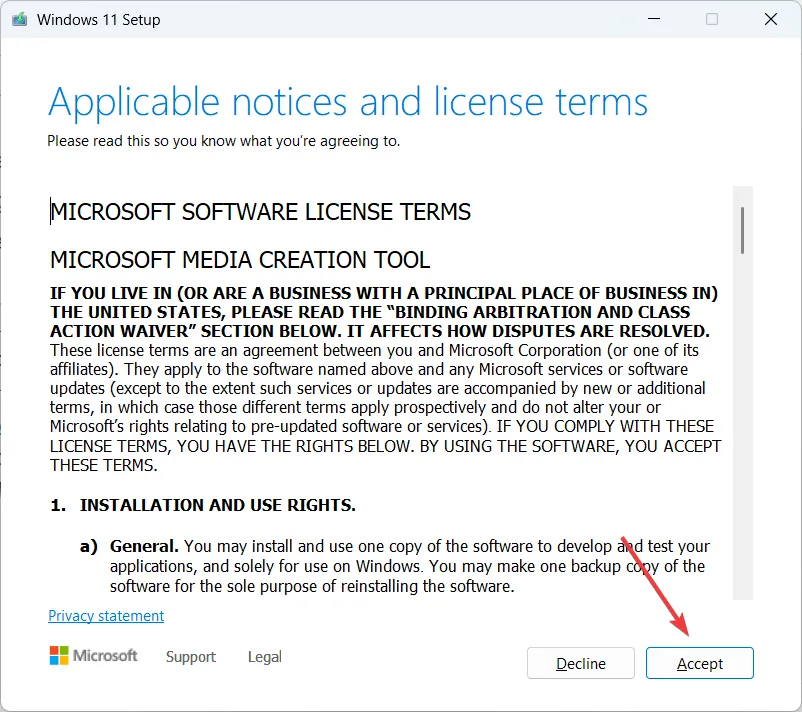
- Para seleccionar un idioma diferente, desmarque la casilla de verificación junto a Usar las opciones recomendadas para esta PC. Luego, haga clic en Siguiente .
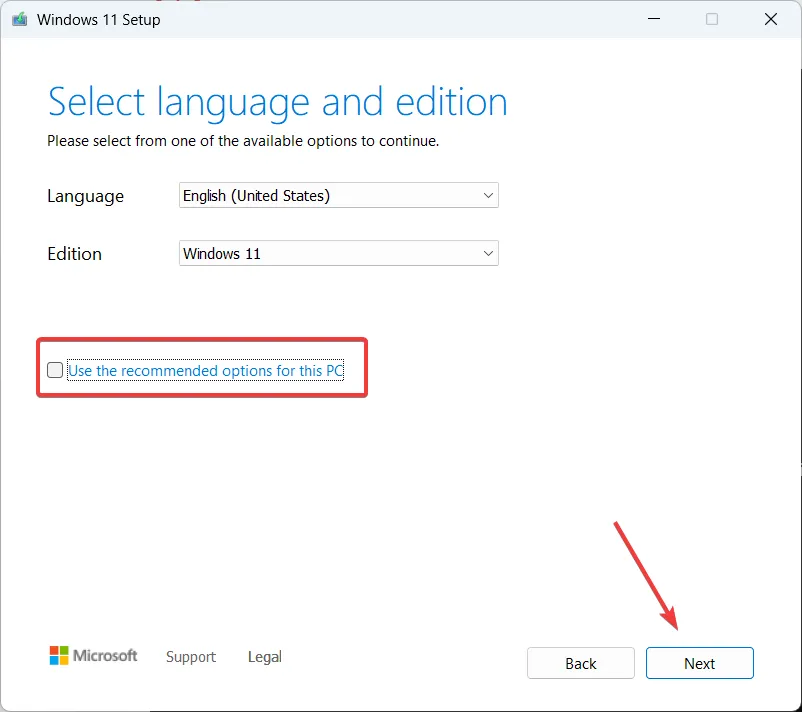
- Elija la opción de unidad flash USB y haga clic en Siguiente.
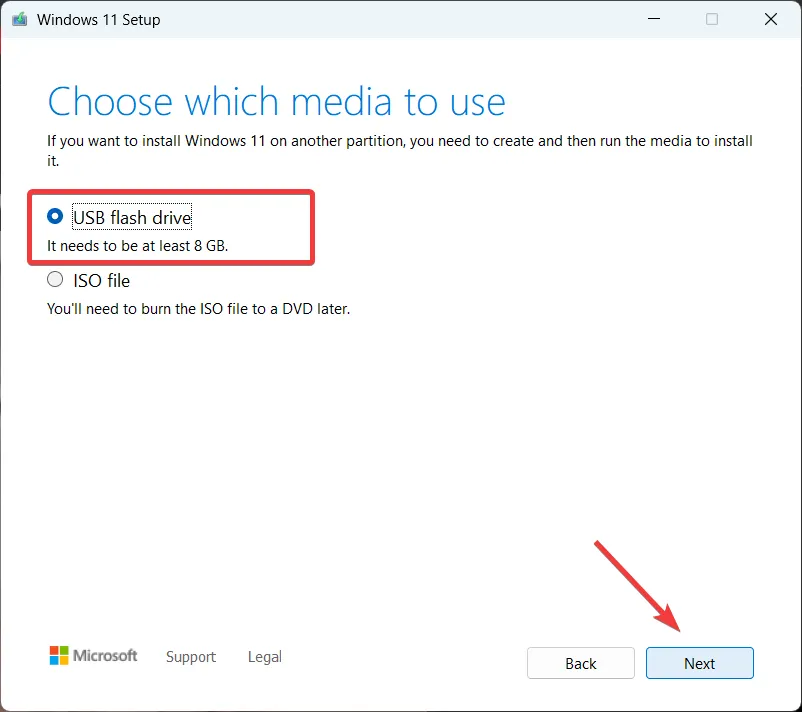
- Seleccione la unidad USB que desea usar y haga clic en Siguiente .
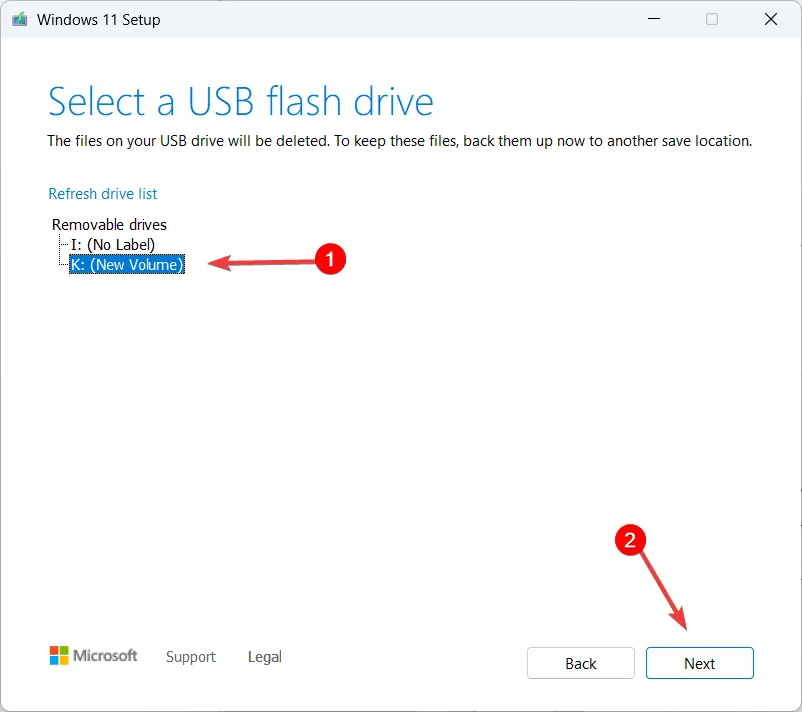
- Espere a que la configuración descargue todos los archivos necesarios en la unidad flash.
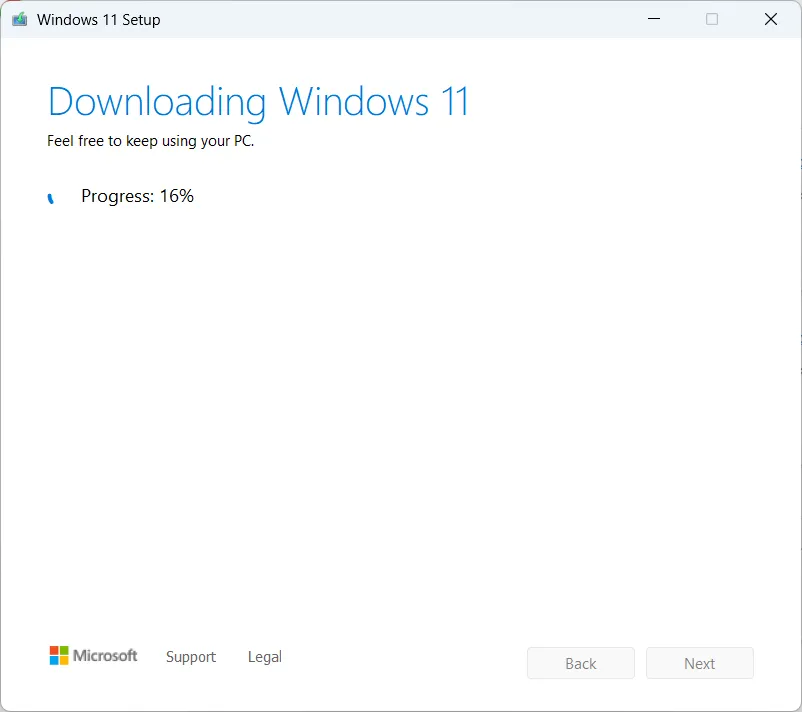
- Cuando se complete la descarga, haga clic en Finalizar .
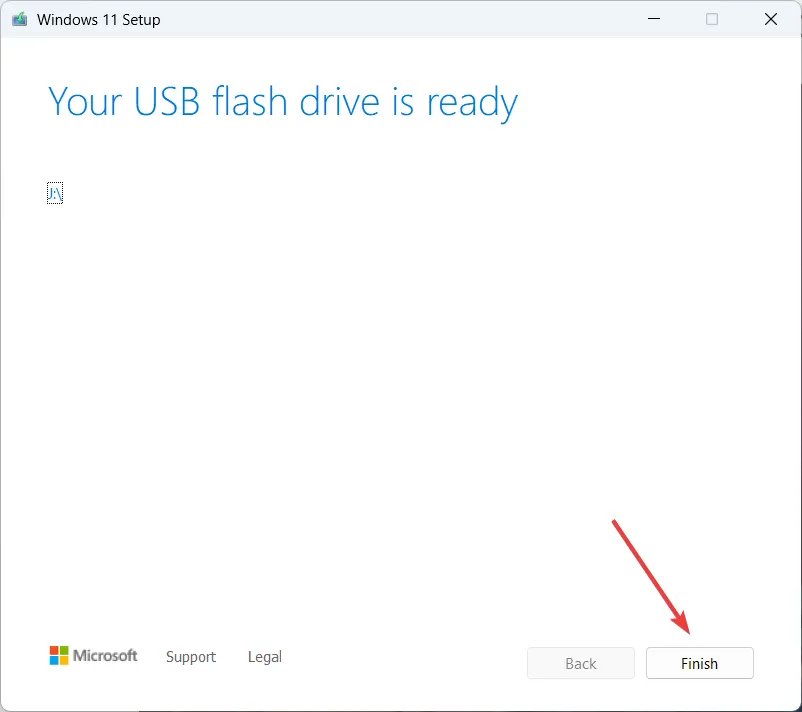
4.2 Instalar el sistema operativo Windows
- Reinicie su computadora y presione Esc, F2, F10o F12para acceder al menú de inicio y seleccione el medio USB desde el que iniciar.
- Elija el idioma y el método de entrada y luego haga clic en Siguiente .
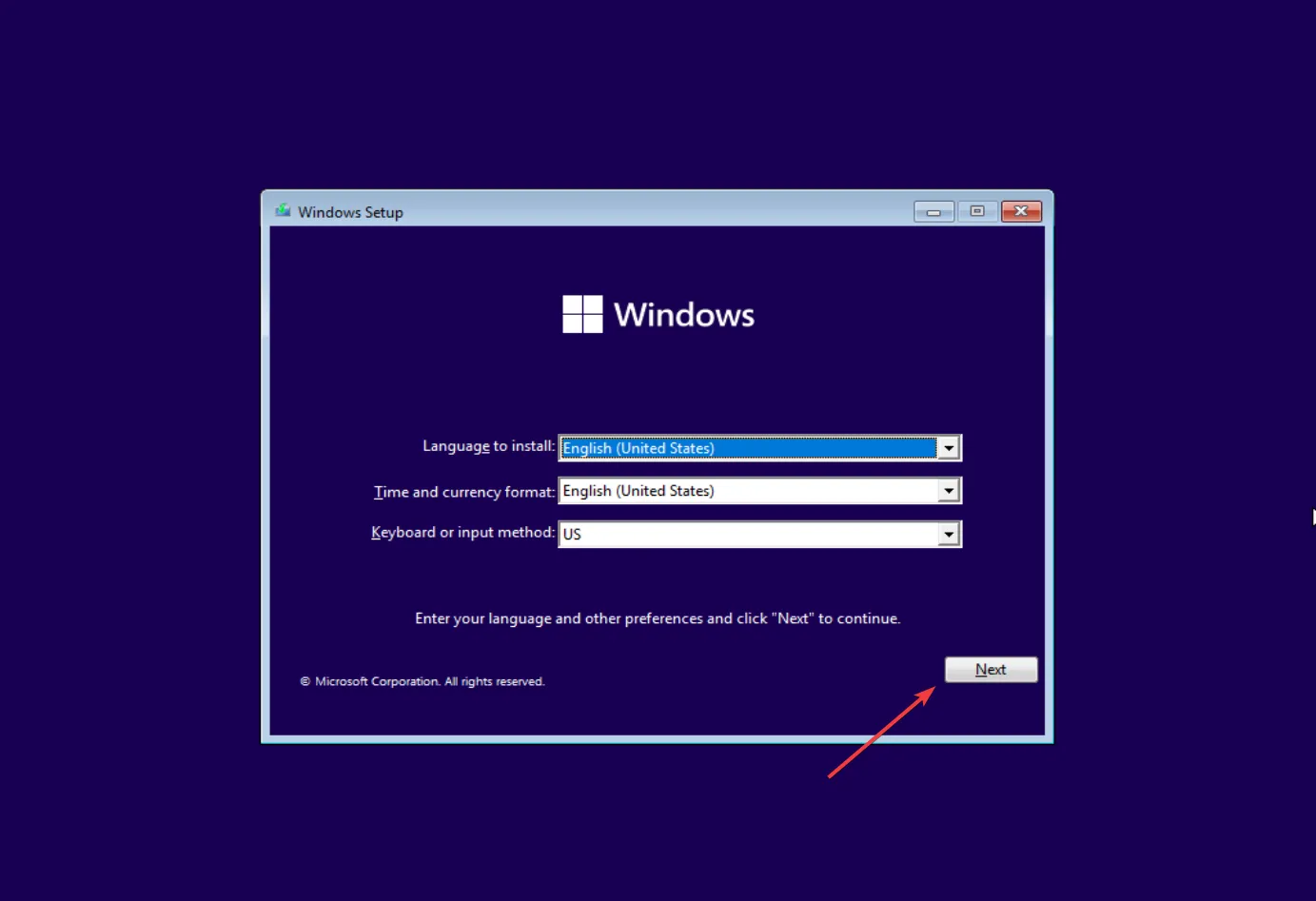
- Haga clic en Instalar ahora .
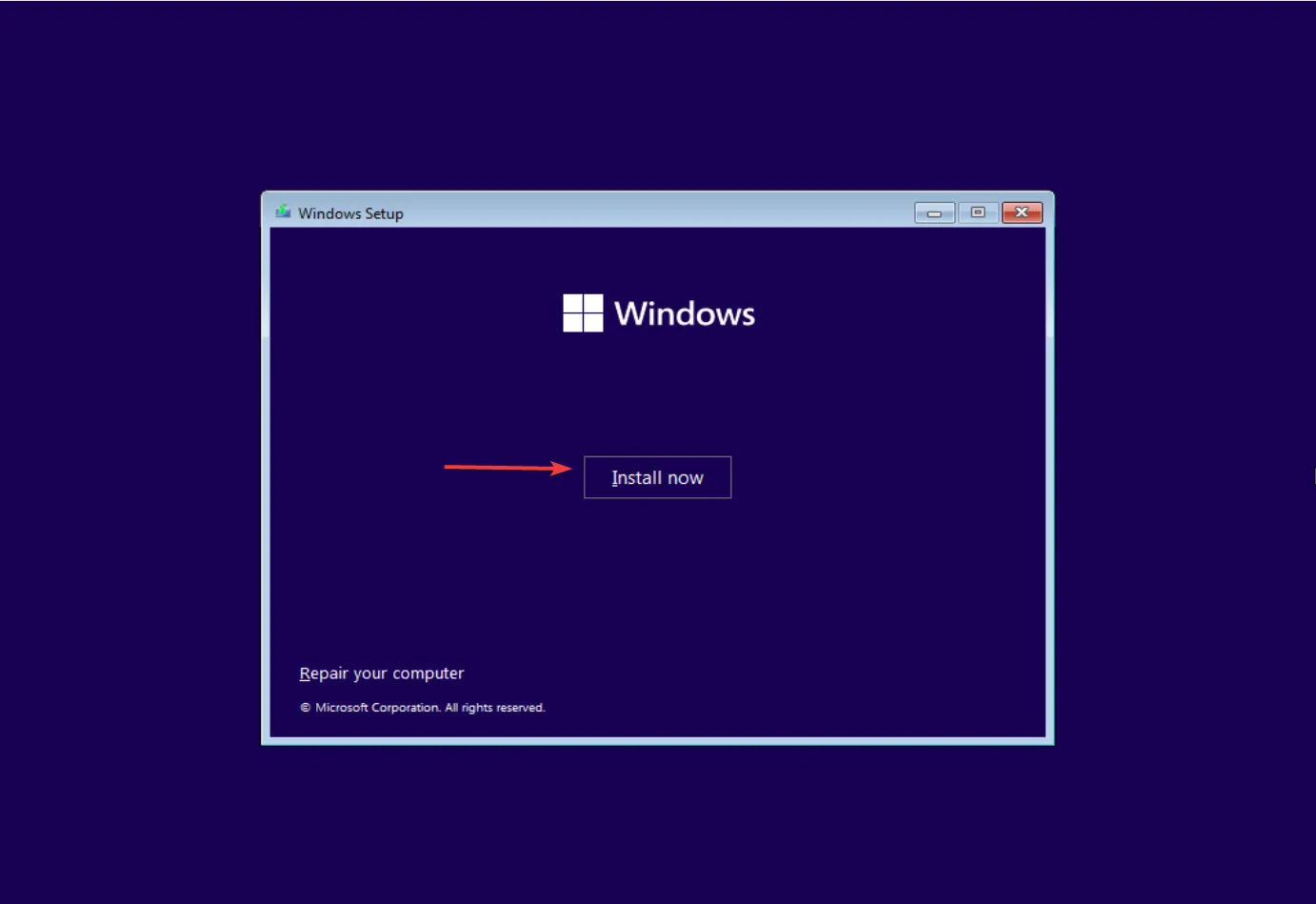
- Ingrese su clave de producto de Windows y haga clic en Siguiente o haga clic en No tengo una clave de producto .
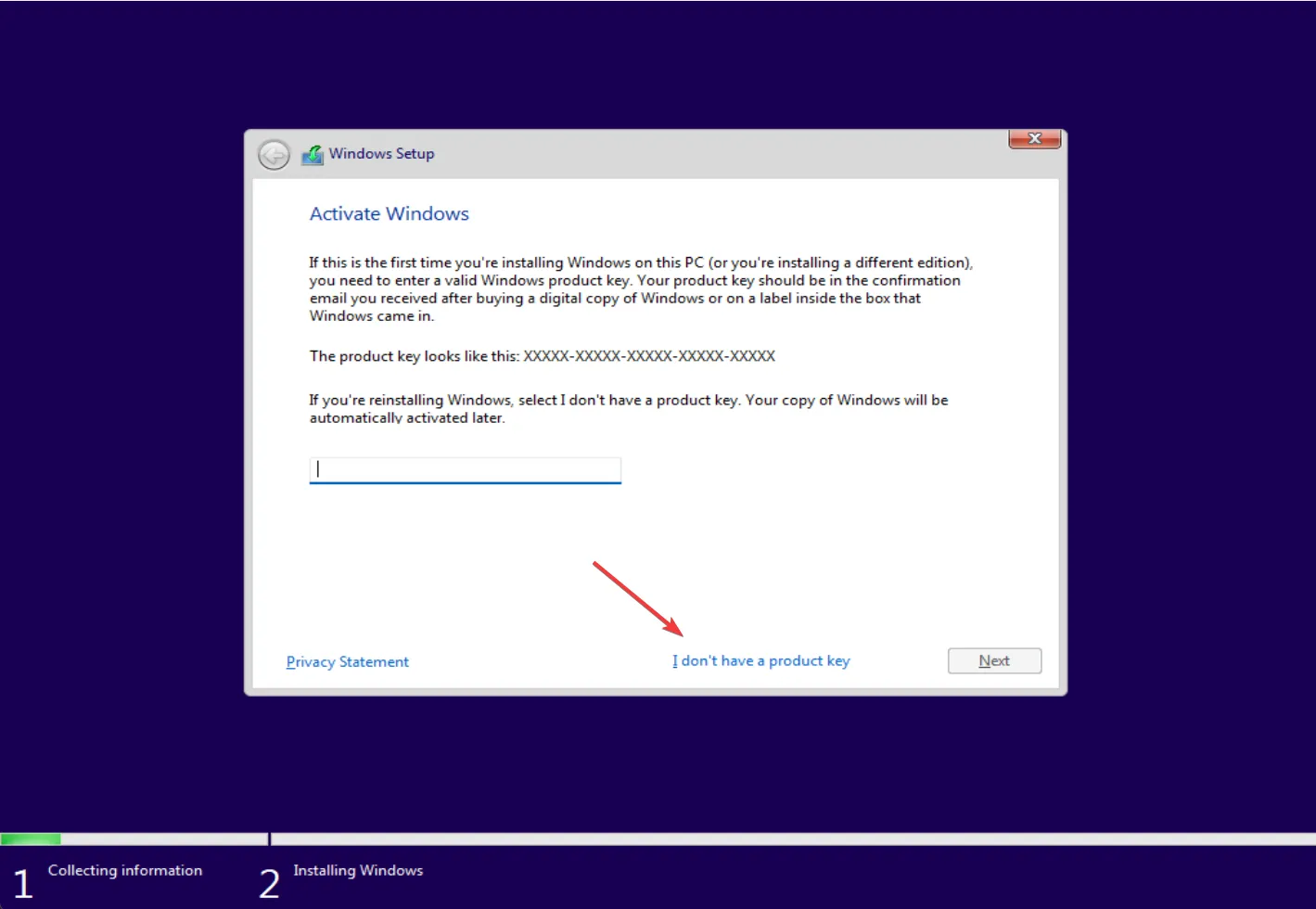
- Elija la edición de Windows y haga clic en Siguiente .
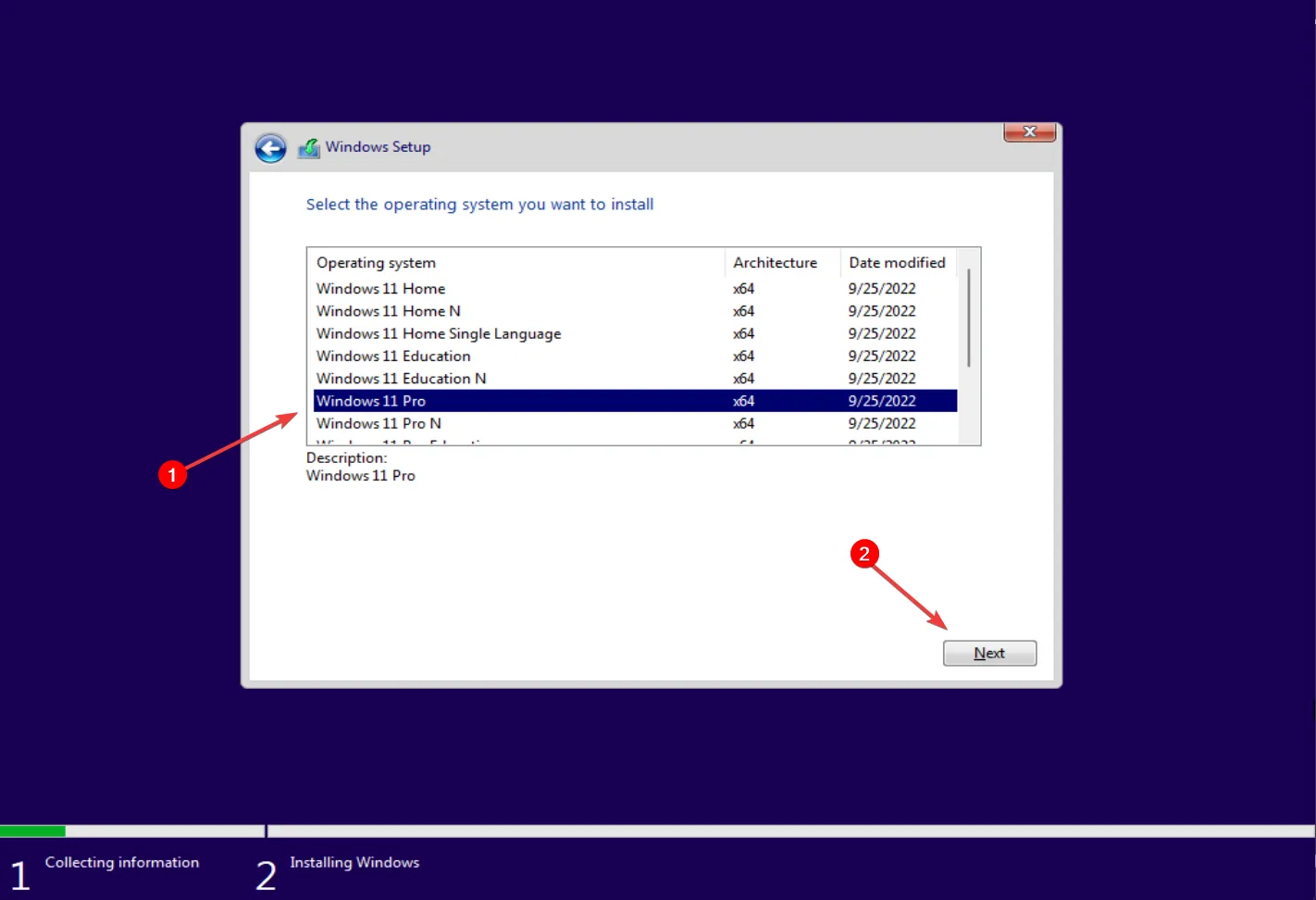
- Seleccione la opción Personalizado: Instalar solo Windows (avanzado) .
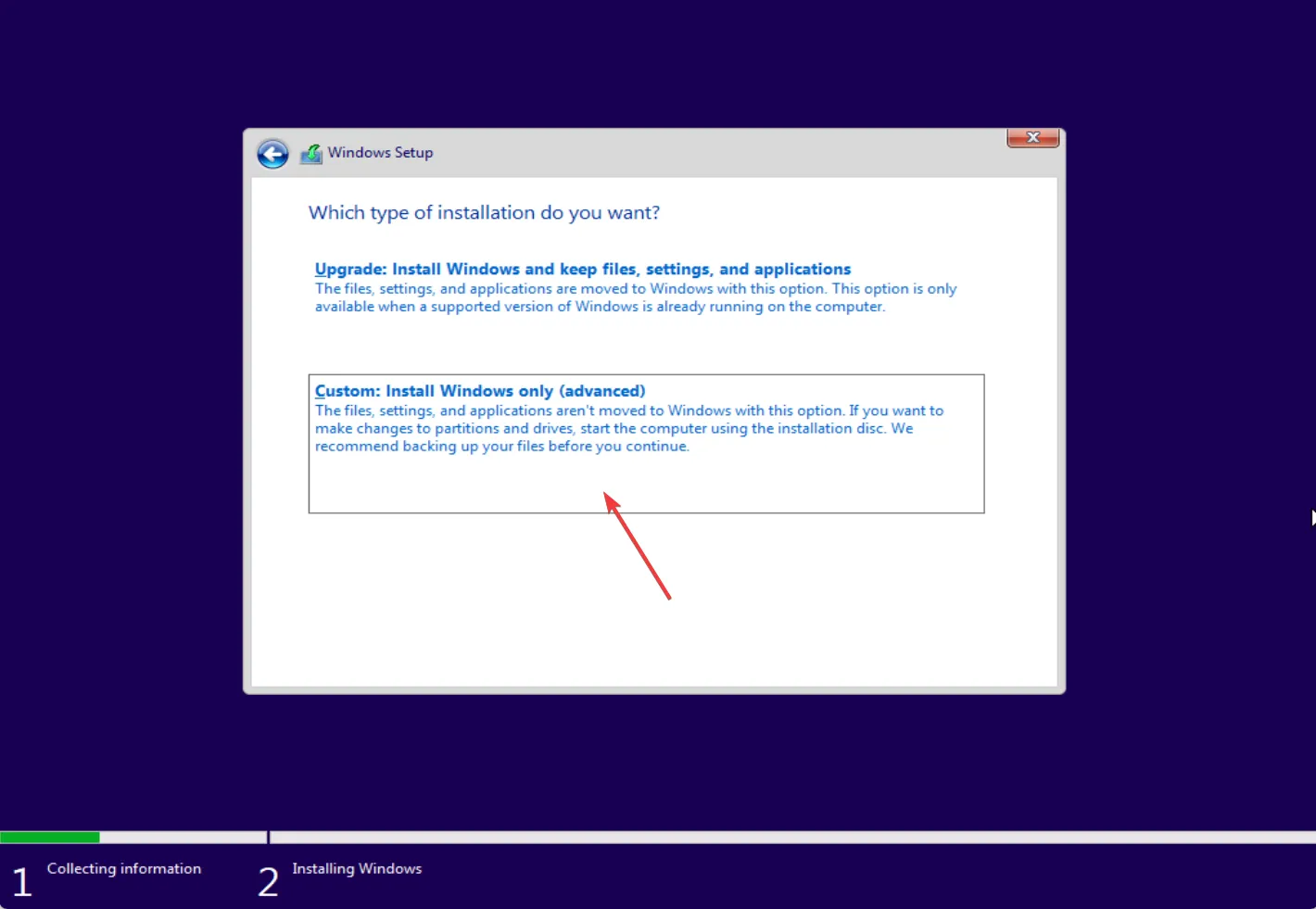
- Elija la partición donde desea instalar Windows y haga clic en Siguiente .
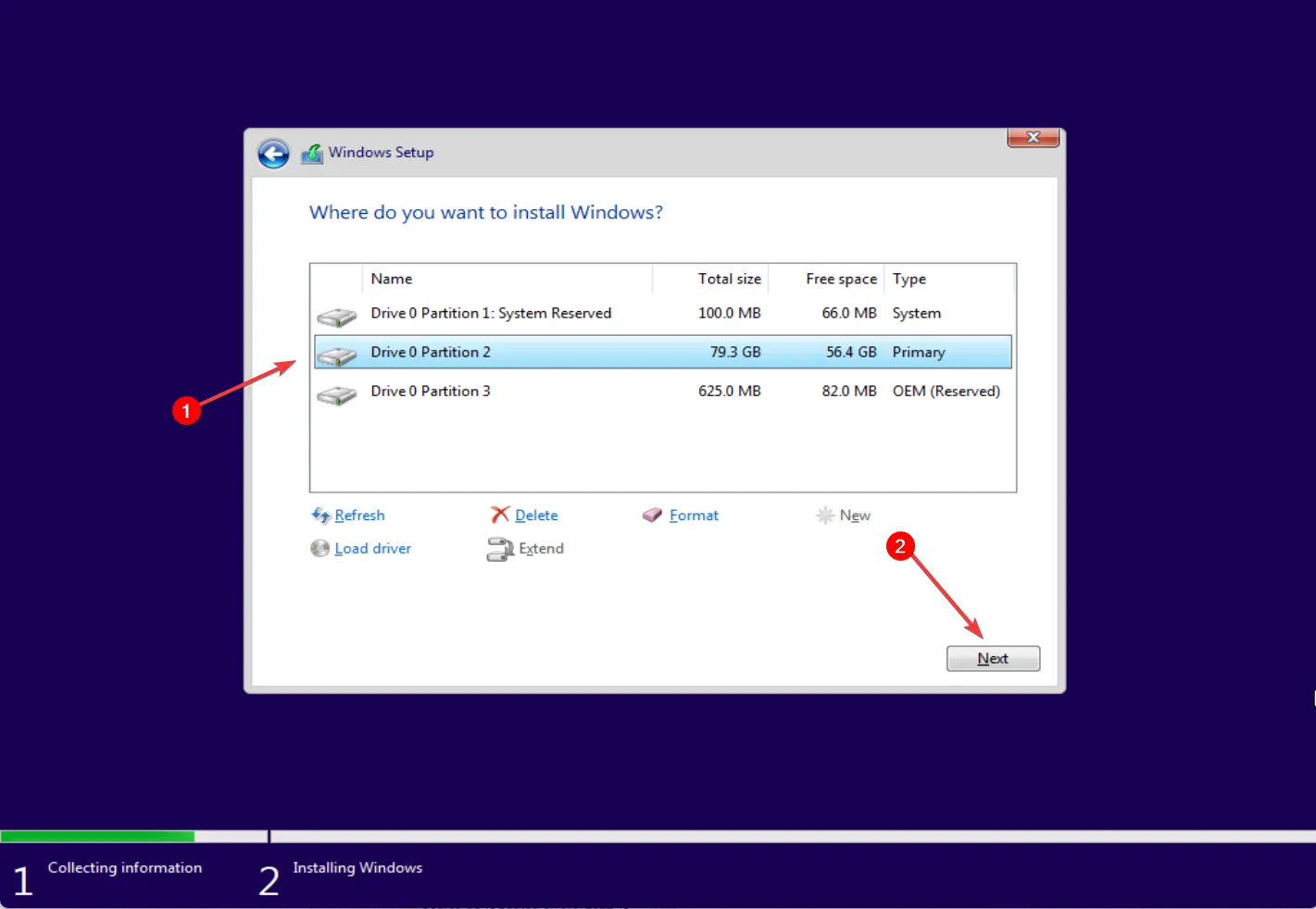
- Después de la instalación, siga las instrucciones en pantalla para configurar su computadora.
Esperamos que una de estas soluciones lo ayude a corregir el error 0x4005 (16389). Después de actualizar, aprenda cómo aprovechar al máximo las funciones de Windows 11 .
Háganos saber en la sección de comentarios si tiene más preguntas o sugerencias.



Deja una respuesta