Cómo compartir su clave de acceso de Google
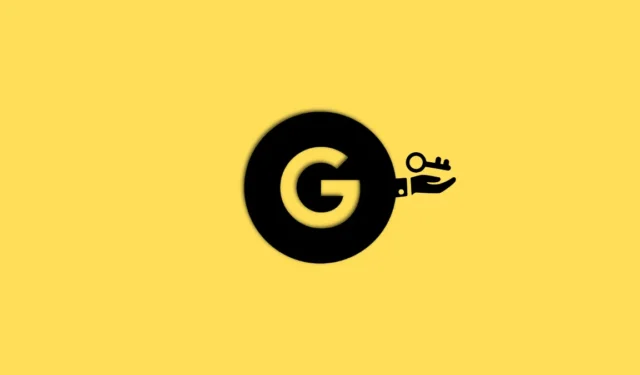
Qué saber
- Puede compartir su clave de acceso mediante un código QR.
- Esto le permite iniciar sesión en un nuevo dispositivo utilizando el código QR para transferir la clave de paso desde otro dispositivo.
- También puede usar un código QR para autorizar un nuevo dispositivo y crear una nueva clave de acceso desde un dispositivo confiable que ya esté usando su cuenta.
Google ha presentado una nueva forma de autenticar e iniciar sesión en sus cuentas con motivo del Día Mundial de la Contraseña: Passkeys . Las claves de acceso de Google reemplazan las contraseñas que se almacenan en dispositivos autenticados que luego usan métodos de autenticación biométricos o PIN para verificar su identidad e iniciar sesión en su cuenta.
El proceso es un poco complicado, pero esencialmente, se crean dos claves para un dispositivo autenticado: la clave privada criptográfica almacenada en su dispositivo aprobado y una clave pública que se carga y guarda en Google.
Cuando se autentica con su clave de paso, se genera una firma única para su dispositivo autorizado, que luego se verifica con la clave pública almacenada por Google. Una vez aprobado, inicia sesión sin tener que escribir su contraseña.
Si está ansioso por probar esta nueva característica, tenemos la guía perfecta para usted. Siga las secciones a continuación para ayudarlo a crear una clave de paso y luego compartirla con otros dispositivos que posee usando un código QR. Empecemos.
Paso 1: Cómo crear una clave de acceso de Google
Te mostramos cómo crear una clave de acceso de Google en tu cuenta de Google usando tu PC y teléfono.
Método 1: Cree una clave de acceso de Google en la PC
Visite google.com e inicie sesión en su cuenta si es necesario. Una vez que haya iniciado sesión, haga clic en el icono de su perfil en la esquina superior derecha.
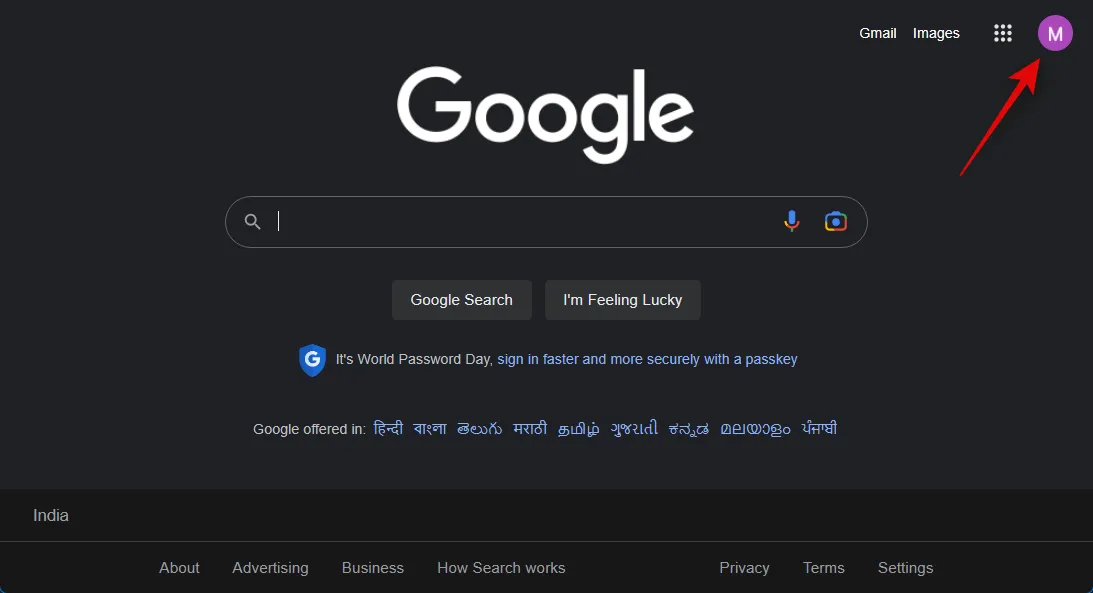
Ahora haga clic en Administrar su cuenta de Google .
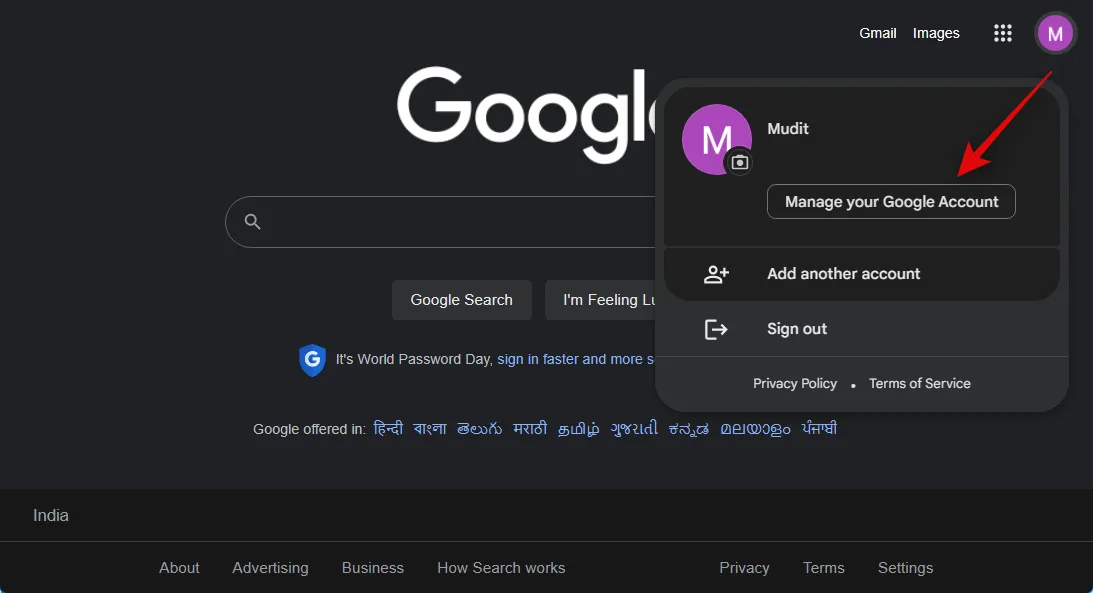
Una vez que la configuración de su cuenta esté abierta, haga clic en Seguridad en la barra lateral izquierda.
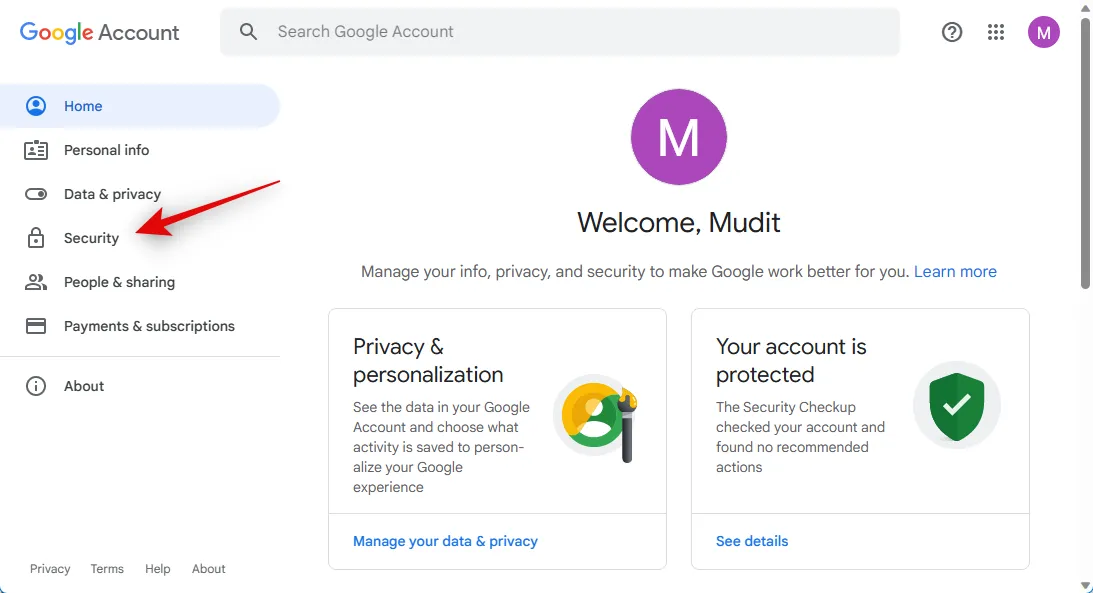
Desplácese hacia abajo hasta Cómo iniciar sesión en Google y haga clic en Claves de acceso en la parte inferior.
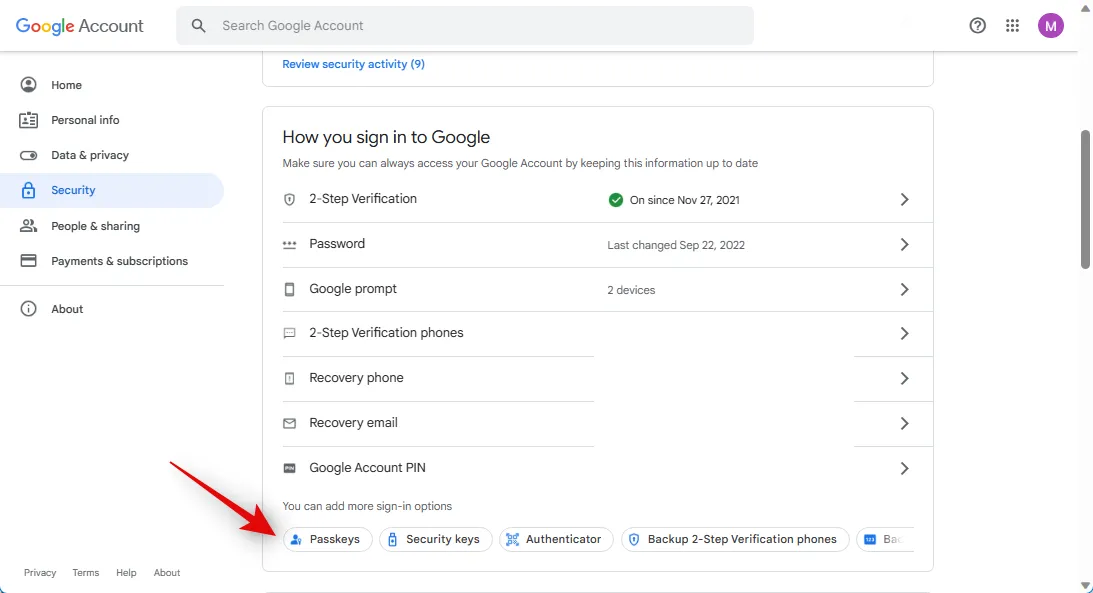
Haga clic en + Crear una clave de acceso .
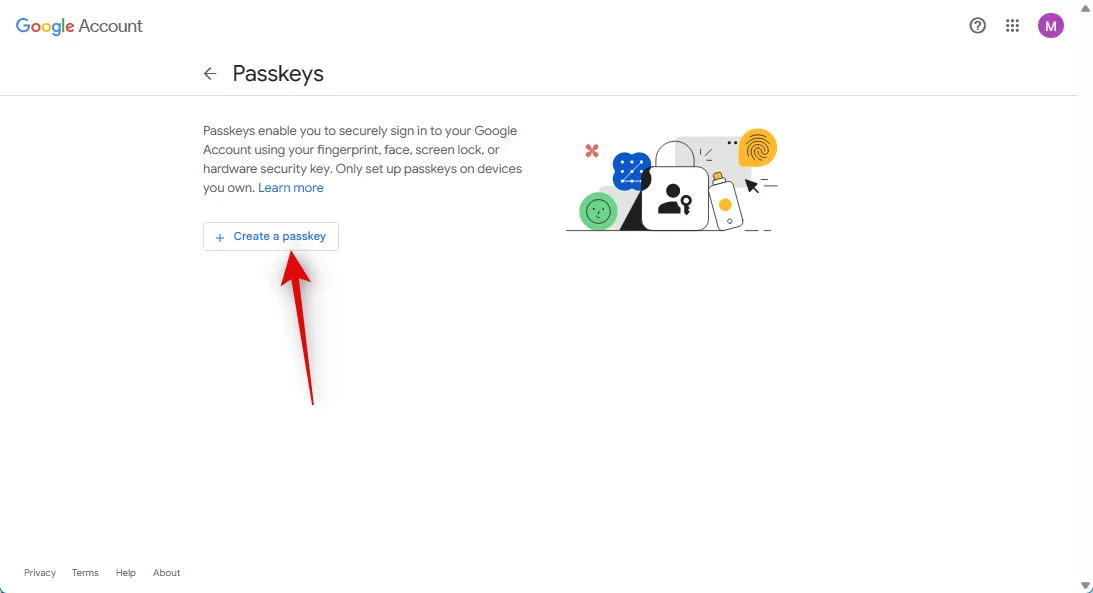
Nota: asegúrese de crear una nueva clave de paso en un dispositivo que le pertenece, en el que confía y que está protegido por usted. El dispositivo actual se puede usar para iniciar sesión en su cuenta de Google cuando sea necesario. Por lo tanto, le recomendamos que no cree claves de acceso para dispositivos compartidos o emitidos por organizaciones.
Haga clic en Continuar .
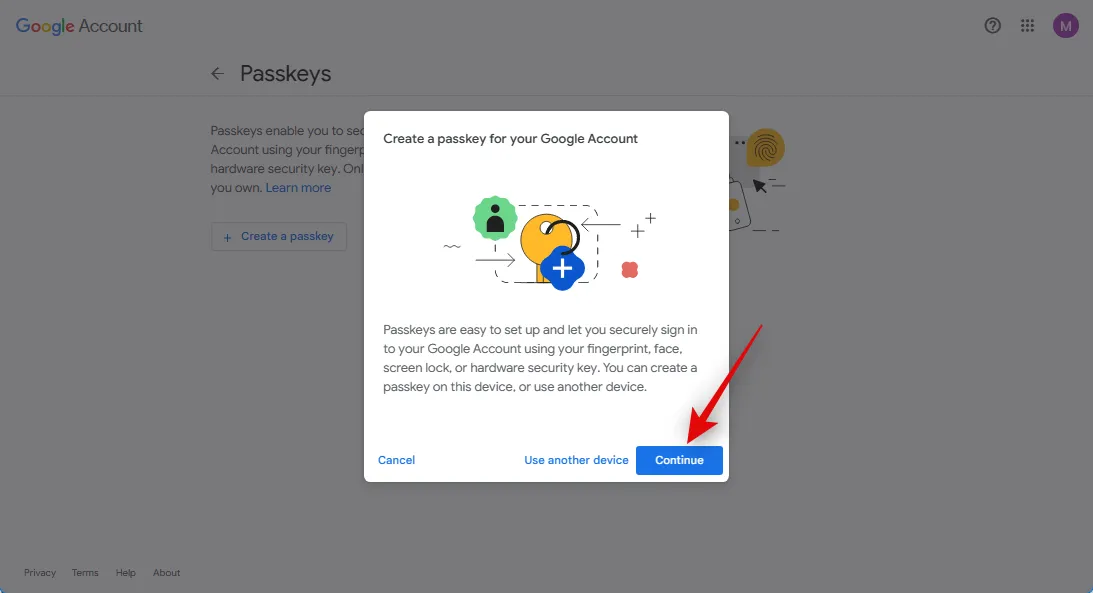
Ahora se le pedirá que ingrese la contraseña o pin de su dispositivo. Ingrese sus credenciales según sea necesario.
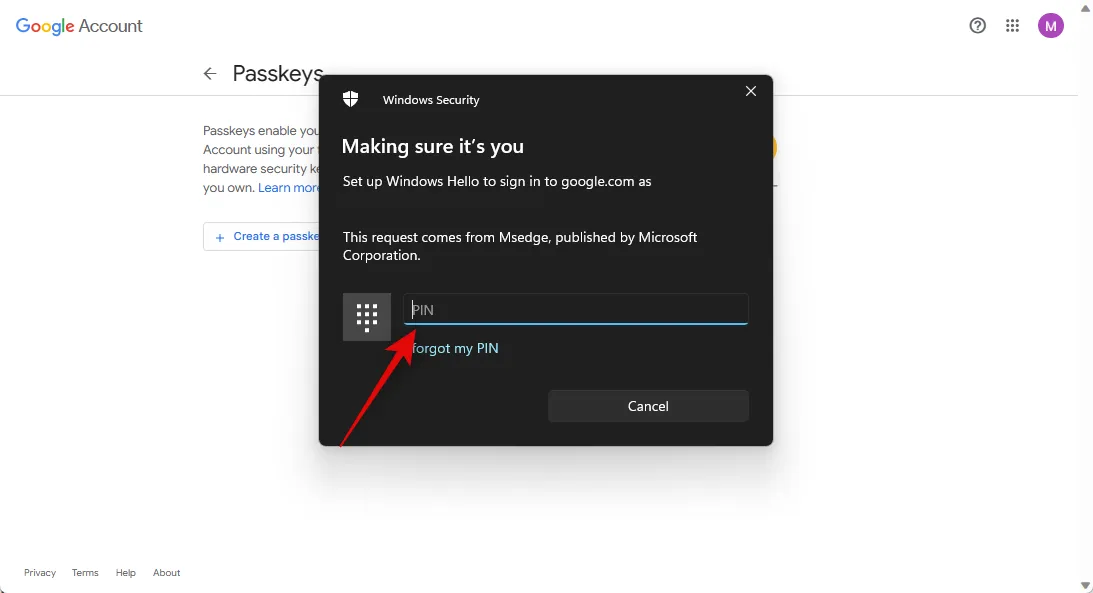
Se le pedirá que confirme su elección. Ingrese su contraseña o pin una vez más para confirmar su elección.
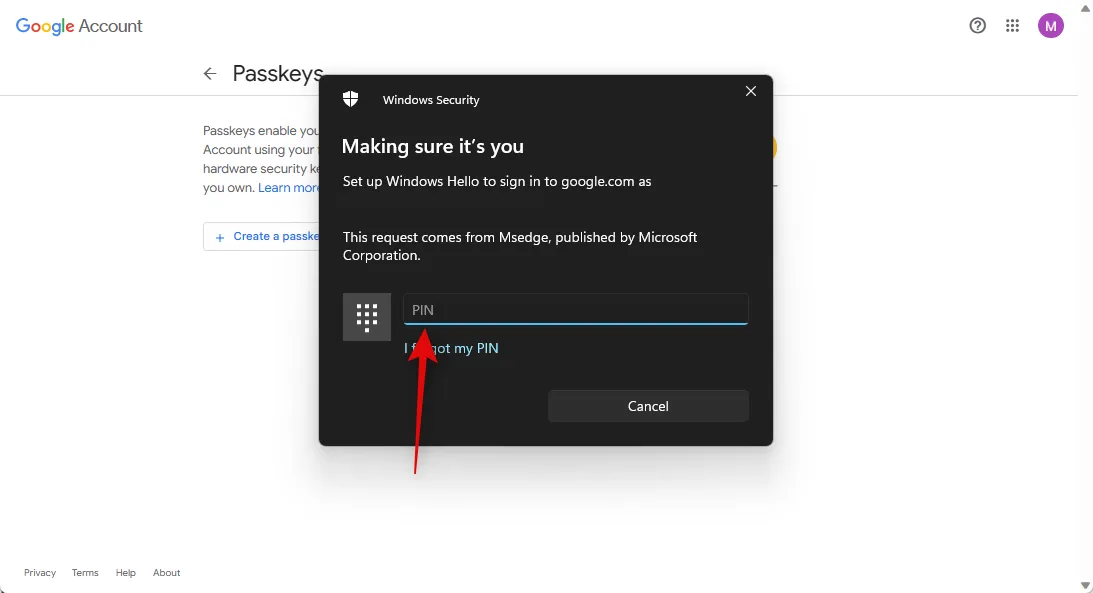
Haga clic en Listo .
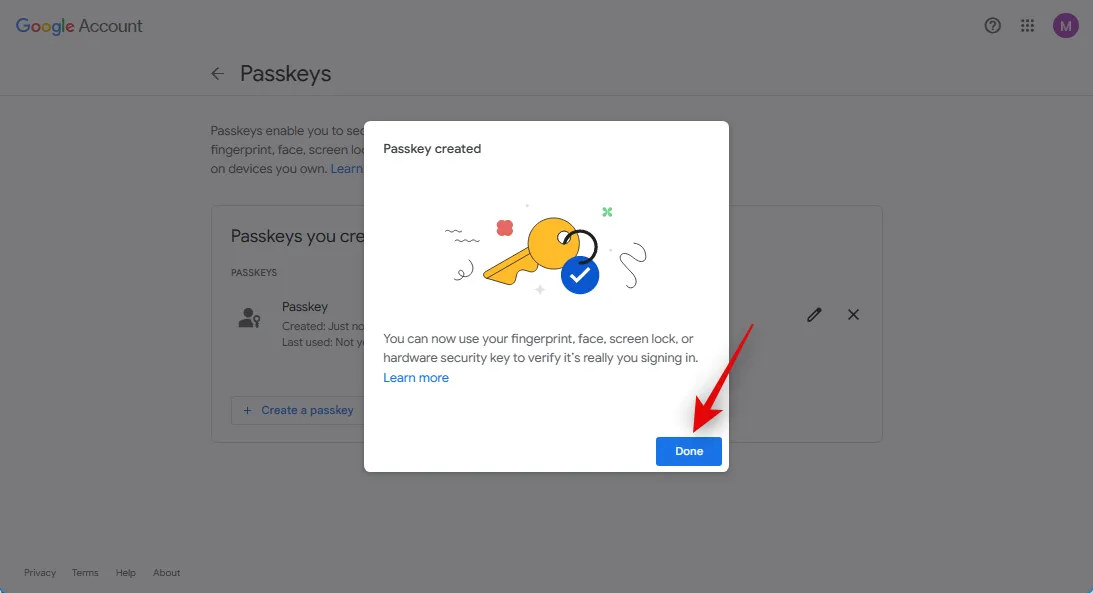
¡Y eso es! Ahora se creará una clave de paso para el dispositivo actual. Ahora puede usar este dispositivo para autenticar su inicio de sesión siempre que desee iniciar sesión en su cuenta de Google en un nuevo dispositivo.
Método 2: cree una clave de acceso de Google en iPhone o Android
También puede crear claves de acceso desde su dispositivo móvil siempre que haya iniciado sesión en google.com en su navegador.
Abra su navegador, visite google.com en su navegador y toque el icono de su perfil en la esquina superior derecha.
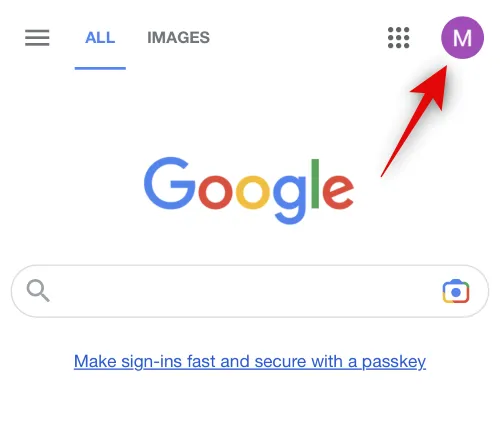
Ahora toque Administrar su cuenta de Google .

Desplácese por las opciones en la parte superior y toque Seguridad .
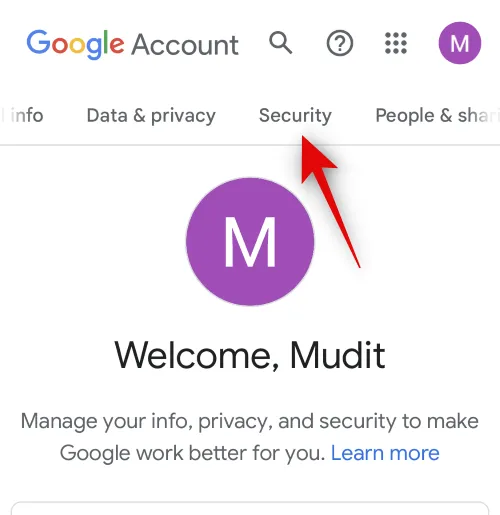
Desplázate hasta la parte inferior y toca Claves de paso .
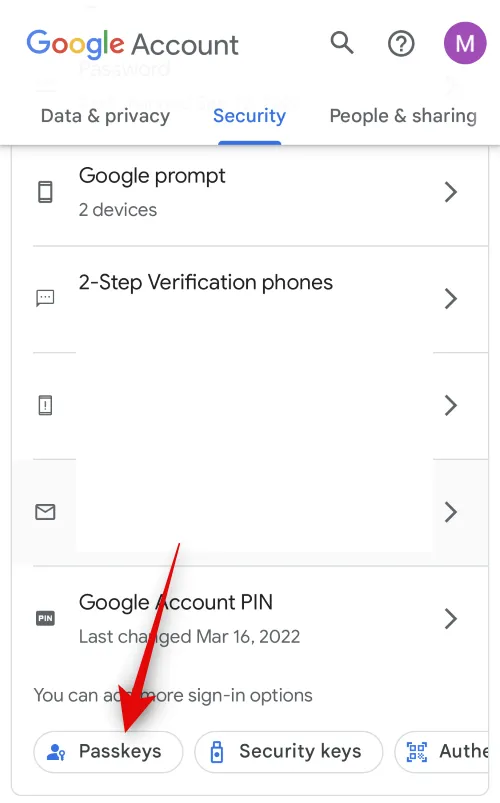
Ahora se le pedirá que verifique su identidad. Escribe la contraseña de tu cuenta de Google y toca Siguiente .
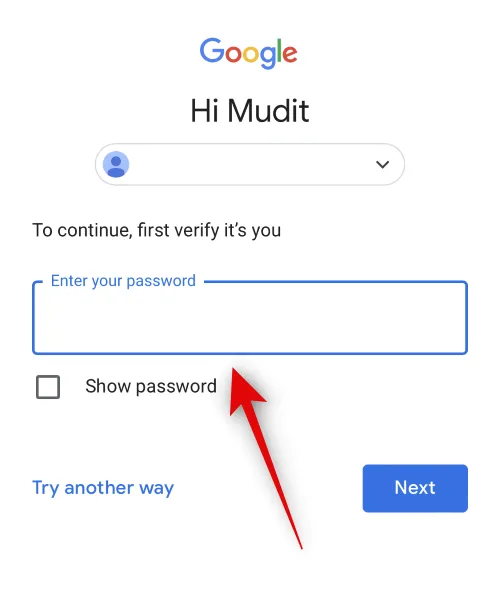
Ahora toque + Crear una clave de paso .
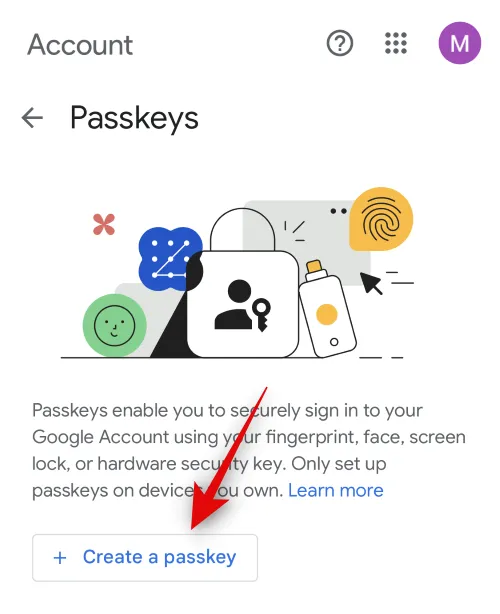
Presiona Continuar .
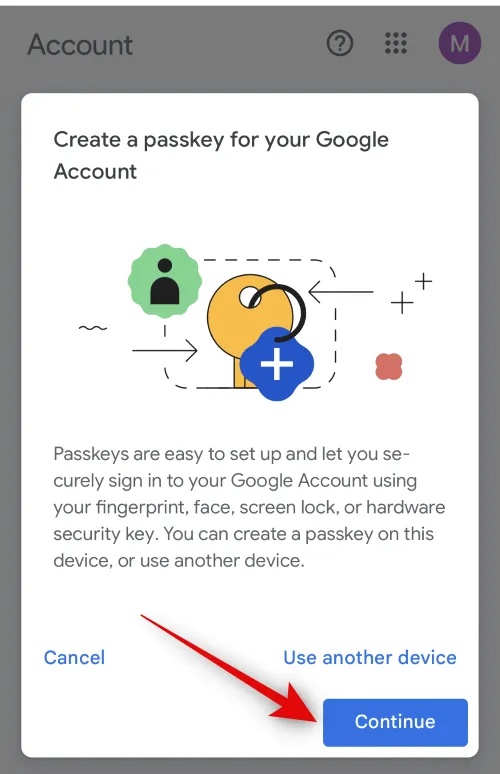
Presiona Continuar nuevamente.
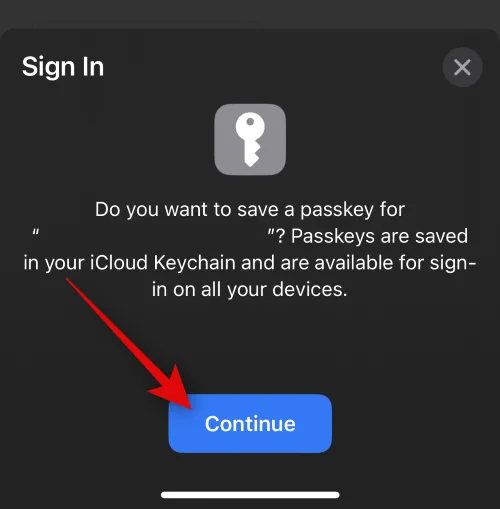
Su identidad ahora será verificada usando su dispositivo móvil. Como usamos un iPhone para esta guía, nuestra identidad se verificó automáticamente con Face ID. Toque Listo una vez que se haya creado la clave de paso.
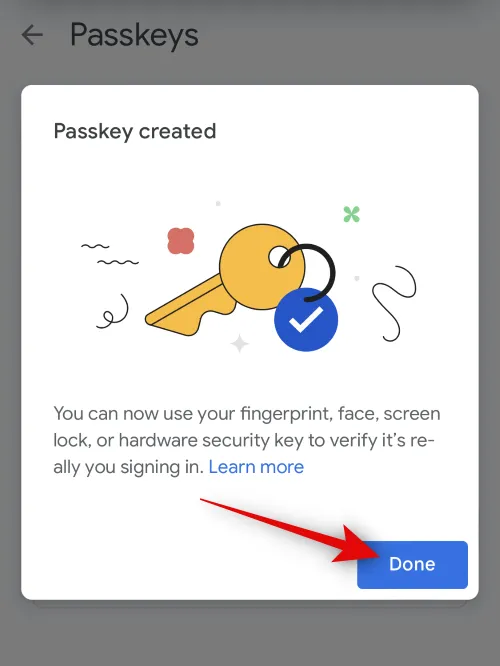
¡Y eso es! La clave de acceso ahora se almacenará en su dispositivo, y ahora puede usar este dispositivo móvil para iniciar sesión en Google siempre que desee iniciar sesión en su cuenta en el futuro.
También puede compartir una clave de paso con otro dispositivo usando un código QR. Puede compartir una clave desde un dispositivo confiable a otro dispositivo para que pueda crear una clave de paso en él. O bien, puede utilizar otro dispositivo de confianza para escanear el código QR e iniciar sesión en un nuevo dispositivo. Echemos un vistazo rápido a estos dos escenarios.
Método 1: inicie sesión en su cuenta de Google en otro dispositivo
Usemos nuestro dispositivo móvil para este ejemplo. Usaremos un iPhone. Sin embargo, debería poder usar la aplicación de la cámara de manera similar en su dispositivo Android para escanear el código QR. Para este ejemplo, intentemos iniciar sesión en nuestra cuenta de Google en una PC. Puede seguir este proceso para probar su clave de acceso recién creada en su dispositivo móvil en su PC.
Visite google.com en su navegador y haga clic en Iniciar sesión en la esquina superior derecha.
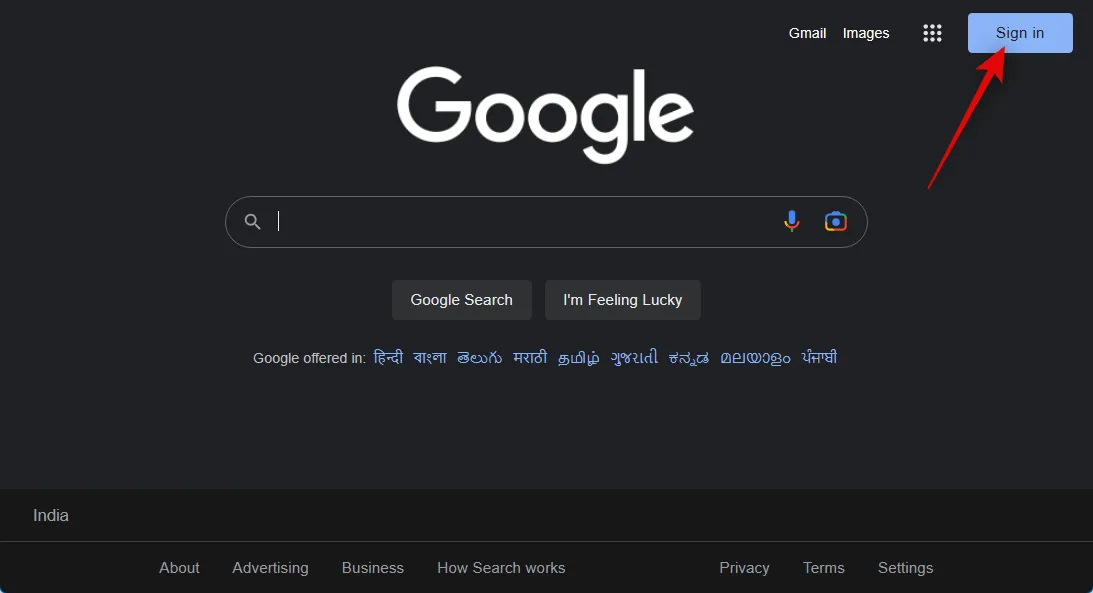
Escriba su dirección de correo electrónico y presione Entrar o haga clic en Siguiente .
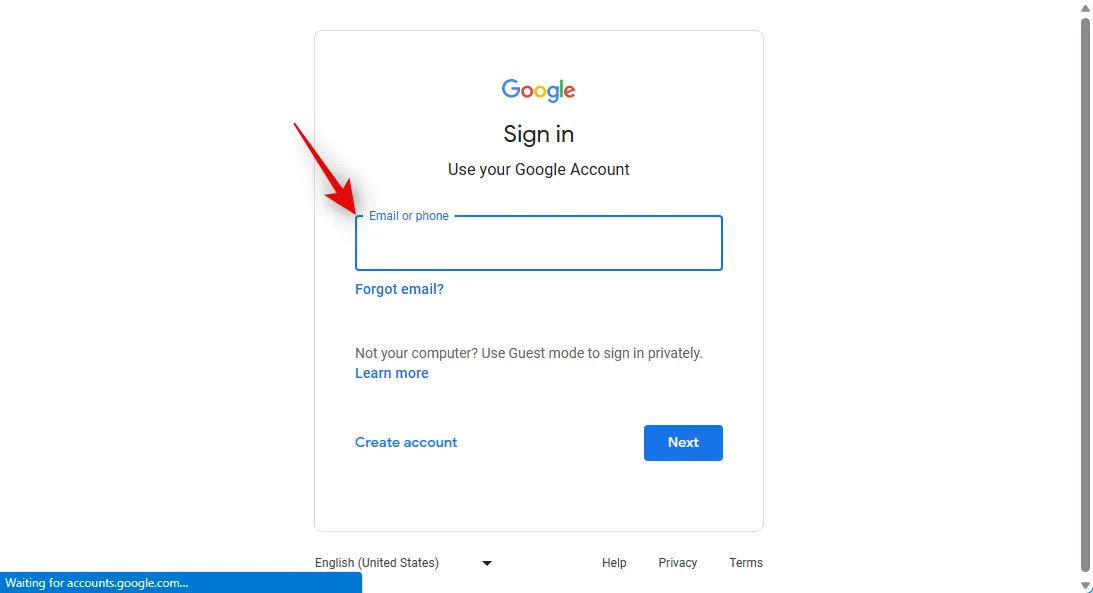
Como recientemente creó una clave de acceso, se le pedirá que inicie sesión con la misma. Haga clic en Continuar .

Estamos usando una PC con Windows 11. Así que haremos clic en Usar un teléfono o tableta cuando se nos solicite.
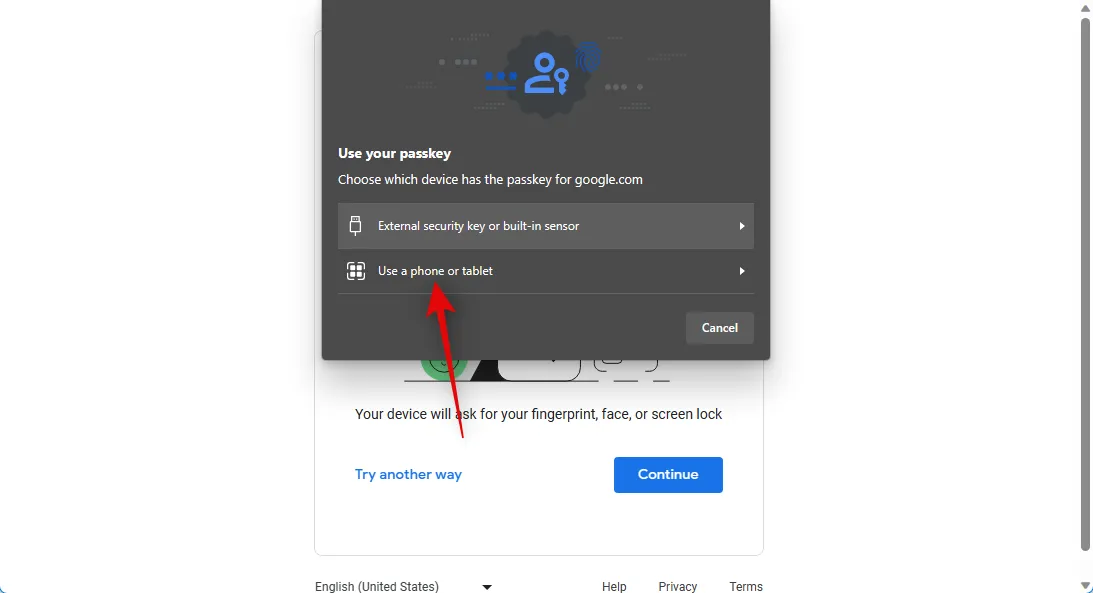
Ahora se mostrará un código QR. Usaremos nuestra aplicación de cámara para escanear este código QR.
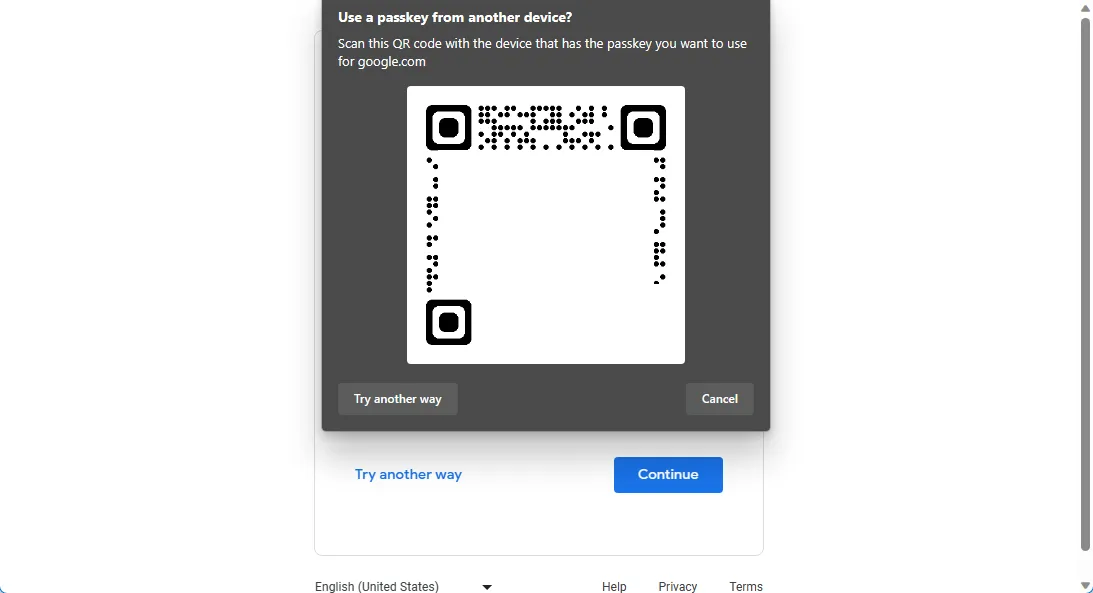
Una vez que se detecte el código, toque Iniciar sesión con una clave de acceso .
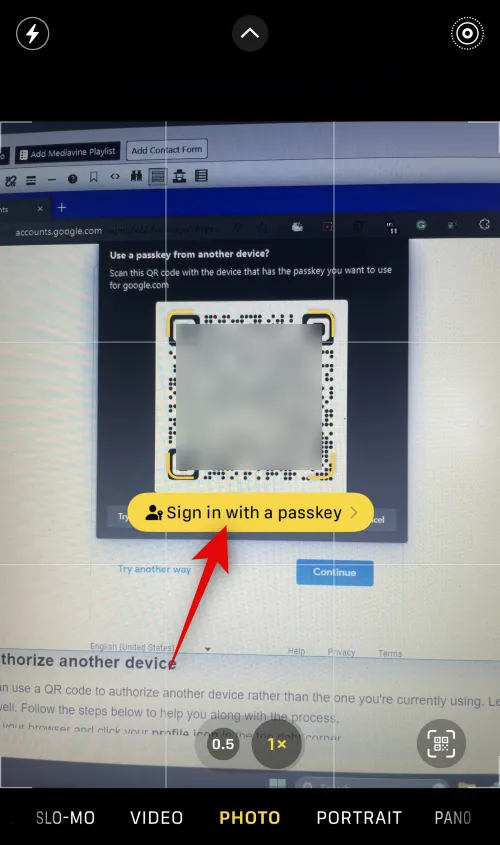
Ahora se le pedirá confirmación en su dispositivo móvil. Presiona Continuar .
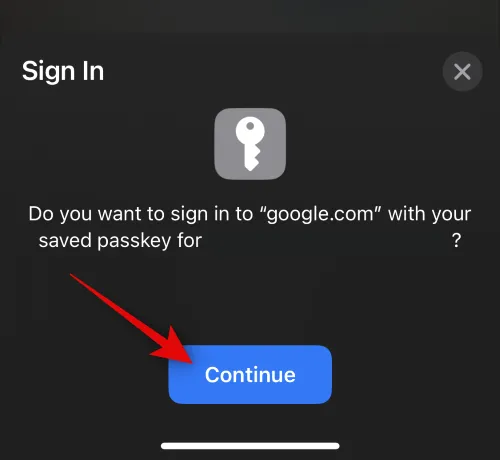
Su identidad ahora será verificada dependiendo de la seguridad utilizada por su teléfono móvil, ya sea autenticación biométrica o un PIN de seguridad.
Una vez autenticado, debe iniciar sesión automáticamente en su cuenta.
Al crear una clave de paso, puede usar un código QR para autorizar otro dispositivo en lugar del que está usando actualmente. Usemos nuestra PC, para este ejemplo, para autorizar nuestro dispositivo móvil para que también pueda usar una clave de acceso. Siga los pasos a continuación para ayudarlo con el proceso.
Abra google.com en su navegador y haga clic en el ícono de su perfil en la esquina superior derecha.
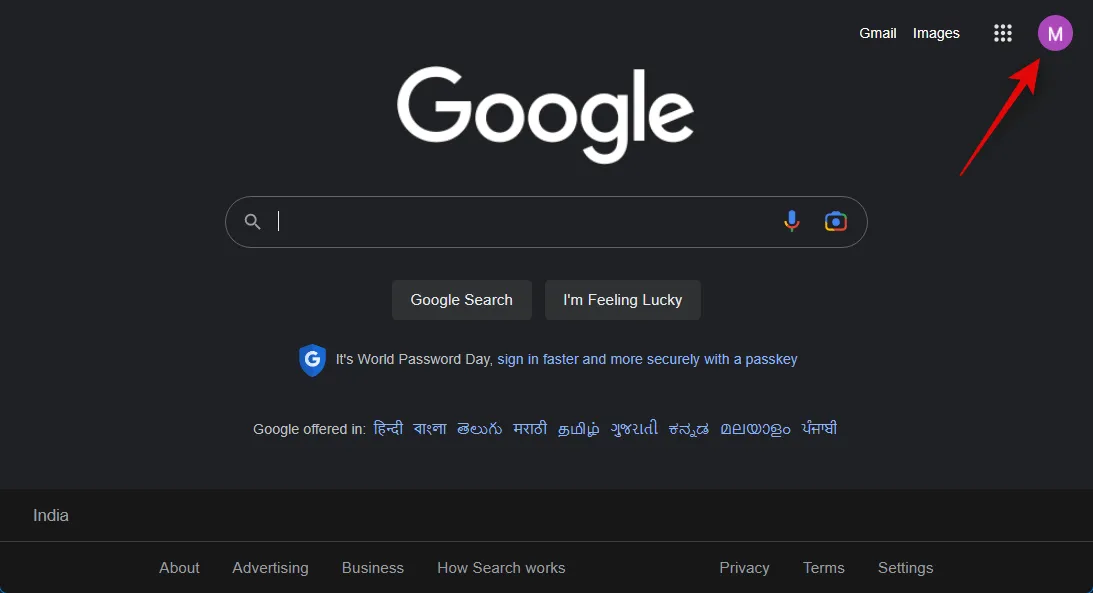
Haz clic en Administrar tu cuenta de Google .
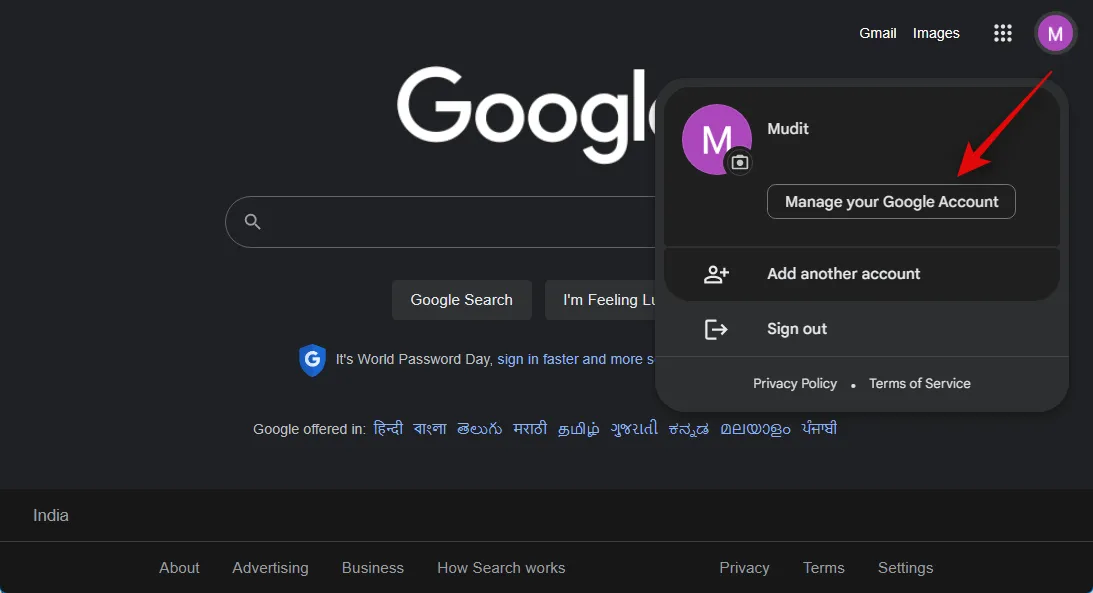
Haz clic en Seguridad en la barra lateral izquierda.
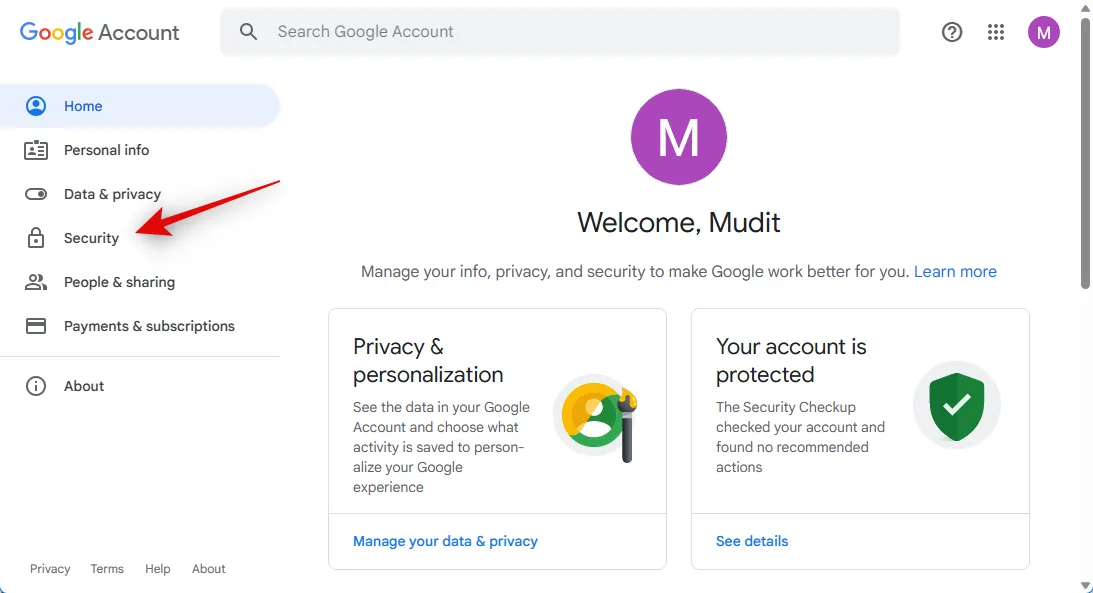
Si ya ha creado una clave de acceso para su cuenta, haga clic en Claves de acceso en Cómo iniciar sesión en Google . Si es la primera vez que crea una clave de acceso para su cuenta, haga clic en Claves de acceso en la parte inferior.
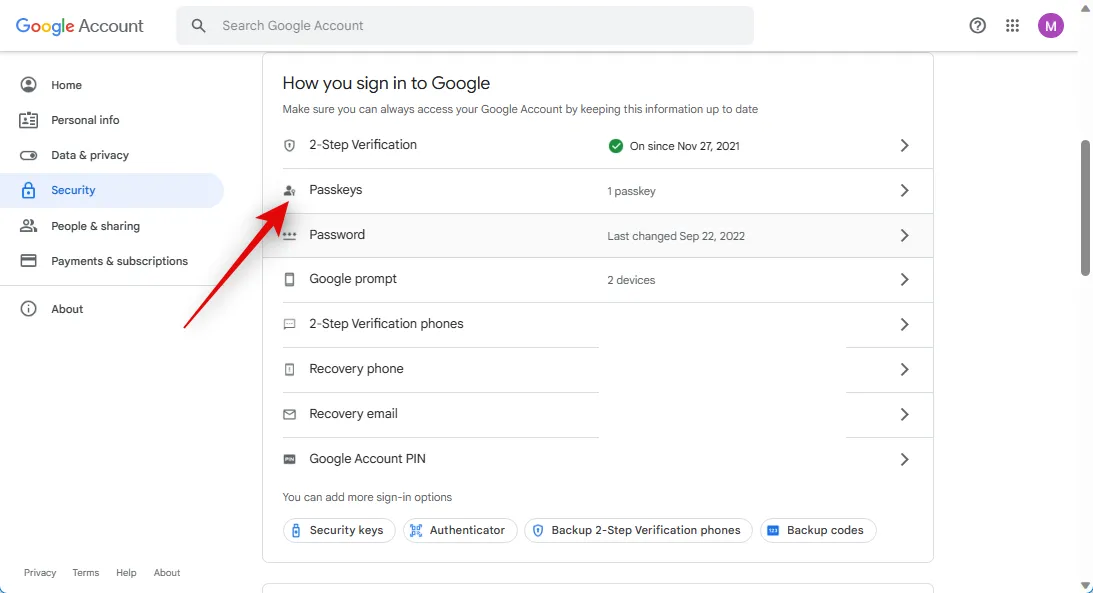
Ahora haga clic en + Crear una clave de paso .
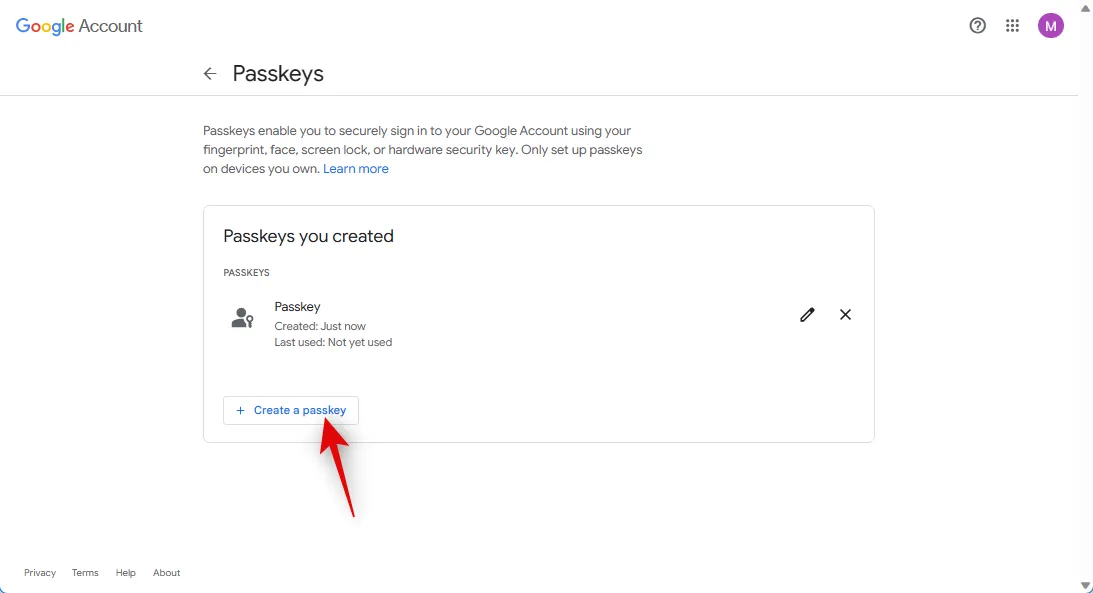
Haz clic en Usar otro dispositivo .
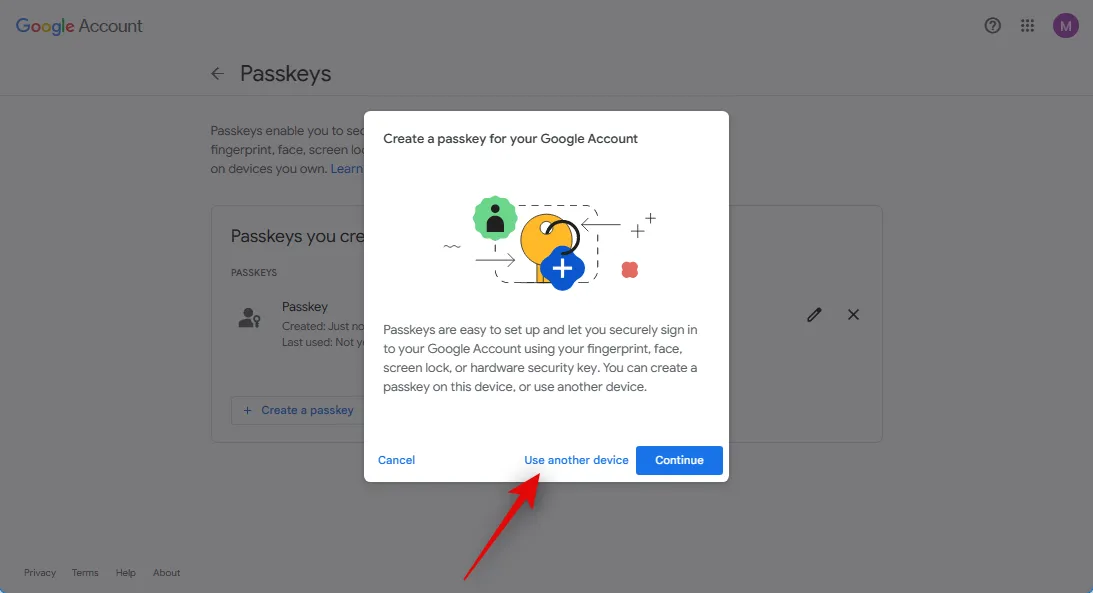
Como estamos usando una PC con Windows, haremos clic en Use a phone or tablet . Haga clic en la opción correspondiente según su PC.
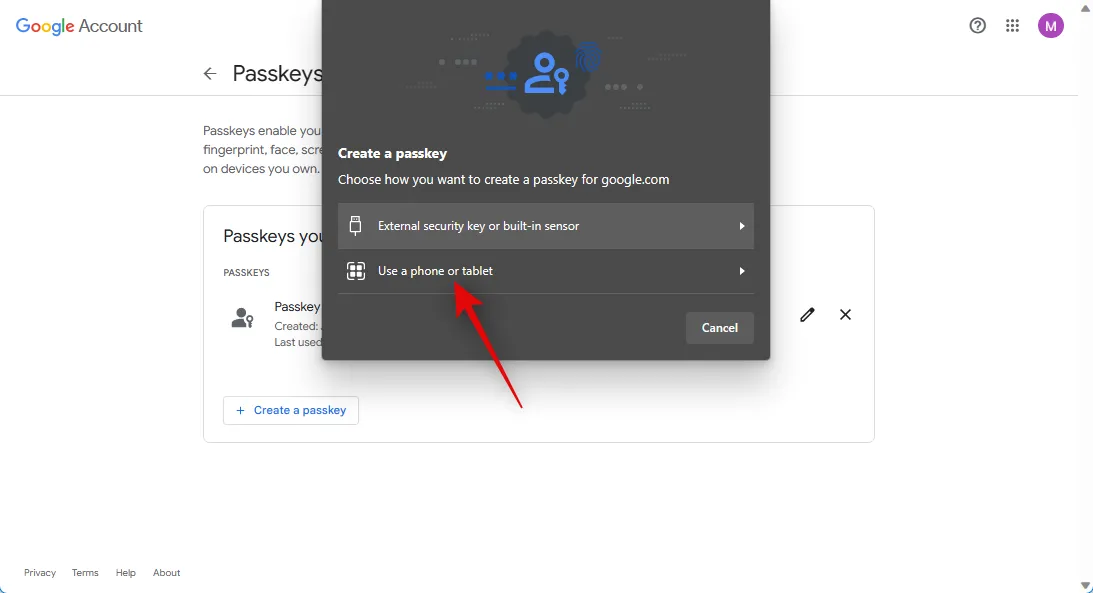
Ahora abra la aplicación de la cámara en su dispositivo móvil y escanee el código QR que se le presenta.
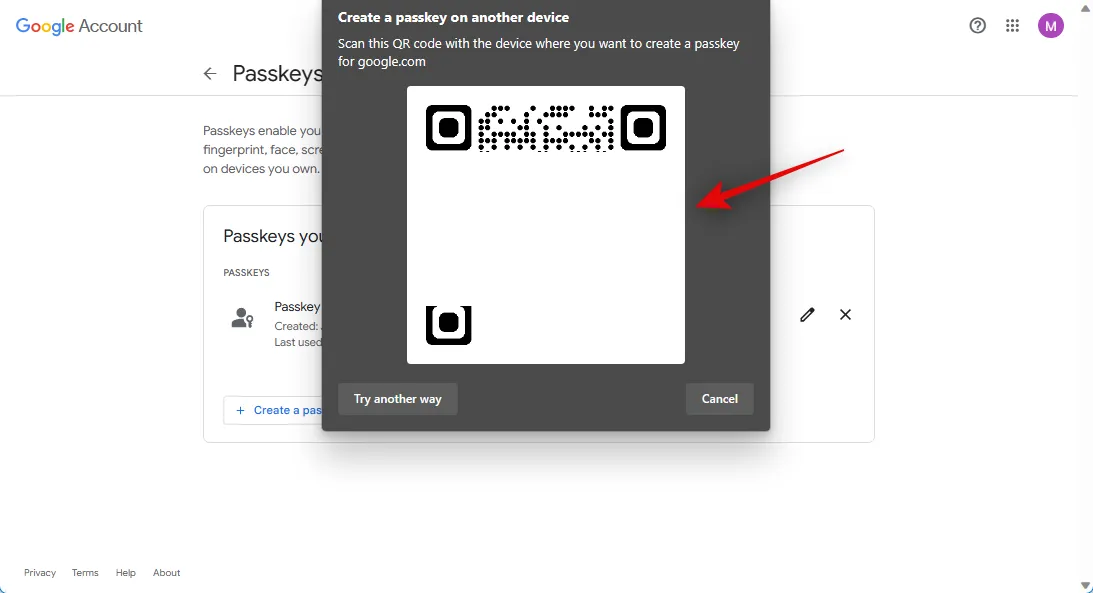
Toque Guardar una clave de acceso cuando se le solicite.

Presiona Continuar .
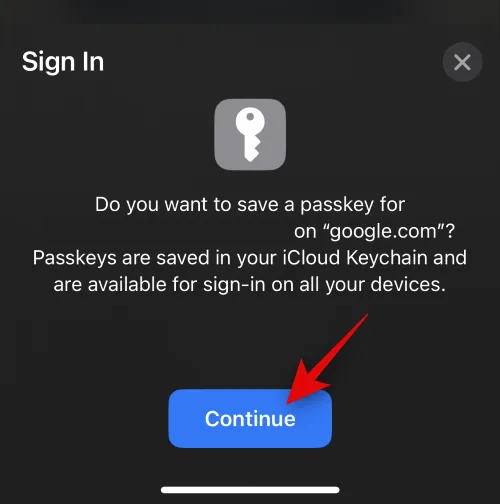
La clave de acceso ahora se guardará en su dispositivo móvil.
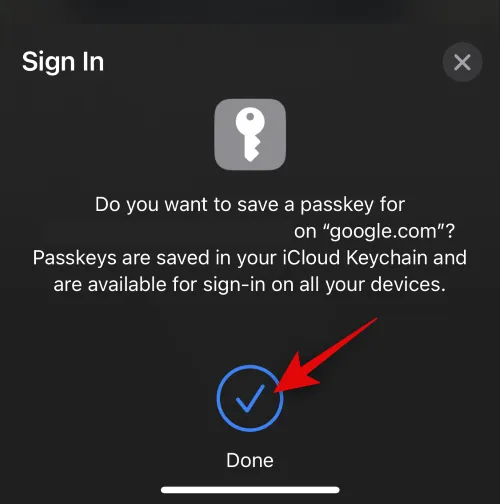
Haga clic en Listo en su PC.
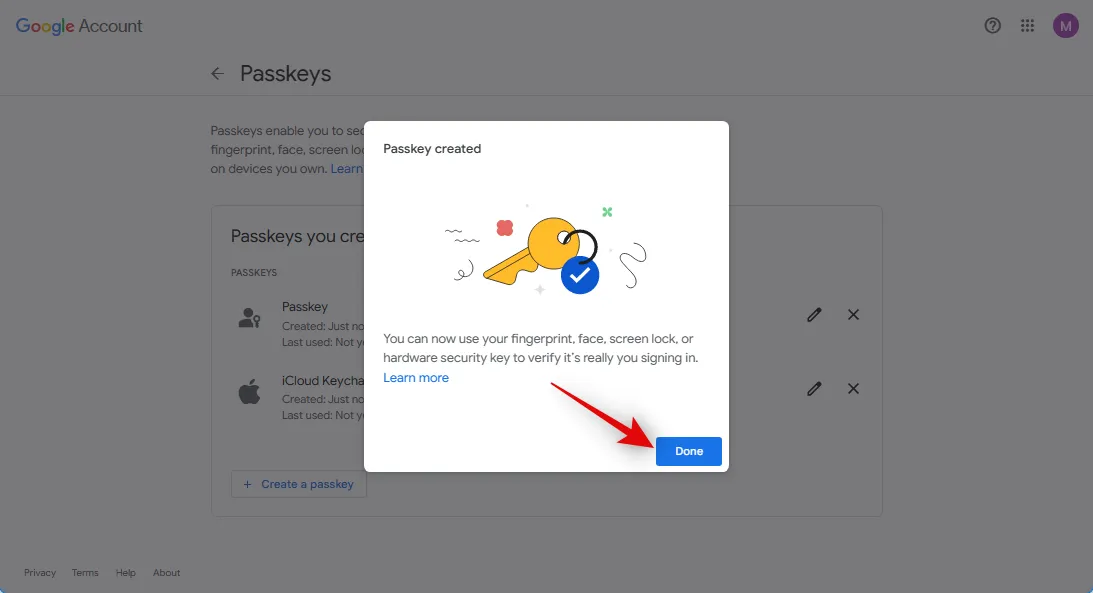
Y así es como puedes compartir un código QR para autorizar otro dispositivo para tu cuenta de Google.
Esperamos que esta publicación lo haya ayudado a crear y compartir fácilmente claves de acceso para su cuenta de Google usando un código QR. Si tiene más preguntas, no dude en comunicarse con nosotros utilizando los comentarios a continuación.



Deja una respuesta