Cómo implementar Office 2016 mediante SCCM [Pasos más rápidos]
![Cómo implementar Office 2016 mediante SCCM [Pasos más rápidos]](https://cdn.thewindowsclub.blog/wp-content/uploads/2023/05/how-to-deploy-office-2016-using-sccm-640x375.webp)
SCCM es básicamente una parte de la suite de administración de Microsoft System Center. Los administradores usan esta herramienta para implementar parches de software, distribución de software y protección de punto final. El objetivo principal de la herramienta SCCM es reunir a los clientes físicos y virtuales bajo un mismo paraguas.
¿Cómo puedo implementar Office 2016 usando la aplicación SCCM?
Aquí, dividiremos el proceso de implementación de MS Office 2016 usando la aplicación SCCM en cuatro pasos. Los cuatro pasos principales implican:
- Preparando la instalación de MS Office.
- Creación de la aplicación SCCM.
- Selección del tipo de despliegue y despliegue.
Repasemos cada paso en detalle y comprendamos cómo puede implementar Office 2016 usando la aplicación SCCM.
1. Preparar la instalación
- Descargue la herramienta de implementación de Office .

- Ejecute la herramienta de implementación en su PC.
- Acepte los términos y condiciones y haga clic en Continuar .

- Extraiga los archivos a una ubicación en su PC.
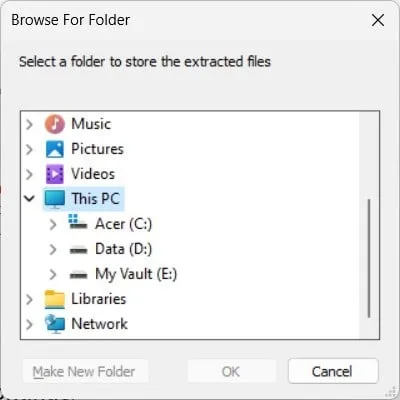
- Vaya a la ubicación donde extrajo el contenido.
- Haz clic derecho en el espacio en blanco.
- Seleccione Nuevo y luego Bloc de notas.
- Pegue el siguiente contenido en el Bloc de notas. (Puede cambiar el destino y la edición de la oficina en el contenido anterior según lo desee)
<Configuration>
<Add SourcePath=”C:\Office 2016″ OfficeClientEdition=”32″ >
<Product ID=”O365ProPlusRetail”>
<Language ID=”en-us” />
<Language ID=”fr-fr” />
</Product>
</Add>
<Configuration> - Guarde el archivo como Download.xml y en el mismo directorio que setup.exe (mencionado en el paso 5).
- Abra el archivo Configuration.xml y modifique su contenido como se muestra a continuación.
<Configuration>
<Add OfficeClientEdition=”32″ >
<Product ID=”O365ProPlusRetail”>
<Language ID=”en-us” />
<Language ID=”fr-fr” />
</Product>
</Add>
<Display Level=”None” AcceptEULA=”TRUE” />
<Configuration> - En la carpeta donde guardó el archivo Download.xml , toque en la barra de direcciones y escriba cmd.
- Escriba el siguiente comando y presione Enterpara iniciar el proceso de descarga.
Setup.exe /download Download.xml
2. Crear la aplicación SCCM
- Abra la consola SCCM .
- Haga clic en Biblioteca de software .
- Seleccione Gestión de aplicaciones .
- Haz clic en Aplicaciones .
- Haga clic derecho en Aplicaciones y seleccione Crear aplicación.
- En la pestaña General, seleccione Especificar manualmente la información de la aplicación y haga clic en Siguiente.
- Seleccione Información general de la izquierda.
- Introduzca un nombre para la aplicación.
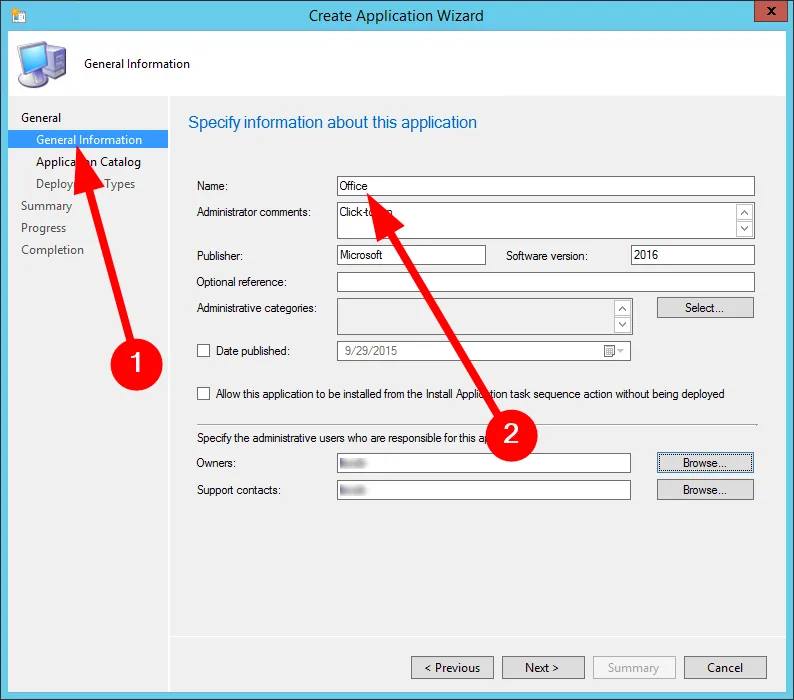
- Seleccione Catálogo de aplicaciones en el panel izquierdo y proporcione la información solicitada.

- En las pestañas Tipos de implementación y Resumen , seleccione Siguiente.
- Seleccione Cerrar al completar el asistente.
3. Seleccione el tipo de implementación
- Abra la consola SCCM .
- Haga clic en Biblioteca de software .
- Seleccione Gestión de aplicaciones .
- Haz clic en Aplicaciones .
- Haga clic con el botón derecho en Office 2016 y seleccione Crear tipo de implementación .
- En la pestaña General , seleccione Instalador de scripts y elija Siguiente.
- En la pestaña Información general , ingrese el nombre del tipo de implementación o cualquier otra información y elija Siguiente.
- En la pestaña Contenido :
- En el cuadro Ubicación del contenido , ingrese el recurso compartido de red donde tiene su herramienta de implementación de Office, el archivo Configuration.xml y los archivos de instalación de Office 365 ProPlus descargados de Internet.
- En el cuadro del programa de instalación , escriba Setup.exe /configure Configuration.xml.
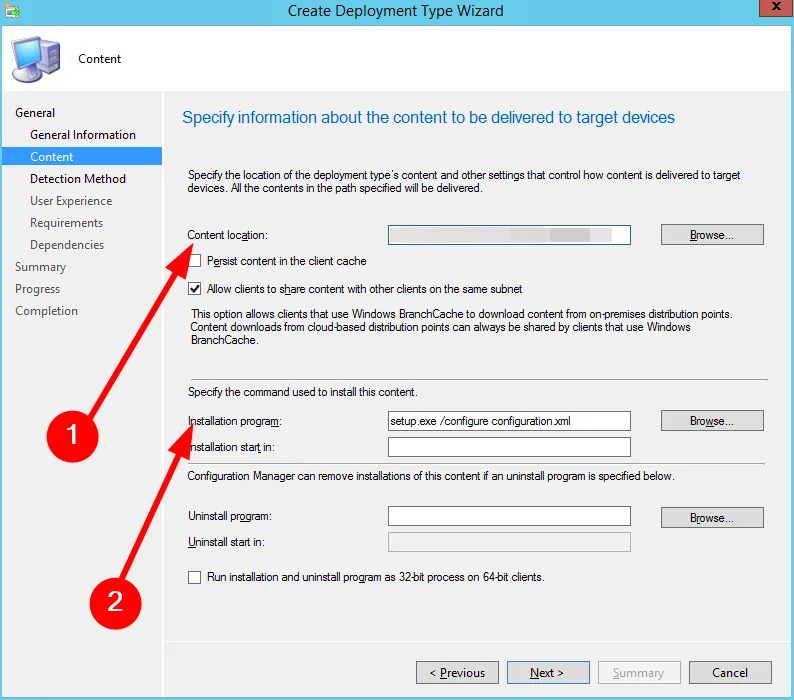
- Haga clic en Siguiente .
- Seleccione Agregar cláusula en la pestaña Método de detección.
- En el cuadro de diálogo
Regla de detección ,- Seleccione Windows Installer en la lista Tipo de configuración.
- En el cuadro Código de producto , ingrese (90160000-008F-0000-1000-0000000FF1CE)
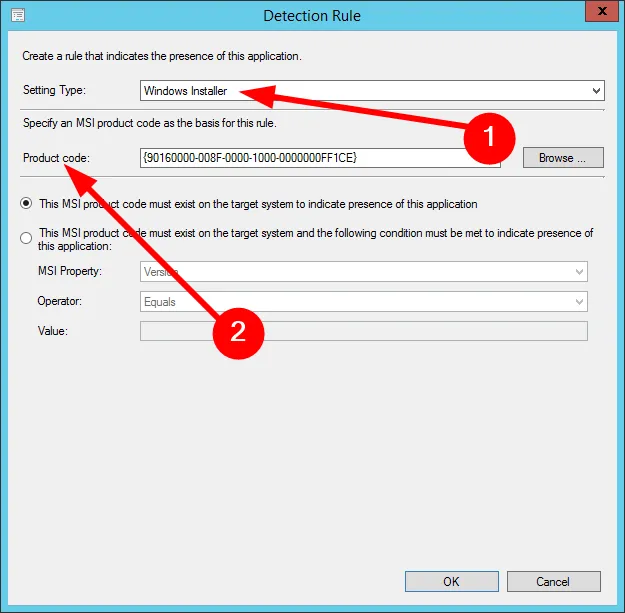
- Pulse Aceptar .
- En la página Experiencia del usuario , seleccione la opción Instalar para el sistema en el menú desplegable Comportamiento de la instalación.
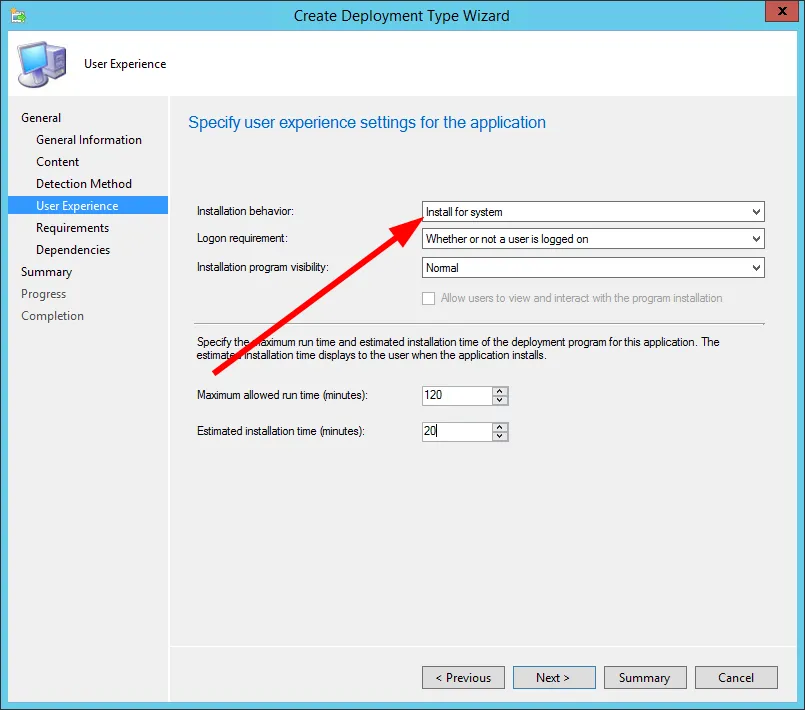
- Elija Siguiente para las pestañas Requisitos y Dependencias.
- Seleccione Cerrar .



Deja una respuesta