0xA00F4291 Error de cámara: 5 formas de solucionarlo
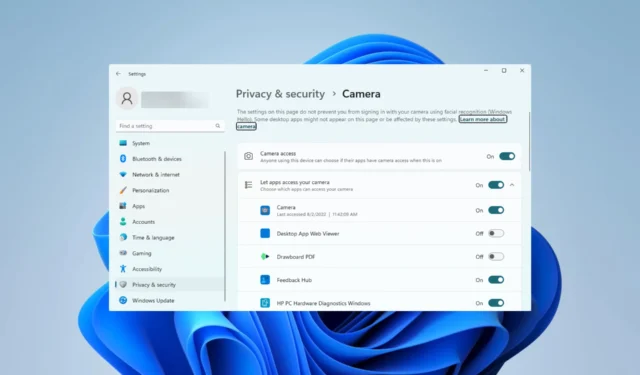
Los problemas informáticos, como el error de la cámara 0xA00F4291, hacen imposible el acceso y el uso completo de la cámara de la PC.
Algunos de nuestros lectores se han encontrado con el error en Windows 11, por lo que en este artículo le mostraremos las formas más fáciles de resolverlo y le indicaremos algunos de los posibles factores desencadenantes.
¿Qué es el código de error de la cámara web 0xA00F4291?
Este código de error suele aparecer con el mensaje No se puede iniciar la cámara. El código de error 0xA00F4291 (0x80004005) puede ser activado por cualquiera de los siguientes.
- Controladores corruptos : cuando los controladores de la cámara están desactualizados o dañados , los usuarios pueden experimentar el error, ya que los controladores juegan una conexión vital entre el hardware y el software.
- Problemas con la aplicación de la cámara de Windows : varios problemas en la aplicación de la cámara impedirán que se inicie. A menudo, estos pueden ser problemas de corrupción con los archivos de la aplicación .
- Conflicto de software : dado que algunos programas pueden requerir la aplicación, los problemas de compatibilidad pueden ser un factor para que la aplicación no se inicie y produzca el código de error. Estos pueden incluso ser problemas de compatibilidad con el sistema operativo.
¿Cómo soluciono el error 0xA00F4291?
Antes de dirigirse a las soluciones que proponemos, puede considerar las siguientes soluciones alternativas:
- Reinicie la computadora : si un error menor causa el error, un reinicio puede ser lo suficientemente fuerte como para corregir el error.
- Desinstalar aplicaciones en conflicto : desinstale la aplicación que provoca el error o desinstale y vuelva a instalar la aplicación de la cámara.
Si las correcciones anteriores no funcionan, continúe con nuestras soluciones detalladas a continuación.
1. Ejecute el solucionador de problemas de la cámara
- Presiona Windows+ Ipara abrir la aplicación Configuración .
- Seleccione Solucionar problemas en el panel derecho.
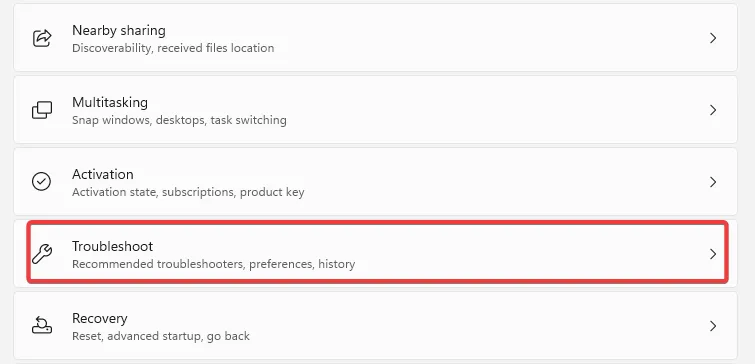
- Seleccione Otros solucionadores de problemas .

- Haga clic en el botón Ejecutar frente al Solucionador de problemas de la cámara.

- Siga el asistente para completar la solución de problemas.
2. Restablecer la aplicación de la cámara
- Presiona Windows+ Ipara abrir la aplicación Configuración .
- En el panel derecho, haga clic en Aplicaciones , luego, en el panel izquierdo, seleccione Aplicaciones instaladas.
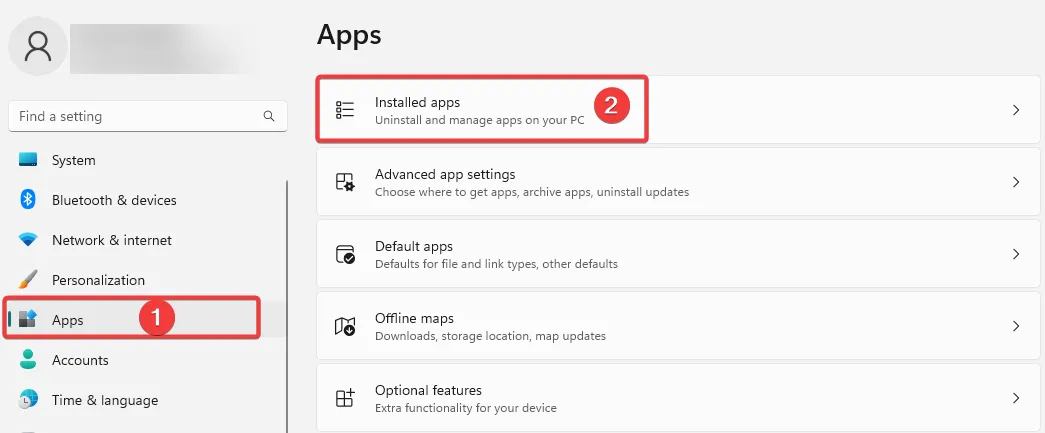
- Haga clic en los 3 puntos de la opción Cámara y seleccione Opciones avanzadas.
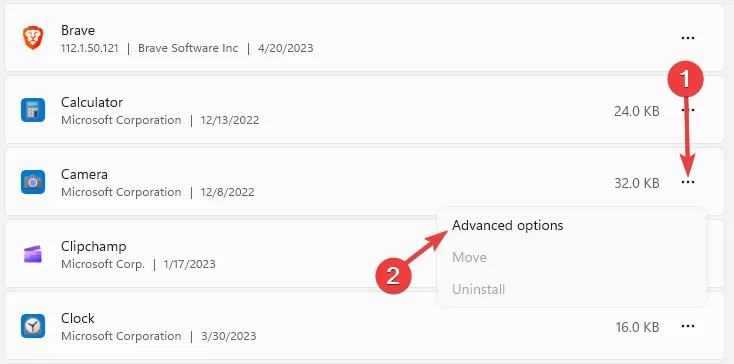
- Desplácese hacia abajo hasta el menú Restablecer , haga clic en el botón Reparar y luego en el botón Restablecer .

- Confirme su elección y espere a que se complete el restablecimiento, luego verifique que el error de la cámara 0xA00F4291 esté solucionado.
3. Repara archivos dañados
- Presiona Windows + R, escribe cmd y presiona Ctrl ++ Shift .Enter
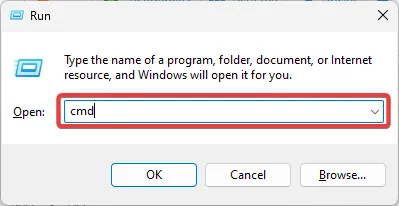
- Escriba el siguiente script para buscar archivos defectuosos y repararlos.
sfc /scannow
- Además, ejecute los tres scripts a continuación:
DISM /Online /Cleanup-Image /CheckHealth
DISM /Online /Cleanup-Image /ScanHealth
DISM /Online /Cleanup-Image /RestoreHealth
- Una vez que los scripts se hayan ejecutado por completo, reinicie la computadora.
4. Permitir el acceso a la cámara
- Presiona Windows+ Ipara abrir la aplicación Configuración .
- En el panel izquierdo, seleccione Privacidad y seguridad , luego, a la derecha, en la sección Aplicaciones, haga clic en Cámara .
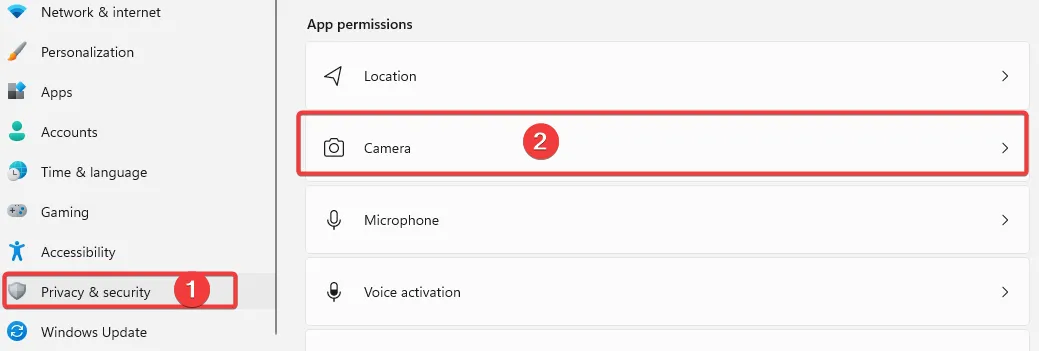
- Active la opción Acceso a la cámara .
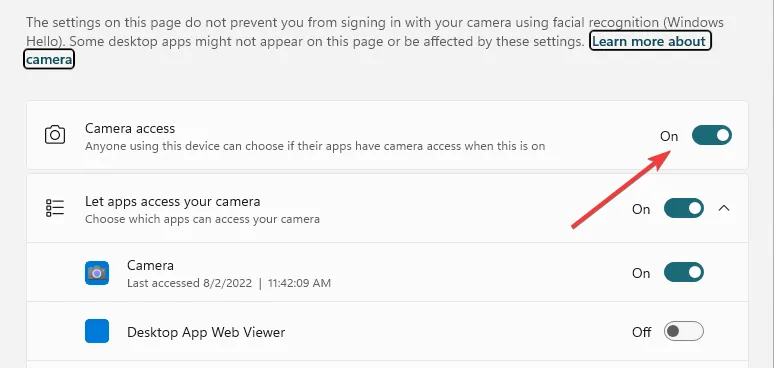
- Verifique si el 0xA00F4291 está arreglado.
5. Vuelva a registrar la aplicación
- Presione la Windowstecla.
- Escriba Powershell y haga clic en la opción Ejecutar como administrador .
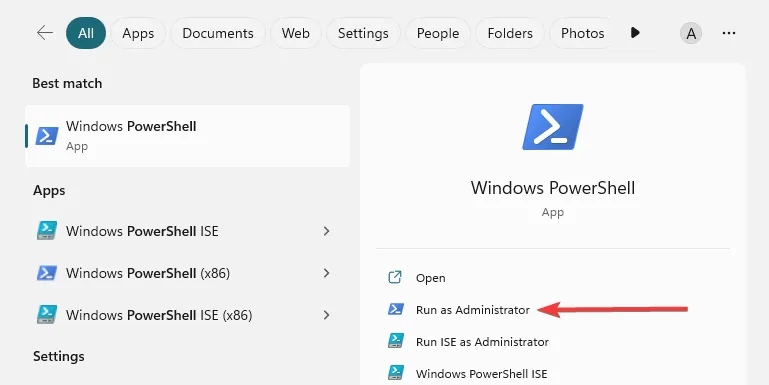
- Escriba el script a continuación y presione Enter para ejecutarlo.
Get-AppXPackage -AllUsers | Foreach {Add-AppxPackage -DisableDevelopmentMode -Register “$($_.InstallLocation)\AppXManifest.xml”}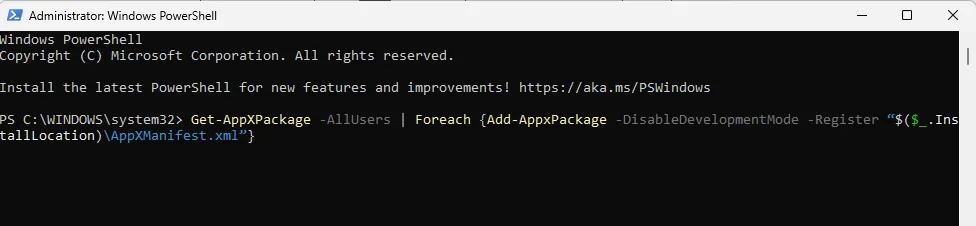
- Al finalizar, reinicie la computadora.
Las anteriores son nuestras principales recomendaciones para corregir el error de la cámara 0xA00F4291. Tenga en cuenta que no se han escrito en ningún orden en particular, por lo que debe probar el que le parezca más aplicable.
Háganos saber en los comentarios a continuación qué solución fue la más efectiva.



Deja una respuesta