Cómo cambiar la dirección IP sin VPN en Windows 11/10
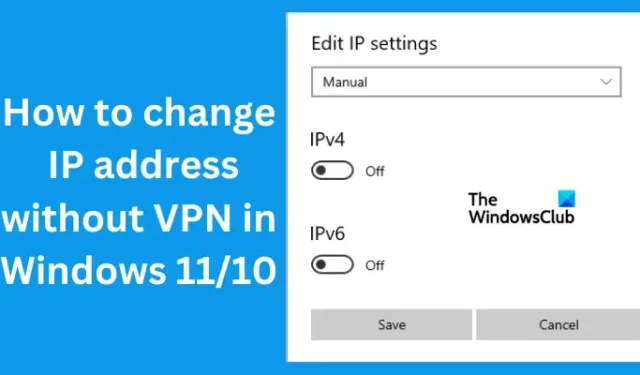
El Protocolo de Internet (IP) es un identificador numérico para cada dispositivo o red para los usuarios que acceden a Internet. La dirección IP de un usuario contiene información como ubicación, identificación de red, actividades en línea, etc. La emite su proveedor de servicios de Internet (ISP), pero ¿sabía que puede cambiarla manualmente sin una VPN? En este artículo, veremos cómo cambiar la dirección IP sin VPN en Windows 11/10 .
Siempre que acceda a Internet oa la red, su dirección IP define la ubicación virtual y otros detalles, y usted sigue siendo específico para dichos detalles. Pero si desea permanecer privado, cambiar sus ubicaciones virtuales, acceder a contenido restringido geográficamente, etc., cambiar su dirección IP es la única forma más segura de lograrlo.
¿Por qué necesito cambiar mi dirección IP?
La razón principal por la que debe cambiar su dirección IP es para proteger su privacidad mientras accede a Internet. Cuando cambia su dirección IP, oculta su ubicación virtual, se protege de los sitios que rastrean sus actividades en línea, se enmascara del ISP y los piratas informáticos, etc. Además, cambiar su dirección IP lo protege de los bots y las personas que espían su tráfico de Internet.
Otras razones por las que necesita cambiar su dirección IP son para evitar prohibiciones de sitios web restringidos o acceso a Internet restringido por el gobierno, evitar el bloqueo geográfico de cierto contenido o sitios y solucionar problemas de Internet, especialmente cuando un nuevo enrutador proporciona una dirección IP incorrecta. .
Cómo cambiar la dirección IP sin VPN en Windows 11/10
Si no tiene una VPN o tal vez simplemente no quiere usarla, puede cambiar manualmente su dirección IP sin VPN en Windows 11 y Windows 10. Para cambiar la dirección IP sin VPN, pruebe los siguientes métodos:
- Use el símbolo del sistema para cambiar la dirección IP sin VPN
- Edite la configuración de IP para cambiar la dirección IP sin VPN
Veamos estos dos métodos en detalle.
1] Use el símbolo del sistema de Windows para cambiar la dirección IP sin VPN
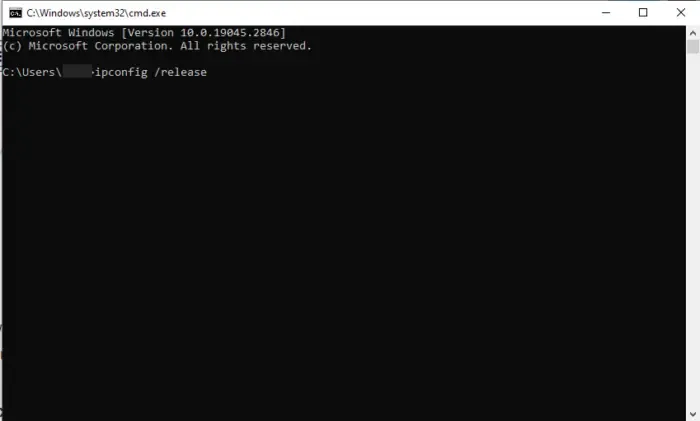
Puede ejecutar algunos comandos para renovar su dirección IP . Una vez que el proceso sea exitoso, obtendrá una nueva dirección IP asignada a su dispositivo. Para cambiar la dirección IP usando el símbolo del sistema , siga los pasos a continuación:
- Busque CMD en el cuadro de búsqueda de Windows y presione Entrar. Alternativamente, puede presionar la tecla de Windows + R , escribir CMD y hacer clic en Aceptar .
- Copie y pegue la siguiente línea de comando en el símbolo del sistema y presione Entrar en el teclado de su computadora:
ipconfig /release - Una vez que se complete el proceso, copie y pegue el siguiente comando y presione Entrar :
ipconfig /renew
Este método libera su dirección IP actual y le da una nueva. También verifica los detalles de su nueva configuración de red.
2] Edite la configuración de IP para cambiar la dirección IP sin VPN
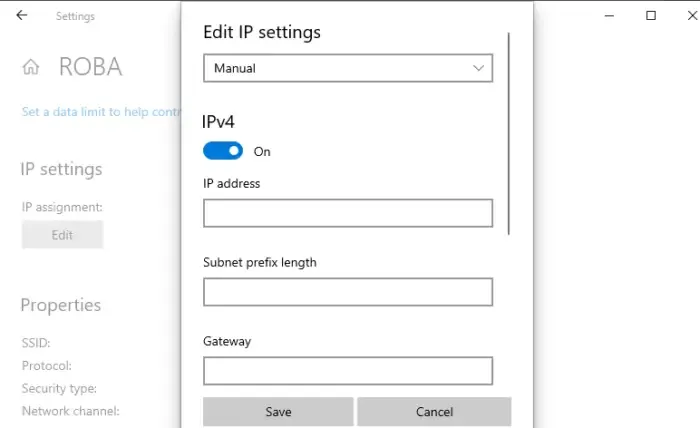
Hay una ligera diferencia en el cambio de direcciones IP entre Windows 11 y Windows 10. Para cambiar la dirección IP sin VPN en Windows, siga los pasos a continuación.
Cambiar manualmente la dirección IP en Windows 10
Para cambiar la dirección IP sin VPN en Windows 10, siga los siguientes pasos;
- Abra la configuración de Windows 10 presionando la tecla Ventana + I.
- Seleccione Red e Internet , luego ubique su conexión y haga clic en la opción Propiedades .
- Desplácese hacia abajo para ubicar la configuración de IP y haga clic en Editar . Aparecerá una ventana emergente; haga clic en el menú desplegable y seleccione Manual .
- Verá que las opciones de IP están desactivadas. Mueva el botón junto a IPv4 para activarlo.
- A continuación, escriba sus números de IP en la opción de dirección IP.
Cambiar manualmente la dirección IP en Windows 11
Para cambiar la dirección IP sin VPN en Windows 11, siga los siguientes pasos;
- Abra la Configuración de Windows 11 y vaya a Red e Internet .
- Seleccione la red Wi-Fi o Ethernet a la que está conectado y haga clic en Administrar .
- Junto a la opción de asignación de IP , haga clic en Editar .
- Cambie Editar configuración de IP de red a Manual o Automático (DHCP) .
- Para la configuración manual , continúe y active el botón IPv4 . Complete los detalles correctos en las opciones Máscara de subred, Dirección IP y Puerta de enlace.
- Haga clic en el botón Guardar para aplicar la nueva dirección IP que configuró.
Esperamos que ahora pueda cambiar su dirección IP sin VPN en Windows 11 y Windows 10.
¿Puede mi dirección IP cambiar por sí sola?
La dirección IP no puede cambiar por sí sola. Su proveedor de servicios de Internet (ISP) puede configurar la dirección IP para que sea dinámica o estática. La IP dinámica es una dirección IP que puede cambiar mientras que la estática sigue siendo la misma. También puede usar una VPN para cambiar su dirección IP o también puede cambiar su dirección IP sin VPN en Windows, iOS, etc.
Solución: no se puede cambiar la dirección IP estática y el servidor DNS
¿Cuál es la dirección IP para IPv4?
La dirección IP para IPv4 es un valor de 32 bits que identifica una interfaz de red en su dispositivo. El valor de IPv4 se escribe en puntos decimales como cuatro áreas de 8 bits separadas por puntos normales. Cada área representa un byte de la dirección IP, una forma conocida como formato decimal con puntos. Estos bytes se separan aún más en la parte del host y la parte de la red.



Deja una respuesta