Microsoft está probando un selector de widgets similar a iOS para Windows 11, aquí se explica cómo habilitarlo

Microsoft anunció recientemente un selector de widgets rediseñado para usuarios de Windows en los canales Canary y Dev . La nueva variante permite obtener una vista previa de un widget antes de agregarlo al tablero y, en general, se ve sospechosamente similar a lo que ofrecen iOS y iPadOS. Así es como la nueva variante se compara con lo que tenemos en el Canal Estable:

Y esto es lo que tienen los usuarios de iPadOS:
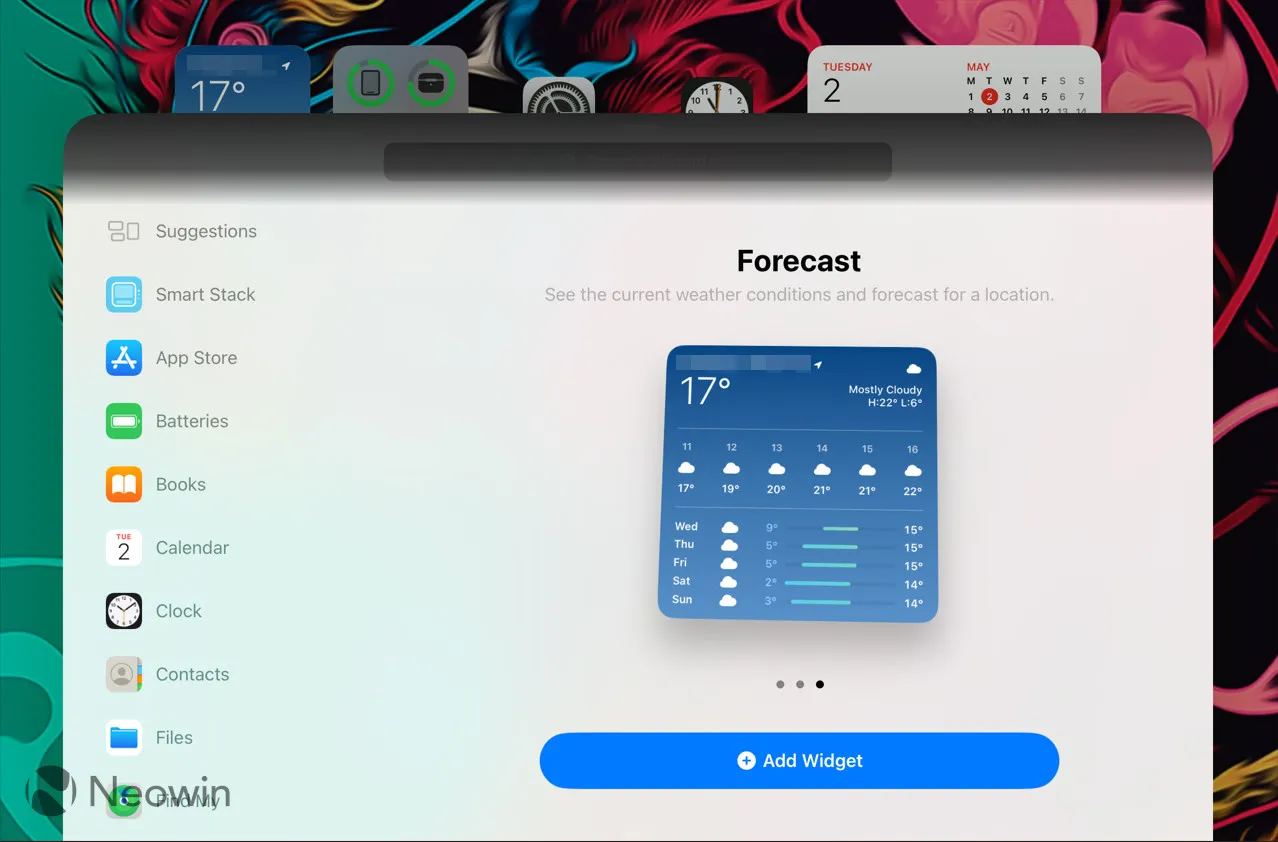
El selector de widgets actualizado se implementa gradualmente, lo que significa que algunos lo recibirán mucho más tarde que otros. Si no quiere esperar, aquí le mostramos cómo habilitar la nueva experiencia de widget usando la aplicación ViVeTool (a través de @ thebookisclosed ).
Precaución : Realice una copia de seguridad de los datos importantes antes de usar ViveTool. Recuerde que el uso de compilaciones estables de Windows es la mejor manera de garantizar que su sistema permanezca lo más libre de errores posible.
¿Cómo habilitar el nuevo selector de widgets en las compilaciones de vista previa de Windows 11?
- Inicie Microsoft Store y actualice Windows Web Experience Pack a la última versión (523.11500.0.0 o superior). Tenga en cuenta que la variante actualizada solo está disponible en los canales Canary y Dev.
- Descargue ViveTool de GitHub y descomprima los archivos en una carpeta conveniente y fácil de encontrar.
- Presione Win + X y seleccione Terminal (Administrador) .
- Cambie la Terminal de Windows al perfil del símbolo del sistema con el acceso directo Ctrl + Shift + 2 o haciendo clic en el botón de flecha hacia abajo en la parte superior de la ventana.
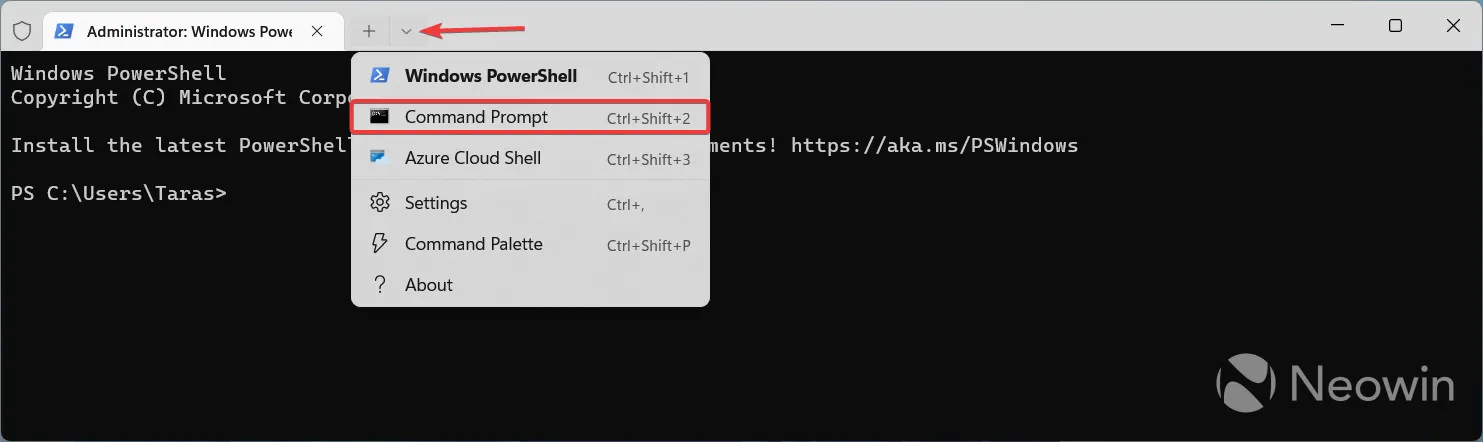
- Navegue a la carpeta que contiene los archivos de ViveTool con el comando CD . Por ejemplo, si colocó ViveTool en C:\Vive, escriba CD C:\Vive .
- Escribe vivetool /enable /id:43040593 y presiona Enter .
- Reinicia tu computadora.
Para revertir los cambios, reemplace /enable con /disable en el paso 6 y reinicie su computadora.
¿Te gusta la nueva variante o tiendes a preferir la anterior? Comparte tu opinión en los comentarios.



Deja una respuesta