0x000000F5 BSOD: 5 formas de solucionarlo rápidamente
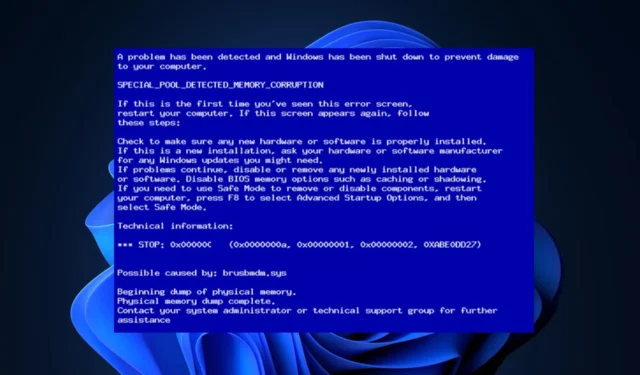
Uno de los errores más comunes y frustrantes en Windows es una pantalla azul de la muerte (BSoD). Uno de esos errores es el error 0x000000F5 que generalmente se desencadena por la falta de almacenamiento y memoria en su PC.
Un error de BSoD detendrá la funcionalidad de su PC y, en su mayor parte, dejará la PC inutilizable. En este artículo, analizaremos brevemente el error BSoD 0x000000F5 y sus causas, y brindaremos las mejores formas de solucionarlo rápidamente.
¿Qué causa el error BSoD 0x000000F5?
Las siguientes son algunas de las causas más comunes del error de pantalla azul de la muerte 0x000000F5:
- Controladores incompatibles : para cada dispositivo nuevo que instale en su PC , por ejemplo, Bluetooth, tarjeta gráfica, controladores externos, etc., deberá instalar sus controladores correspondientes. Sin embargo, si los controladores instalados son incompatibles con su PC, eventualmente aparecerán errores como 0x000000F5.
- Almacenamiento insuficiente : las PC con Windows requieren un mínimo de 10 GB de espacio libre para funcionar de manera óptima. Si su PC se está quedando sin almacenamiento , experimentará bloqueos ocasionales, lo que provocará bloqueos y un error BSOD.
- Bloqueos de antivirus o cortafuegos : a veces, el software antivirus impide sin querer que ciertas aplicaciones y funciones de Windows funcionen correctamente. Los errores como el BSOD 0x000000F5 pueden activarse si su antivirus o firewall bloquea las funciones necesarias para ejecutar su PC.
- Registro de Windows dañado : si el Registro de Windows está dañado o contiene entradas incorrectas, seguramente provocará algunos errores.
¿Cómo puedo corregir el error BSoD 0x000000F5?
Si está experimentando el error BSOD 0x000000F5, aquí hay algunas formas en que puede resolver el error:
1. Actualizar controladores
- Presione la Windowstecla, escriba Administrador de dispositivos y presione Enter.
- Desplácese por la lista de controladores y compruebe si hay un símbolo de alerta amarillo junto a la opción. Haga clic derecho en el controlador y seleccione Actualizar controlador.
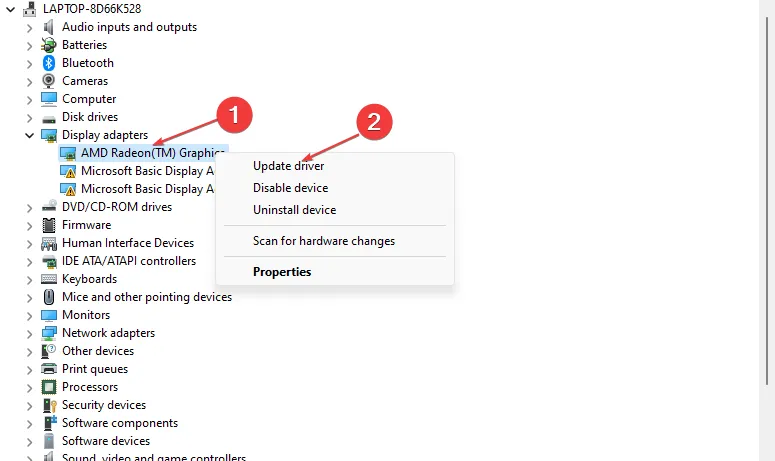
- En la siguiente ventana, haga clic en Buscar automáticamente el software del controlador actualizado y siga las indicaciones para completar la actualización.
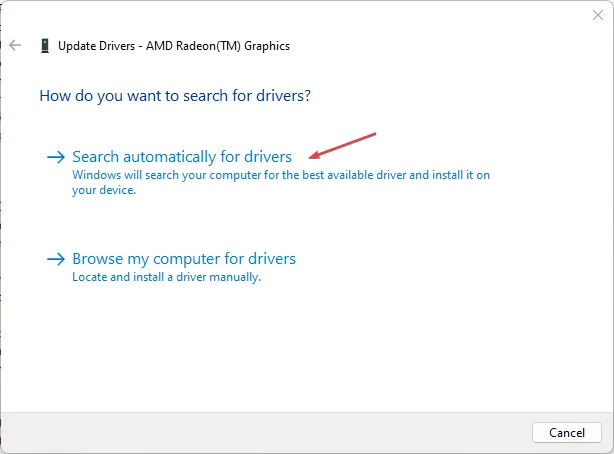
Una vez que haya actualizado todos los controladores, reinicie su PC y verifique si se resolvió el error.
2. Arranque en modo seguro
- Presiona la Windowstecla + Ipara abrir la aplicación Configuración .
- Haga clic en Sistema y seleccione la pestaña Recuperación en la siguiente ventana.

- Luego, desplácese para ubicar la opción Inicio avanzado y haga clic en Reiniciar ahora.

- Una vez que su PC se reinicie, Windows le proporcionará varias opciones de reinicio.
- Ahora, selecciona Solucionar problemas .
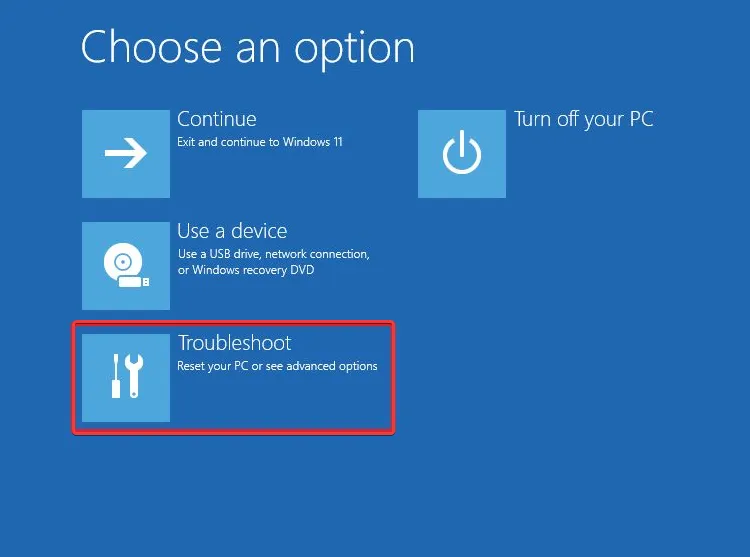
- Haga clic en Opciones avanzadas y luego en Configuración de inicio.

- En la siguiente ventana, haga clic F4 en Habilitar modo seguro y presione Reiniciar .

El modo seguro de Windows diagnosticará y reparará los errores basados en Windows, ya que las funciones del sistema operativo tienen límites en este modo.
3. Ejecute un escaneo SFC
- Presione la Windowstecla, escriba CMD , haga clic con el botón derecho en el resultado que se muestra y seleccione Ejecutar como administrador.
- Haga clic en Sí para otorgar acceso administrativo a la aplicación en la ventana Control de cuentas de usuario.
- Escribe lo siguiente y presiona Enter:
sfc /scannow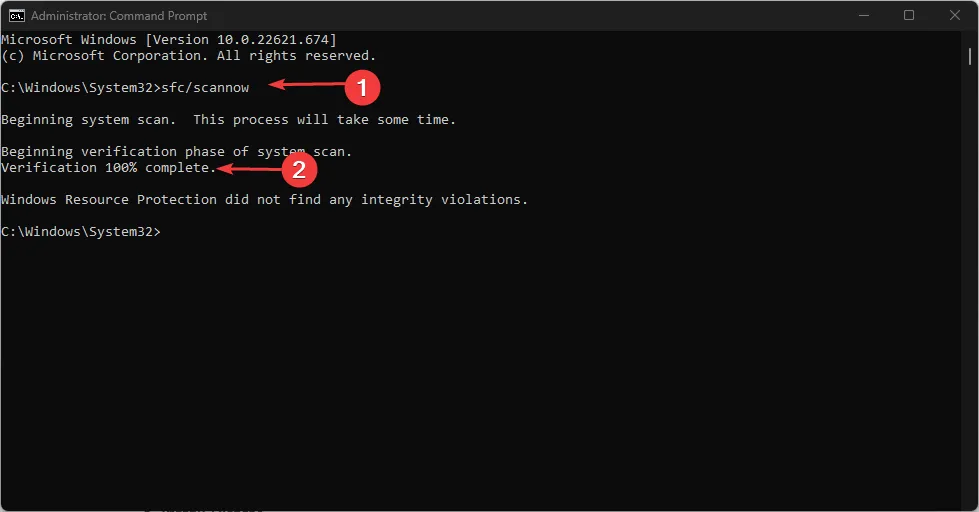
- Espere hasta que se complete el escaneo y reinicie su PC para verificar si el error persiste.
4. Ejecute el comando CHKDSK
- Presione la Windowstecla, escriba cmd y seleccione Ejecutar como administrador.
- Luego, haga clic en Sí en el Control de cuentas de usuario (UAC).
- Ahora, escriba lo siguiente y presione Enter:
chkdsk c: /f
- La «c:» debe reemplazarse con la letra de la unidad donde está instalado su sistema operativo.
- Espere hasta que se complete el proceso y reinicie su PC para verificar si se solucionó el error.
El error BSOD 0x000000F5 puede desencadenarse por un error del sistema de archivos o sectores defectuosos en su disco. El comando CHKDSK verificará su disco en busca de errores de archivo y sectores defectuosos.
5. Deshabilite los programas de inicio innecesarios
- Haga clic derecho en el menú Inicio y seleccione Administrador de tareas.
- Navegue a la pestaña Inicio para ver la lista de aplicaciones iniciadas durante el inicio. Haga clic en cualquiera de los Programas y seleccione Deshabilitar en la esquina derecha de la ventana.
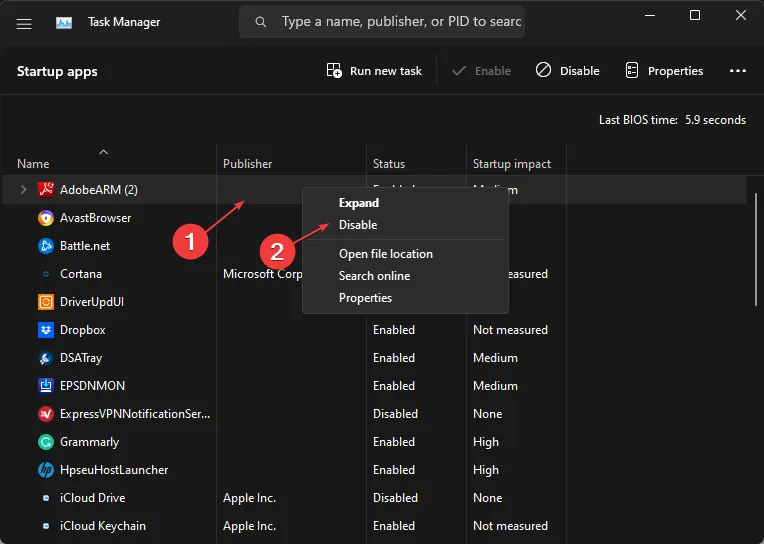
- Cierre el Administrador de tareas y reinicie su PC para verificar si se resolvió el error.
Si experimentó el error 0x000000F5 en el pasado y lo solucionó con éxito utilizando soluciones alternativas, puede informarnos en los comentarios a continuación.



Deja una respuesta