0x800f080a: cómo solucionar rápidamente este error de actualización de Windows
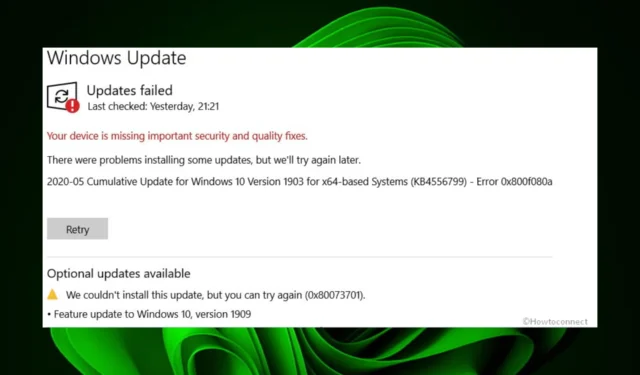
Hay varias formas de actualizar a Windows 11 si aún no lo ha hecho. La mayoría de los usuarios optan por hacerlo desde la configuración, pero parece que algunas actualizaciones acumulativas están fallando. Un código de error 0x800f080a puede aparecer en su pantalla, paralizando las cosas.
¿Qué es el código de error 0x800f080a?
El error 0x800f080a es un error de actualización de Windows que aparece en su pantalla cuando intenta actualizar las últimas actualizaciones acumulativas.
Normalmente, este proceso debería continuar sin contratiempos, pero una vez que encuentre este error, puede haber otros problemas subyacentes.
Por supuesto, los usuarios han podido continuar usando Windows 11 mientras deshabilitaban las actualizaciones de forma permanente , pero esto expone su sistema a vulnerabilidades y es posible que se pierda algunas características críticas.
Volviendo al error 0x800f080a, ¿por qué sucede? Algunas causas posibles incluyen:
- Requisitos del sistema : Windows 11 requiere que su PC cumpla con algunos requisitos de sistema y hardware. Si no es así, en una etapa determinada, la instalación fallará.
- Restricciones de firewall : dado que la actualización de Windows requiere que descargue algunos archivos, su firewall o antivirus puede bloquear la actualización . Esto se debe a que marcó los archivos como sospechosos y podría poner en riesgo su sistema.
- Archivos de sistema corruptos : es posible que ya haya algunos archivos de sistema corruptos en su PC antes de la instalación.
- Aplicación en conflicto : si ha instalado algún programa recientemente, intente deshabilitarlo o desinstalarlo. A veces, las aplicaciones de terceros desencadenan errores como 0x800f080a.
¿Cómo soluciono el error 0x800f080a?
Le recomendamos que pruebe primero lo siguiente antes de pasar a las soluciones más complejas:
- Asegúrese de que su PC cumpla con los requisitos del sistema para ejecutar Windows 11.
- Desconecte todos los periféricos de su PC y conecte solo los necesarios para el proceso de actualización de Windows.
- Asegúrese de que su PC tenga controladores actualizados .
- Compruebe si hay algún virus que pueda estar presente en su PC. Estos pueden detener fácilmente el proceso de actualización.
- Verifique que la configuración de fecha y hora sea correcta. A veces, las actualizaciones pueden fallar debido a problemas de ubicación.
- Libere espacio para las actualizaciones de Windows , ya que a veces fallan si no hay suficiente espacio de almacenamiento.
- Finalmente, intente reiniciar su PC para restablecer cualquier configuración temporal que pueda dificultar el proceso de actualización.
1. Ejecute el solucionador de problemas de Windows Update
- Presiona la Windows tecla y haz clic en Configuración .
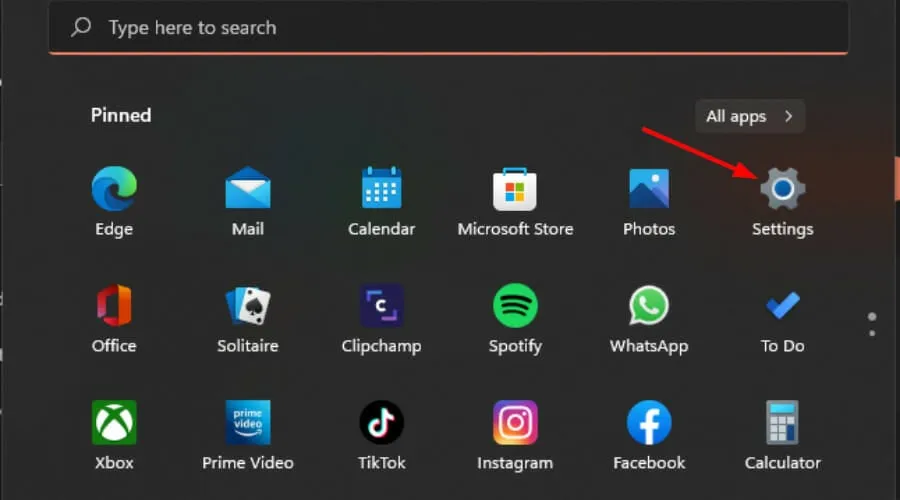
- Haga clic en Sistema y seleccione Solucionar problemas .

- Vaya a Otros solucionadores de problemas.

- Haga clic en la opción Ejecutar para el solucionador de problemas de Windows Update.

2. Ejecute escaneos DISM y SFC
- Presiona el ícono del menú Inicio , escribe cmd en la barra de búsqueda y haz clic en Ejecutar como administrador .

- Escribe los siguientes comandos y presiona Enter después de cada uno:
DISM.exe /Online /Cleanup-Image /Restorehealthsfc /scannow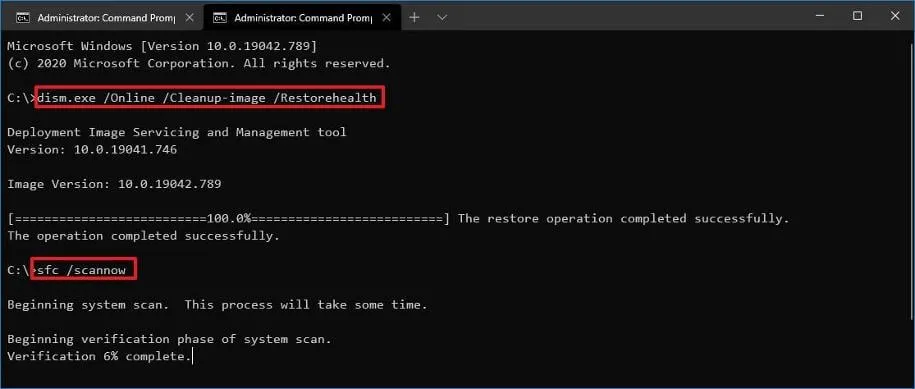
- Reinicie su PC.
3. Deshabilite su firewall/antivirus
- Presione el Windows botón, escriba Seguridad de Windows en la barra de búsqueda y haga clic en Abrir .
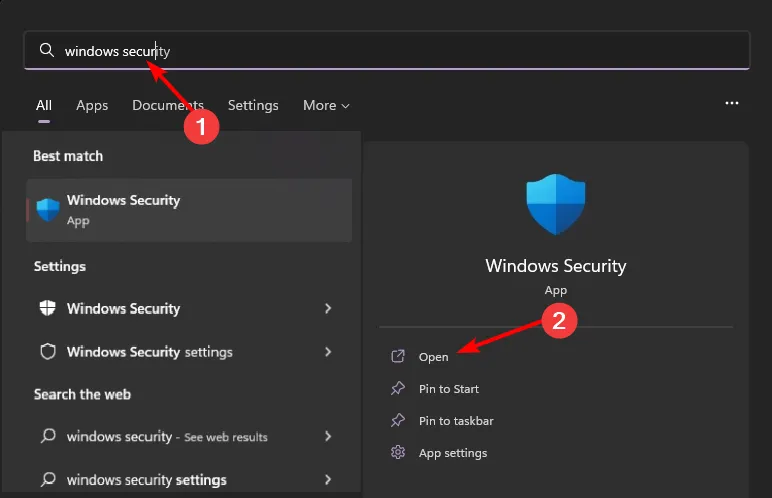
- Haga clic en Firewall y protección de red, luego seleccione Red pública .
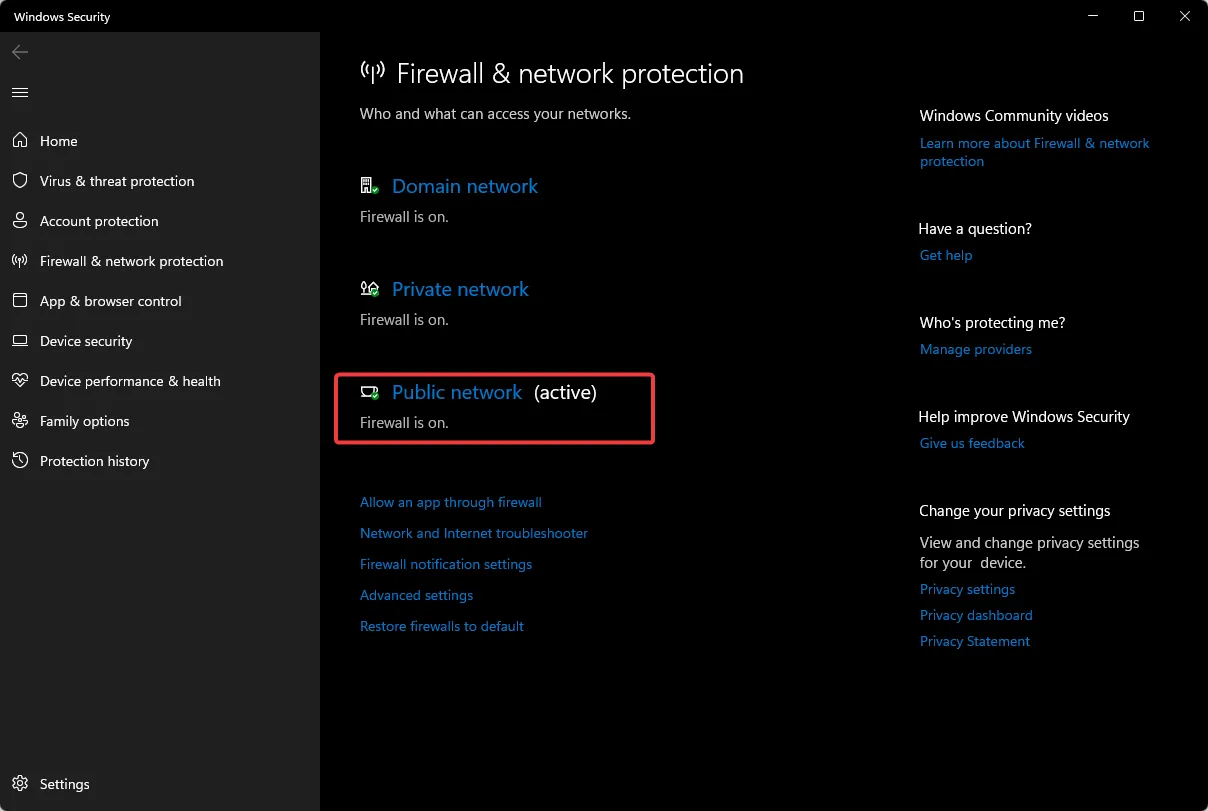
- Localice Microsoft Defender Firewall y active el botón de apagado.

4. Restablecer componentes de actualización de Windows
- Presione la Windows tecla, escriba cmd en la barra de búsqueda y haga clic en Ejecutar como administrador.

- Escribe los siguientes comandos y presiona Enterdespués de cada uno:
net stop bitsnet stop wuauservnet stop appidsvcnet stop cryptsvcDel "%ALLUSERSPROFILE%\Application Data\Microsoft\Network\Downloader\*.*"rmdir %systemroot%\SoftwareDistribution /S /Qrmdir %systemroot%\system32\catroot2 /S /Qregsvr32.exe /s atl.dllregsvr32.exe /s urlmon.dllregsvr32.exe /s mshtml.dllnetsh winsock resetnetsh winsock reset proxynet start bitsnet start wuauservnet start appidsvcnet start cryptsv
5. Realiza un arranque limpio
- Presione la Windows tecla, escriba msconfig y abra Configuración del sistema.
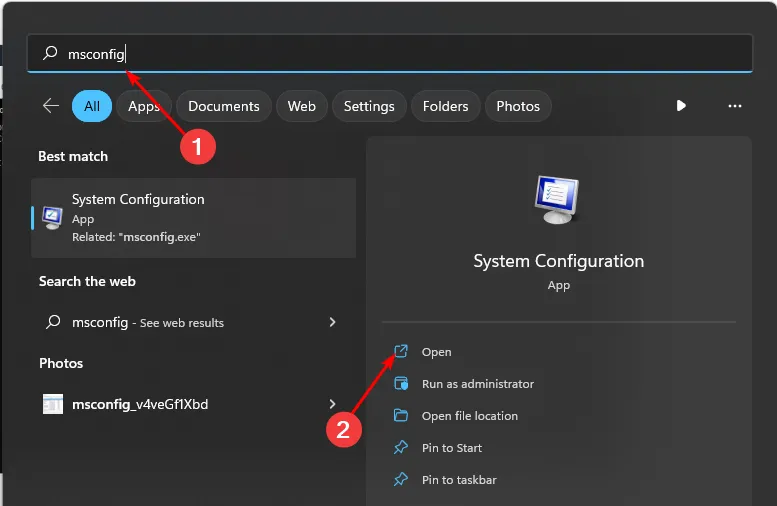
- Cambie a la pestaña Servicios y seleccione Ocultar todos los servicios de Microsoft.
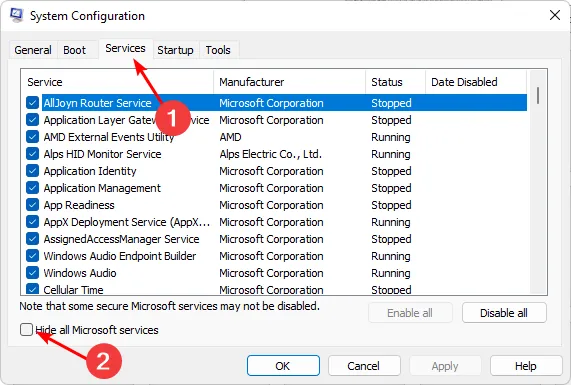
- Haga clic en el botón Deshabilitar todo , luego presione el botón Aplicar para guardar los cambios.
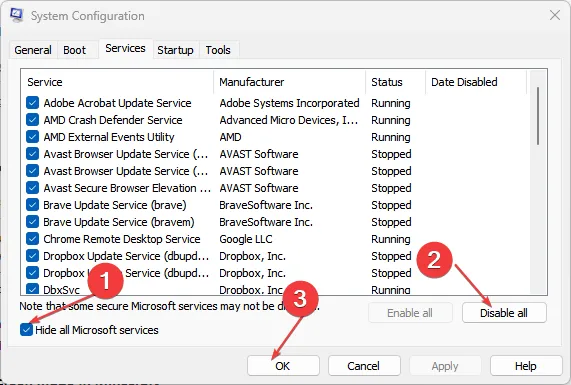
- Regrese y haga clic en la pestaña Inicio , seleccione Abrir el Administrador de tareas y luego haga clic en Aceptar .
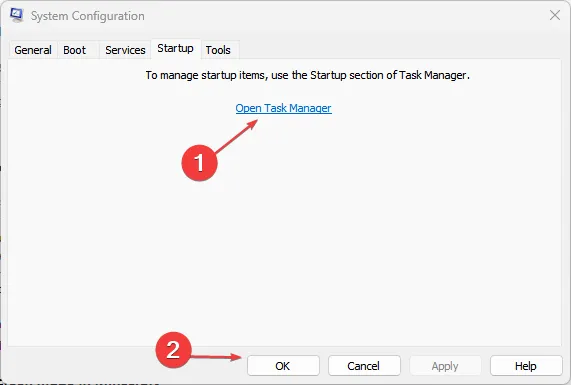
- En la pestaña Inicio del Administrador de tareas, deshabilite todos los elementos de inicio habilitados.
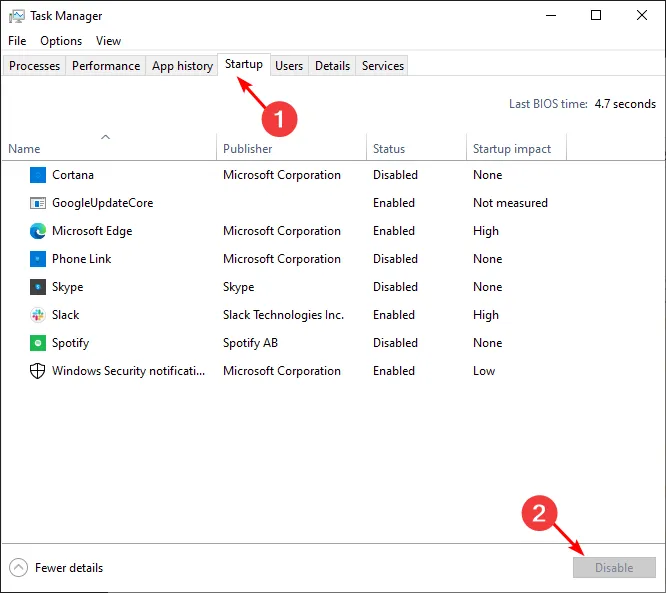
- Cierre el Administrador de tareas y reinicie su PC.
Siéntase libre de compartir más soluciones que puedan haberlo ayudado en este error a continuación.



Deja una respuesta