Solución: error 0x80070570 al copiar datos en almacenamiento externo
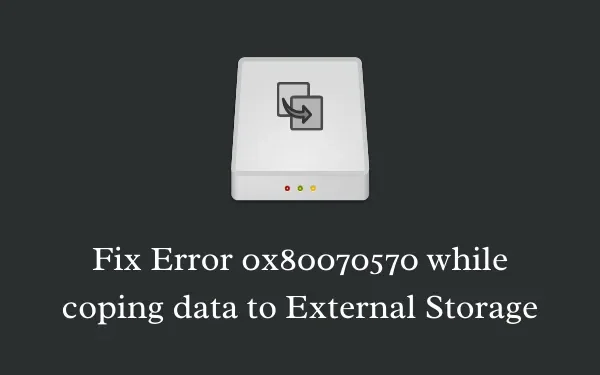
El error 0x80070570, en general, aparece cuando los usuarios de Windows 10 intentan compartir archivos o datos en un almacenamiento externo. Debido a este error, también experimentan un retraso en el rendimiento de sus PC. A menudo reciben un mensaje de error que dice » El volumen de un archivo se ha alterado externamente, por lo que el archivo abierto ya no es válido « y simplemente detiene abruptamente cualquier tarea en curso. Hoy, en esta publicación de blog, analizamos las razones detrás de este mensaje de error junto con las estrategias de reparación para implementar este error de una manera fácil.
Habilite JavaScript
Esta anomalía ocurre cuando hay alguna corrupción interna en los archivos o el software del sistema. Los cambios recientes, como la instalación de una nueva aplicación o la presencia de un programa antimalware de terceros, también pueden provocar este error. Algunas veces, el almacenamiento USB configurado incorrectamente también puede provocar un problema similar. Además de los posibles culpables anteriores; Los controladores USB o de filtro dañados, la copia de seguridad de Windows deshabilitada o la instantánea devuelven el mensaje de error 0x80070570.
Solución: error 0x80070570 al copiar archivos en almacenamiento externo
Si recibe un código de error 0x80070570 mientras copia archivos o carpetas a un dispositivo de almacenamiento externo en una PC con Windows, aplique las siguientes correcciones una tras otra. Con suerte, este problema se resolverá después de intentar estas soluciones.
1] Desenchufe y vuelva a enchufar el dispositivo USB
Sin embargo, cuando intenta copiar archivos en el dispositivo secundario, falla debido al error 0x80070570; la razón probable podría ser «el dispositivo no está conectado correctamente». Por lo tanto, antes de comenzar cualquier solución, desconecte primero la unidad USB local (que va a copiar) y vuelva a insertarla en su puerto respectivo.
Si incluso después de volver a conectar el dispositivo, el error 0x80070570 persiste durante la transferencia de datos; el error podría estar en el archivo específico. Si ese es el caso, siga la siguiente guía para resolver este error.
2] Deshabilitar antivirus de terceros
La presencia de archivos maliciosos también puede generar el error 0x80070570 durante la transferencia de datos desde su computadora a un dispositivo de almacenamiento secundario. Dicho malware restringe el movimiento fluido de archivos a periféricos como PenDrive, USB o SDD. En ciertos casos, incluso podría mostrar un gran tiempo para completar la transferencia y detener la misma en el medio de repente. Para resolver este error, puede intentar deshabilitar el programa antimalware siguiendo estos sencillos pasos:
- Presione las teclas de acceso rápido Win y I juntas para invocar la aplicación Configuración.
- Cuando se inicie la aplicación Configuración, seleccione Aplicaciones y luego seleccione Aplicaciones y características en la pantalla siguiente.
- Cambie al panel derecho, desplácese hacia abajo y seleccione el programa de seguridad de terceros.
- Ahora haga clic en el botón Desinstalar seguido de Desinstalar nuevamente para que el proceso finalice.

- Una vez terminado, reinicie su sistema y copie los documentos sin problemas de interrupción. Si el rendimiento lento al copiar archivos sigue ahí, pruebe el siguiente método.
3] Desinstalar aplicaciones instaladas recientemente
En ciertos escenarios, la instalación reciente de una o más aplicaciones también puede causar este error 0x80070570. Cuando instala software nuevo, esto puede afectar por error a un archivo central que se encuentra en el disco duro. Esto, a su vez, impide la transferencia fluida de archivos a dispositivos secundarios. Estos son los pasos necesarios para trabajar en:
- Haga clic derecho en Inicio y elija la opción Ejecutar usando el menú de Energía.
- En el área de texto, escriba
appwiz.cply luego presione la tecla Enter . - La página Programas y características aparecerá inmediatamente después. Desplácese y localice el software que ha instalado recientemente.
- Una vez capturado, haga clic derecho sobre él y presione la opción Desinstalar usando el menú contextual.
- Si aparece algún mensaje de confirmación, seleccione Desinstalar nuevamente para permitir que comience este proceso.

Después de terminar la tarea anterior, reinicie su sistema y vea si el problema desencadenado 0x800703EE se ha resuelto ahora.
4] Vuelva a instalar los controladores USB
También puede surgir un error 0x80070570 si el bus USB que se conecta al almacenamiento externo se ha dañado. Para resolver este problema, debe volver a instalar el controlador de bus serie universal. El Administrador de dispositivos es la mejor manera de actualizar los controladores que se han dañado u obsoletos. Aquí está el procedimiento completo:
- Vaya al icono de búsqueda y escriba
devmgmt.mscseguido de la tecla Intro para citar el Administrador de dispositivos. - Aparecerá la ventana de control de la cuenta de usuario que le pedirá que permita el acceso, simplemente toque Sí .
- Expanda el controlador del controlador de bus serie universal .
- Haga clic derecho y seleccione Desinstalar dispositivo en el menú contextual. Vea la instantánea a continuación:
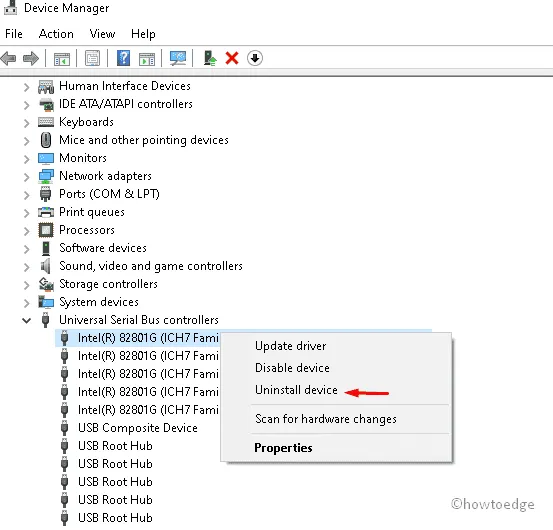
- Luego, seleccione Sí en la página siguiente para confirmar los cambios.
- Repita los pasos anteriores hasta desinstalar cada uno de los controladores USB. Una vez terminado, reinicie su sistema y salga del Administrador de dispositivos.
- A partir del próximo inicio de sesión, Windows detectará automáticamente el controlador USB que falta e instalará el archivo de instalación, si está disponible en cualquier parte de la unidad de disco.
Después de completar los pasos anteriores, es posible que logre resolver este código de error 0x80070570 al copiar archivos o carpetas en el almacenamiento externo.
5] Realizar análisis de archivos del sistema
A veces, la presencia de archivos y carpetas corruptos también puede comenzar a crear problemas durante la transferencia de datos. Uno puede resolver este problema simplemente reparando los archivos y carpetas corruptos. Para ello, puede utilizar el programa de utilidad Comprobador de archivos del sistema. Así es cómo:
- Presione la tecla de ventana y la tecla de acceso rápido S juntas para iniciar la búsqueda de inicio.
- Escriba CMD en el área vacía y haga clic con el botón derecho en el resultado adecuado.
- En el menú contextual que aparece, seleccione Ejecutar como administrador .
- Cuando aparezca el aviso de UAC, seleccione Sí para sancionar el permiso.
- Luego, en la superficie en blanco, escriba el siguiente código cerca del cursor parpadeante y presione Entrar .
sfc/scannow

- Todo este proceso tardará aproximadamente 10 minutos en completarse, así que espere en consecuencia.
Por último, reinicie su PC y en el próximo inicio, verifique si puede copiar el archivo a un dispositivo externo sin ningún error de interrupción.
6] Reparar los archivos de imagen del sistema corrupto
Sin embargo, si intenta transferir los documentos al almacenamiento externo y falla debido al error 0x80070570, existe la posibilidad de que la imagen de Windows esté dañada. Para solucionar esta anomalía, recomendamos utilizar la utilidad DISM. Esto buscará posibles culpables que impidan la transferencia de datos a los periféricos secundarios. Veamos cómo realizar esta solución.
- Haga clic con el botón derecho en Inicio y elija Ejecutar en el menú Energía.
- Posteriormente, escriba cmd en el vacío y mantenga presionadas las teclas Ctrl + Shift y luego presione la tecla Intro .
- La ventana Control de cuentas de usuario aparecerá a continuación, toque Sí para continuar.
- Ahora, copie la siguiente línea de comando y péguela en el símbolo del sistema elevado:
DISM /Online /Cleanup-Image /RestoreHealth

- Presione Entrar al final para iniciar la tarea anterior y espere hasta que se complete.
- Finalmente, reinicie su sistema para guardar los cambios realizados hasta el momento.
7] Habilitar los servicios de copia de seguridad e instantáneas de volumen de Windows
Cuando los servicios de Copia de seguridad de Windows o Instantánea de volumen permanecen deshabilitados, esto también puede generar un código de error 0x80070570 en su PC. Uno puede resolver este problema simplemente volviendo a habilitar los servicios deshabilitados y también asegurándose de que su estado sea » Automático «.
- Presione conjuntamente la tecla de Windows y la tecla de acceso rápido R para iniciar la opción Ejecutar .
- De ahora en adelante, escriba
services.mscseguido de la tecla Intro para iniciar la pantalla Servicios. - Si UAC lo solicita, toque Sí para continuar.
- Muévase al panel derecho, desplácese hacia abajo y localice el servicio Volume Shadow Copy .
- A continuación, haga clic con el botón derecho y seleccione Propiedades .
- En la pestaña General de la pantalla siguiente, cambie la configuración de Inicio a Automático y luego toque Aplicar para confirmar los cambios.

- Después de guardar los cambios anteriores, vuelva a la ventana Servicios. Posteriormente, haga clic con el botón derecho en el servicio de copia de seguridad de Windows y seleccione Propiedades en el menú contextual.
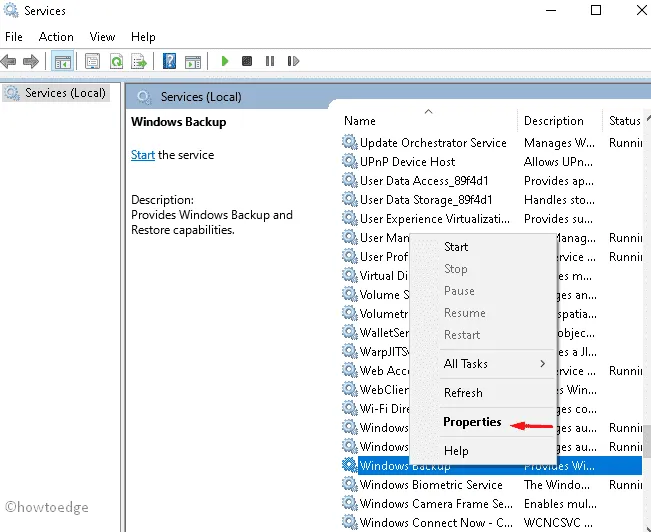
- Ahora, toque el menú desplegable junto a Configuración de inicio y establezca su valor en Automático .
Una vez que ambos servicios estén habilitados con éxito, cierre todas las ventanas en ejecución y reinicie su PC.
8] Eliminar los controladores de filtro
Si todavía encuentra el error 0x80070570 mientras transfiere archivos a periféricos externos como PenDrives, tarjetas SD, etc., puede haber algunos conflictos internos. La eliminación de los controladores de filtro puede resolver el problema anterior mediante ajustes de registro. Solo sigue estos sencillos pasos-
- Vaya al icono de búsqueda y escriba Regedit en el cuadro de texto.
- De la lista, haga clic en la opción del editor de registro.
- En caso de que aparezca el UAC, presione el botón Sí .
- Luego, comuníquese con la siguiente dirección expandiendo la escalera en la columna izquierda.
HKEY_LOCAL_MACHINE\SYSTEM\CurrentControlSet\Control\Class\{4D36E965-E325-11CE-BFC1-08002BE10318}
- Haga clic derecho en el volumen {4D36E965-E325-11CE-BFC1-08002BE10318} y seleccione la opción Exportar usando el menú contextual.

- A continuación, elija la ruta especificada y guarde el archivo de copia de seguridad con otro nombre.
- A continuación, elija la entrada {4D36E965-E325-11CE-BFC1-08002BE10318} y cambie a su panel derecho correspondiente.
- Ahora mantenga presionada la tecla Ctrl y elija los valores de las teclas Upperfilters y Lowerfilters .
- De ahora en adelante, haga clic derecho en cada uno y elija la opción Eliminar .
Cuando todos los cambios se hayan configurado correctamente, reinicie su sistema y verifique si el problema se resolvió o no.
Computer\HKEY_LOCAL_MACHINE\SYSTEM\CurrentControlSet\Control\Class\
- Luego, vaya al menú Archivo , elija la opción Importar y elimine la clave de la copia de seguridad.
Reinicie su PC para guardar los cambios realizados hasta ahora.
9] Usar punto de restauración del sistema
Si ha aplicado todas las soluciones anteriores pero no puede corregir el error 0x80070570, debe restaurar su sistema a un punto anterior. El uso del punto de restauración del sistema devolverá el estado saludable de la PC y, por lo tanto, resolverá el problema. Estos son los pasos a seguir-
- Inicie el cuadro de diálogo Ejecutar usando las teclas de acceso rápido Win y X juntas.
- De ahora en adelante, escriba
rstruiel vacío y luego presione el botón Aceptar para iniciar el asistente de Restauración del sistema. - Si UAC lo solicita, seleccione Sí .
- Cuando aparezca la ventana Restaurar sistema, haga clic en Siguiente disponible en la parte inferior de la página.
- Aquí, toque Mostrar más puntos de restauración y seleccione el punto de restauración reciente seguido de Siguiente .
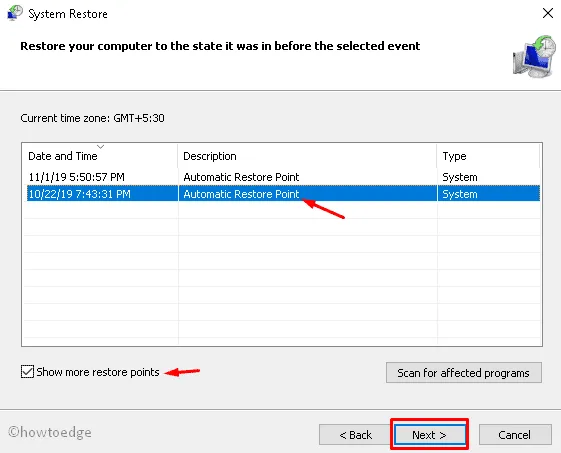
- Seleccione el botón Finalizar en la pantalla siguiente para iniciar el proceso de restauración de la PC.
- Una vez completado, reinicie su PC para guardar los cambios realizados hasta el momento.
Eso es todo, espero que las soluciones anteriores resuelvan el error de copia de datos 0x80070570 en dispositivos con Windows 11/10.
¿Cómo soluciono un error 0x80070570 en Windows?
Eliminar el antivirus de terceros u otras aplicaciones corruptas, activar los servicios deshabilitados y ejecutar SFC o DISM son las mejores soluciones posibles para solucionar este problema. Si estas soluciones no resuelven el error 0x80070570, debe volver a un punto de restauración del sistema anterior donde todo funcionaba con bastante normalidad.



Deja una respuesta