Cómo usar Chocolatey en Windows para instalar varias aplicaciones

Chocolatey es un administrador de paquetes muy útil con una línea de comandos fácil de aprender basada en PowerShell o CMD, así como una GUI completa. Si tiene tantos programas de Windows que mantenerlos todos actualizados parece una tarea ardua, puede ser hora de comenzar a cambiar a Chocolatey. Este tutorial demuestra cómo instalar Chocolatey en Windows y usarlo para instalar, actualizar y desinstalar aplicaciones y paquetes de terceros.
Instalando Chocolatey en Windows
Los administradores de paquetes se parecen un poco a las tiendas de aplicaciones, ya que le permiten administrar y actualizar todos sus programas a través de una única interfaz en lugar de tener que lidiar con todos ellos individualmente. Si bien Chocolatey es un administrador de paquetes gratuito, también hay una edición comercial de Chocolatey disponible para usuarios pagos.
Una vez que tenga Chocolatey en funcionamiento, siempre puede quedarse solo con la GUI. Los desarrolladores han agregado instrucciones detalladas en su sitio web , que es posible que deba consultar si no tiene derechos administrativos en su máquina. Si desea seguir con la versión gratuita del software, instale el administrador de paquetes para «Usuarios individuales» usando los diferentes métodos a continuación.
1. El método fácil de PowerShell
Estamos usando las instrucciones de PowerShell aquí, ya que descubrimos que funcionan de manera más confiable que el método CMD.
- Busque la aplicación Windows PowerShell a través de Windows Search y abra el programa en modo Administrador.
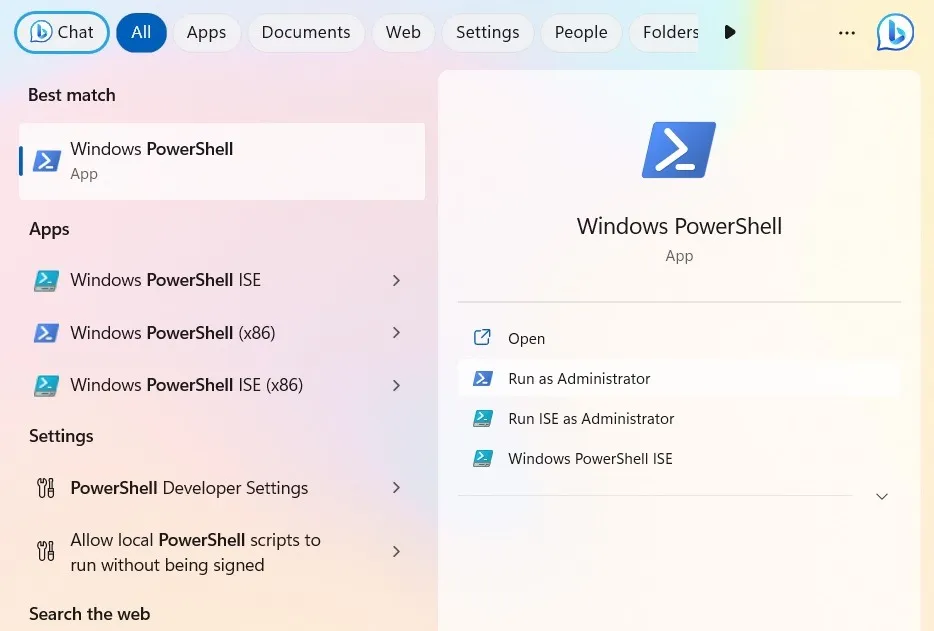
- Pega
Get-ExecutionPolicyy presiona Enter. Si muestra «Sin restricciones», vaya al paso 5.
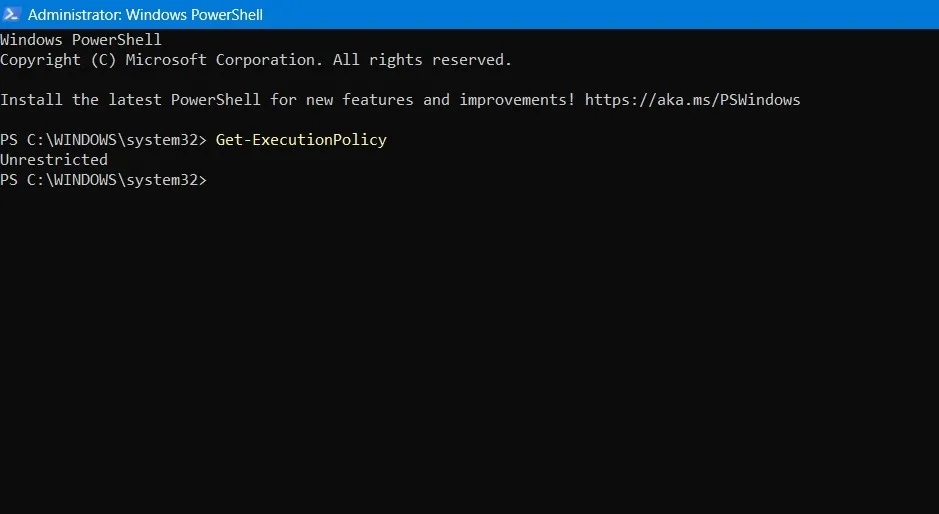
- Si ve que regresa «Restringido», tendrá que cambiar a «Sin restricciones». «Restringido» significa que PowerShell usa un cmdlet para la política de ejecución para proteger su PC de scripts dañinos.
- Para instalar cualquier secuencia de comandos de terceros, debe cambiar la política de ejecución para permitir todas las secuencias de comandos. Esto se hace usando
Set-ExecutionPolicy AllSignedoSet-ExecutionPolicy Bypass -Scope Process. Como Chocolatey es un software seguro de usar, no hay nada de qué preocuparse. - Deberá pegar el comando de instalación:
Set-ExecutionPolicy Bypass -Scope Process -Force; iex ((New-Object System.Net.WebClient).DownloadString('https://chocolatey.org/install.ps1'))
- Verá que se desplaza un texto de instalación. Chocolatey se instalará descargando su última versión.
- Escriba
exitpara salir de PowerShell.
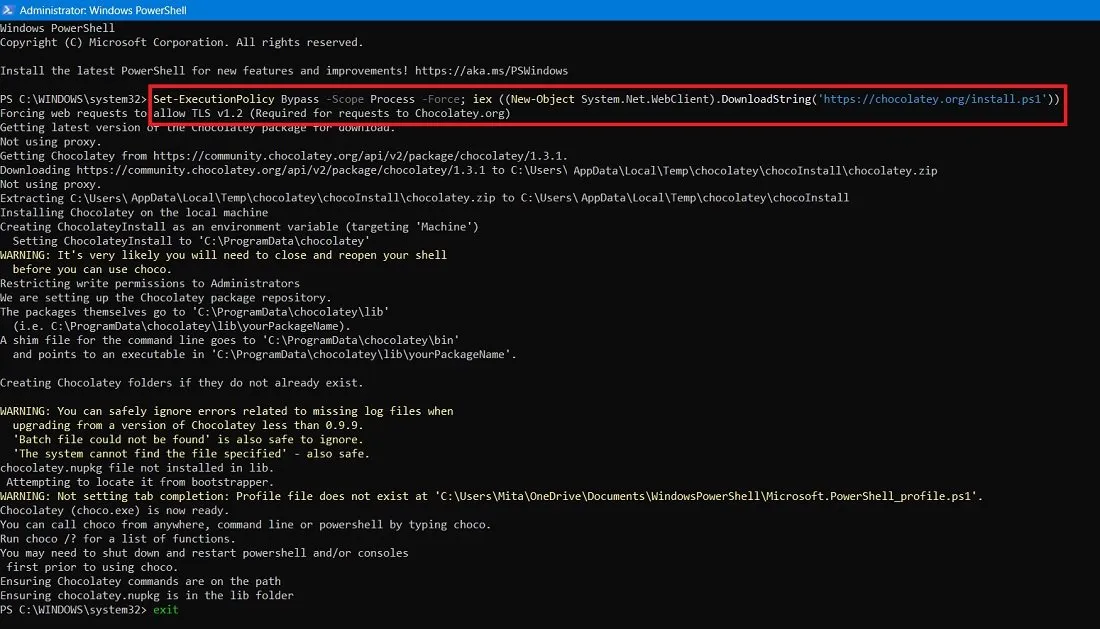
- La instalación anterior se agregará
ChocolateyInstallcomo una variable de entorno.
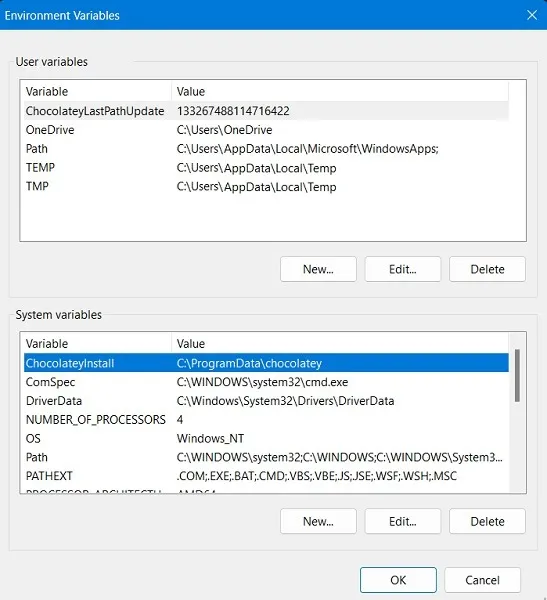
- También creará una carpeta Chocolatey en su unidad «C:\» (si aún no existe).
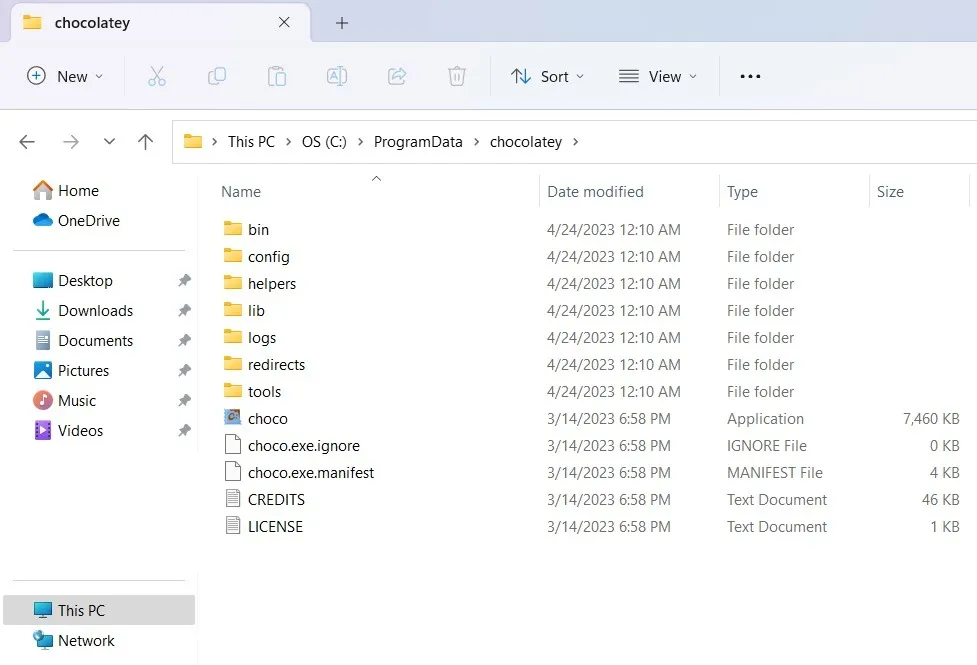
2. Métodos adicionales para instalar Chocolatey en Windows
Hay algunos otros métodos para instalar Chocolatey. Consulte el sitio web oficial de Chocolatey para obtener más accesos directos.
- NuGet Package Manager : si tiene Visual Studio 2010+ y la extensión NuGet instalada en su dispositivo Windows, simplemente ingrese el siguiente comando para instalar Chocolatey:
Install-Package chocolatey Initialize-Chocolatey Uninstall-Package chocolatey
- NuGet.exe en PowerShell : en la ventana de PowerShell, ingrese el siguiente comando, una extensión de línea de comandos de NuGet.
nuget install chocolatey
- Compresión integrada de Windows : un método de variable de entorno que instalará Chocolatey mediante el siguiente comando de dos pasos.
$env:chocolateyUseWindowsCompression = 'true'# install script
Instalación de la GUI de Chocolatey en PowerShell
Durante un tiempo, Chocolatey solo estaba disponible a través de la línea de comandos, lo que limitaba su audiencia potencial a las personas que no se asustaban por eso, pero su GUI ha ido mejorando constantemente, haciéndolo accesible para casi todos.
Sin embargo, si desea seguir con la GUl, deberá aprender comandos simples, como choco instally choco upgrade, que le permitirán administrar programas en la línea de comandos (CMD o PowerShell).
- En la ventana de administración de PowerShell, escriba o pegue:
choco install chocolateygui
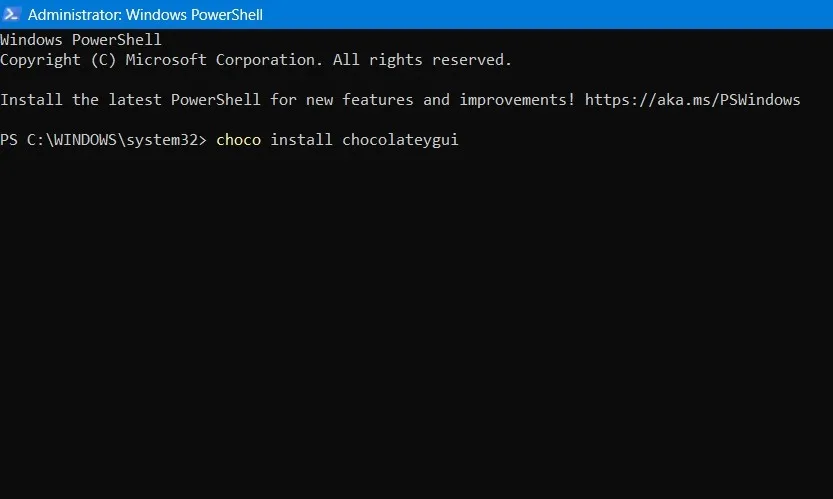
- Esto comenzará a descargar e instalar el programa GUl que necesitará para administrar Chocolatey visualmente.
- Seleccione
Ypara finalizar la instalación. Si no quiere que esto le moleste en cada paso, simplemente escribaA.

- Espere a que se instalen todos los paquetes de GUI de Chocolatey. Una vez hecho esto, verá un estado de éxito de la instalación final.
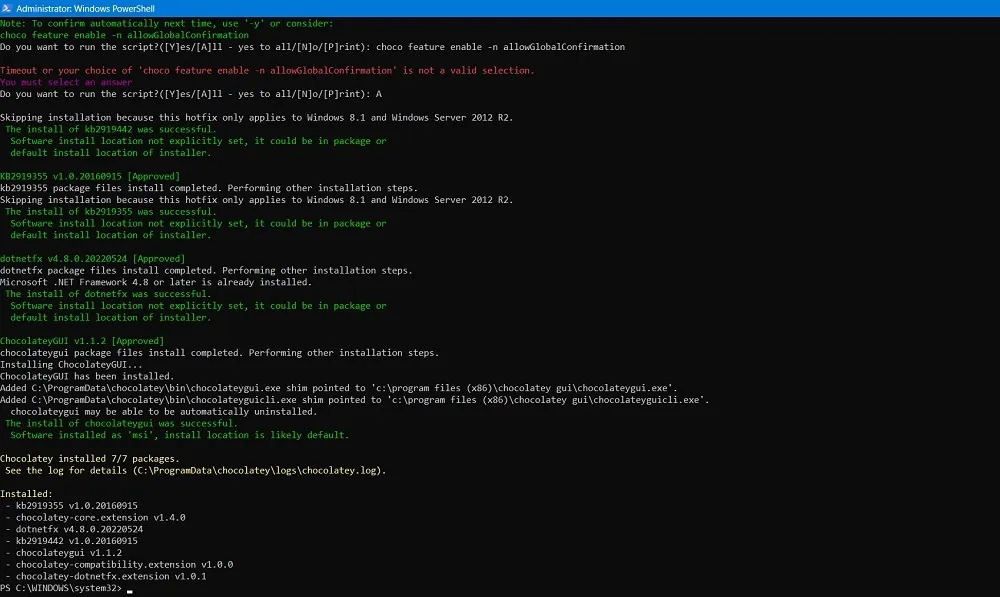
- Después de la instalación, puede buscar Chocolatey GUI en el cuadro de búsqueda de Windows. Es mejor ejecutar la aplicación como administrador.
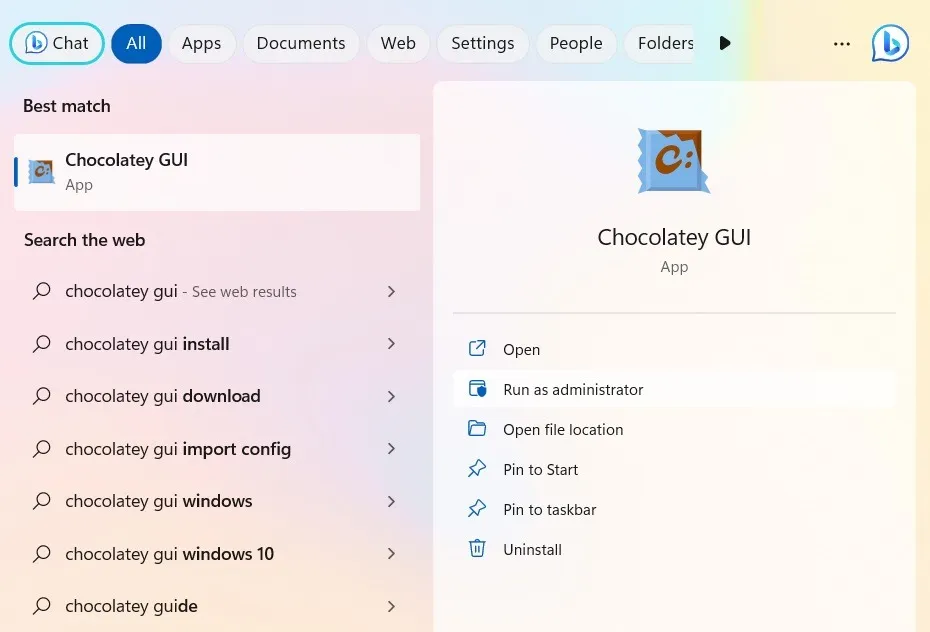
FYI : ¿alguna vez se preguntó cuál es la diferencia entre PowerShell y el símbolo del sistema? Describimos lo que los distingue en esta guía.
Desinstalar Chocolatey de Windows
Si desea desinstalar Chocolately de su dispositivo (quizás para mantenimiento y reinicio de Windows), puede hacerlo fácilmente.
- Abra la ventana de PowerShell y escriba el comando de desinstalación de Chocolatey. Consulte el sitio oficial para utilizar el código de desinstalación más reciente . Deberá presionar el botón rojo «Sí» en la parte inferior para revelar los guiones.

- Si durante la desinstalación dice «No se detectó ninguna instalación de Chocolatey» en la ventana de PowerShell, no necesita hacer nada. A menos que tenga instalada la GUI de Chocolatey en su Windows, no hay otra forma de saber si el programa está disponible en su dispositivo.
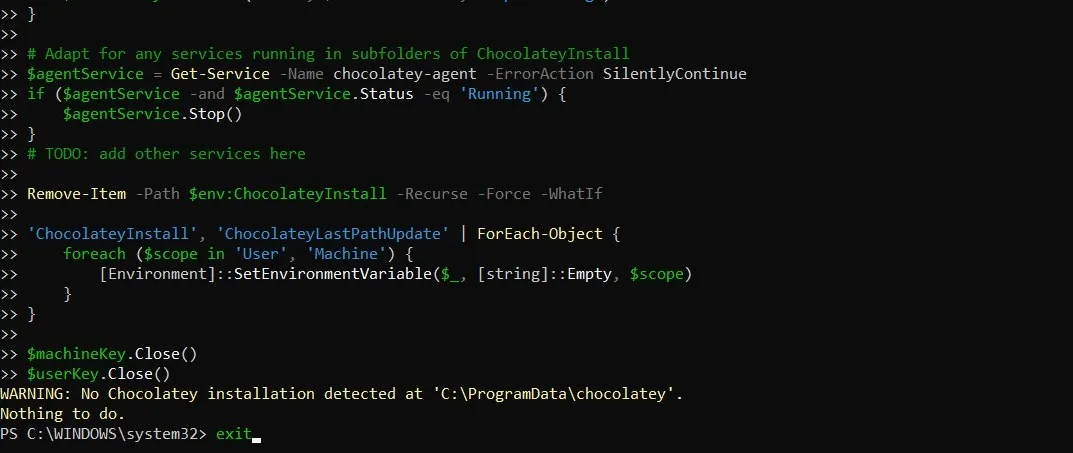
- Desinstalar Chocolatey también significa eliminar sus variables de entorno creadas durante el proceso de instalación.
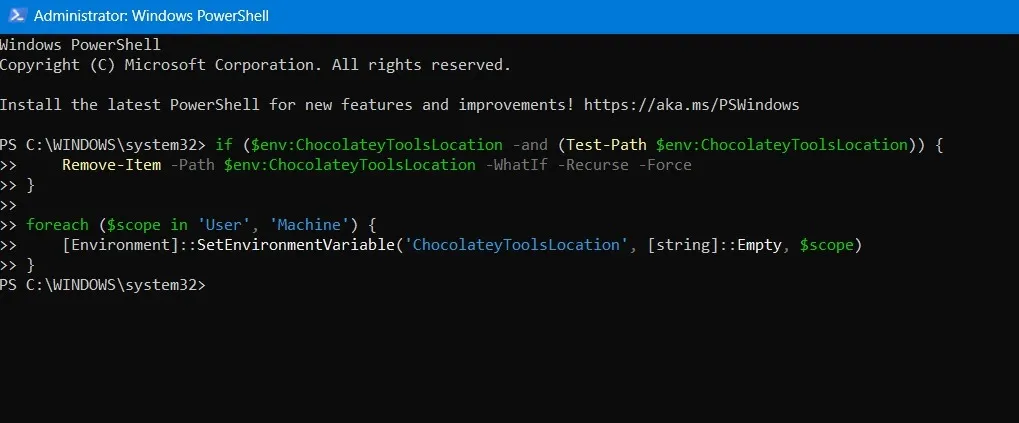
- El programa Chocolatey GUI, por otro lado, se puede desinstalar convenientemente desde el menú «Agregar o quitar programas» en Windows.
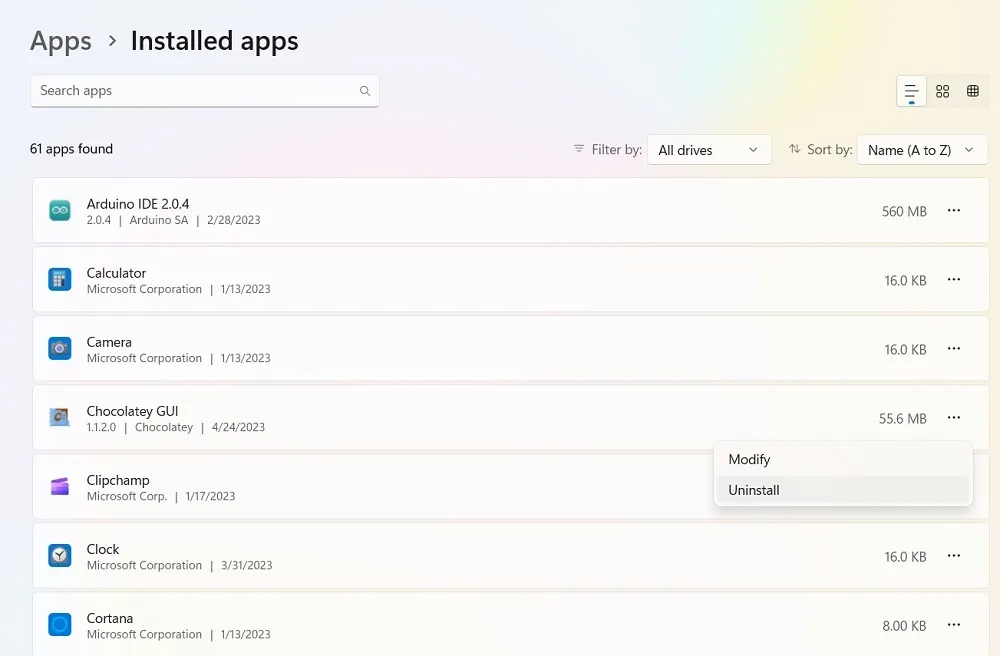
Instalación de programas con Chocolatey
Puede usar la GUI de Chocolatey o PowerShell para instalar cualquier programa con Chocolatey.
Usando la interfaz gráfica de usuario chocolatada
- Una vez que inicie la utilidad, verá dos pestañas principales a la izquierda: «Esta PC» y «chocolatey».
- “Esta PC” le permite administrar los programas que ha instalado a través de Chocolatey, y “chocolatey” le permite buscar los programas que desea instalar.
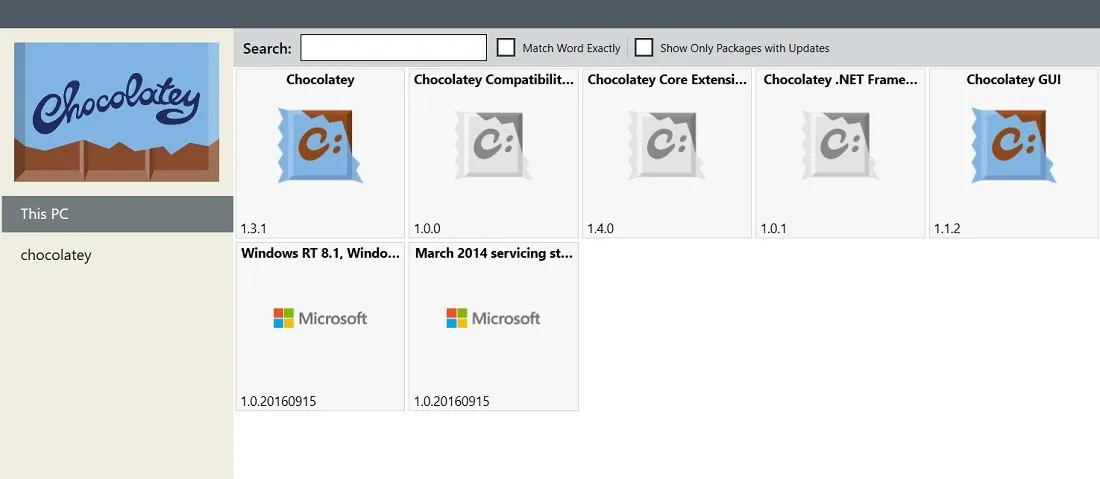
- Explore la lista completa de aplicaciones para instalar las que necesita en su dispositivo Windows.
- La lista de programas Chocolatey está organizada por la popularidad de los programas. Puede cambiar eso a una «vista de lista» usando los botones en la esquina superior derecha.
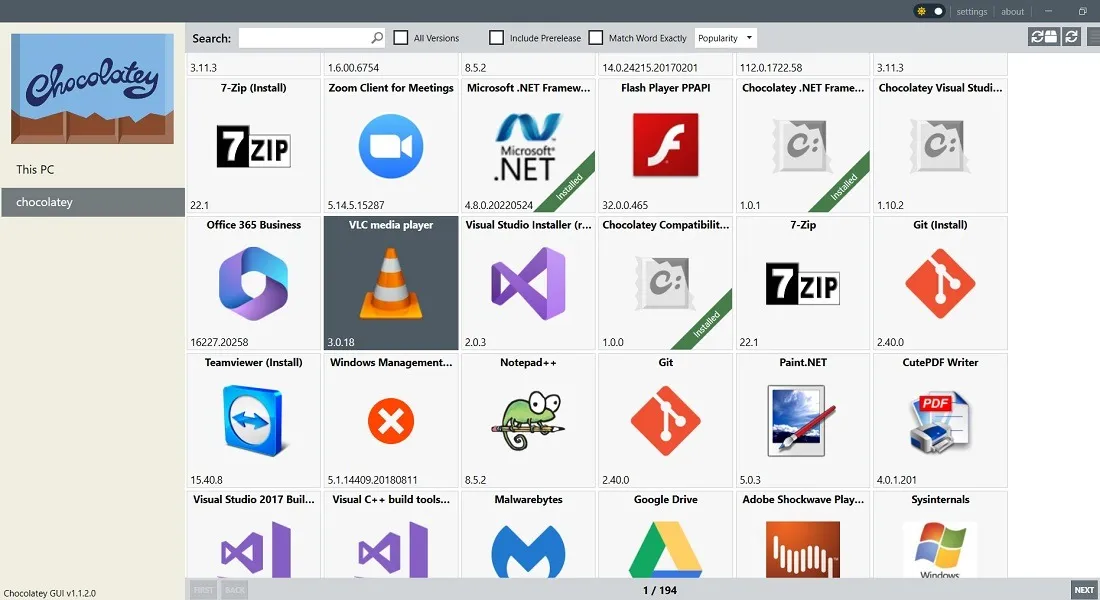
- La navegación manual puede ser lenta, así que use la barra de búsqueda para buscar programas específicos.

- Cuando encuentre el programa que desea, puede consultar más detalles sobre él o ir directamente a la instalación.
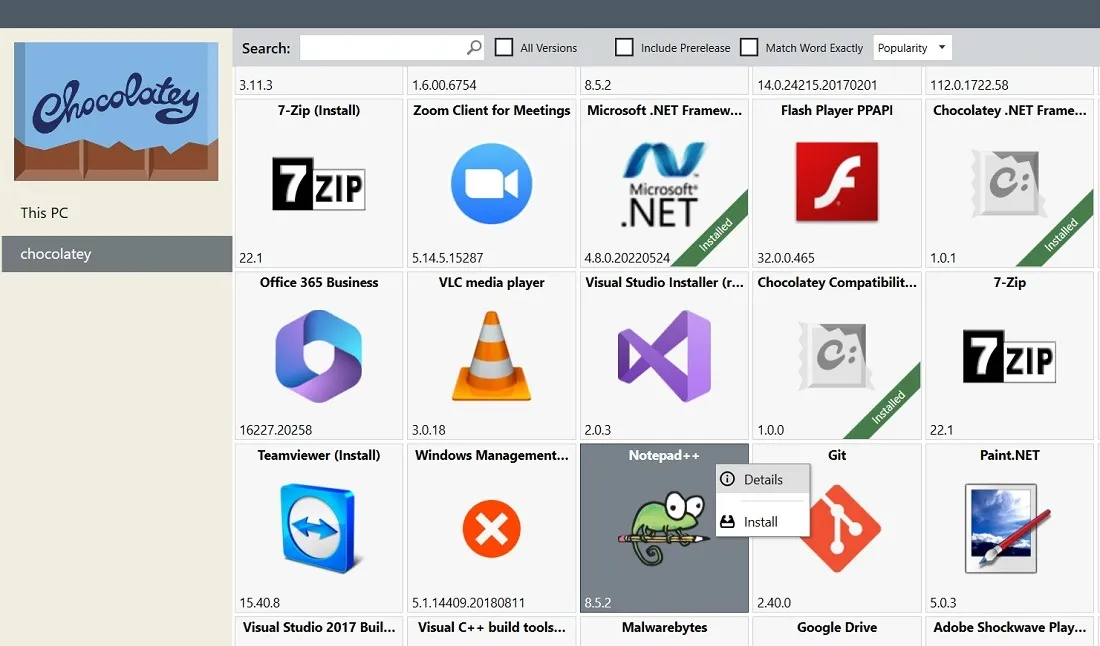
- Si hace clic en «Instalar», se instalará el último paquete del programa dado.
- Haga clic en «Instalar avanzado» para obtener opciones de instalación más avanzadas, como una ruta de carpeta diferente, ubicaciones de caché y valores de suma de comprobación.
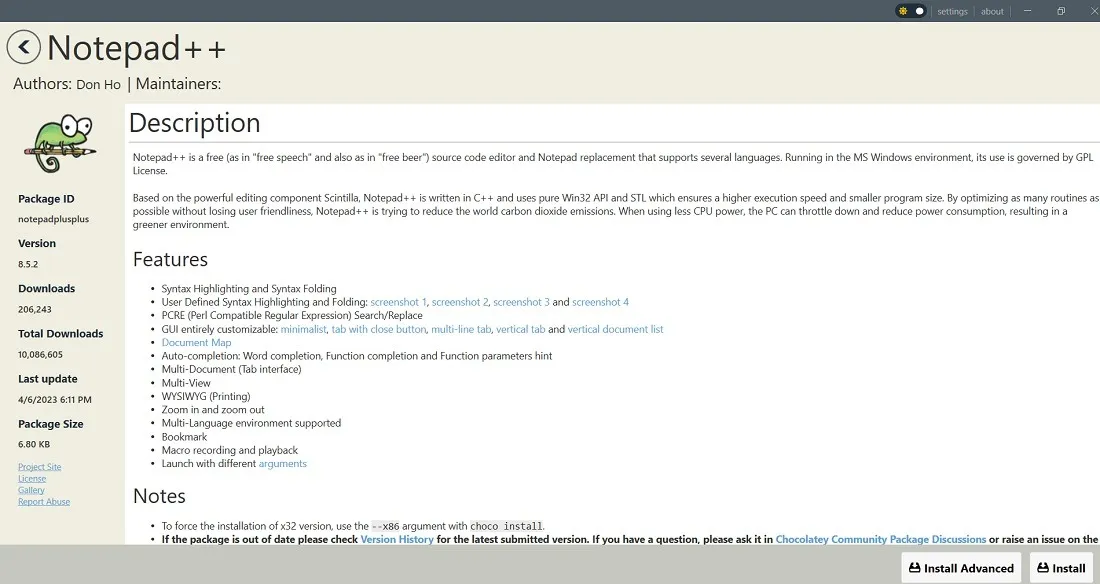
- Espere unos segundos para que el paquete deseado se instale a través de la GUI de Chocolatey.
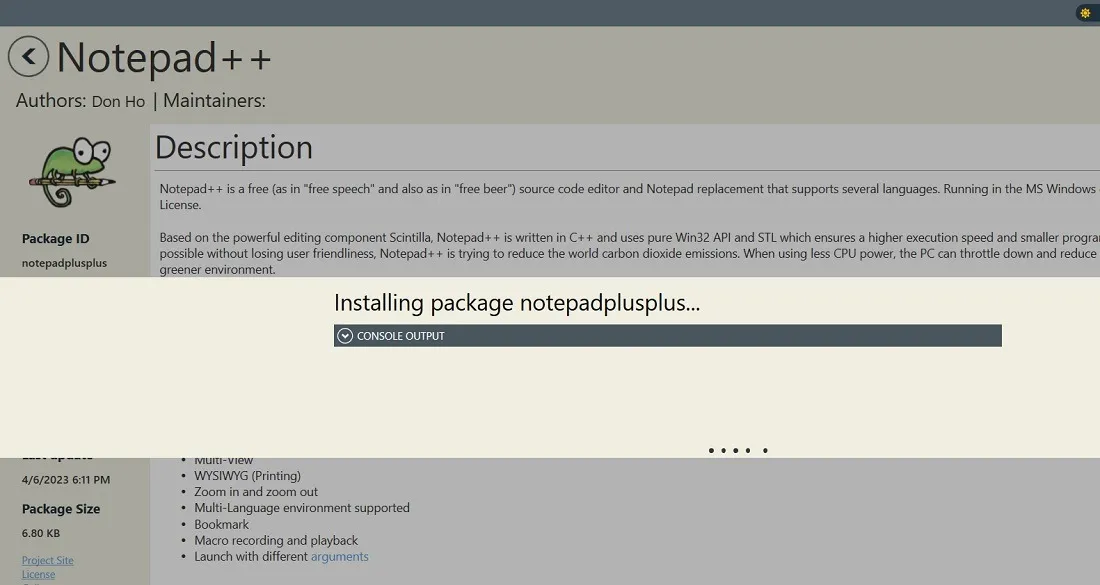
- Todos los programas instalados a través de Chocolatey estarán visibles en la sección «Esta PC» de la pantalla de inicio principal.
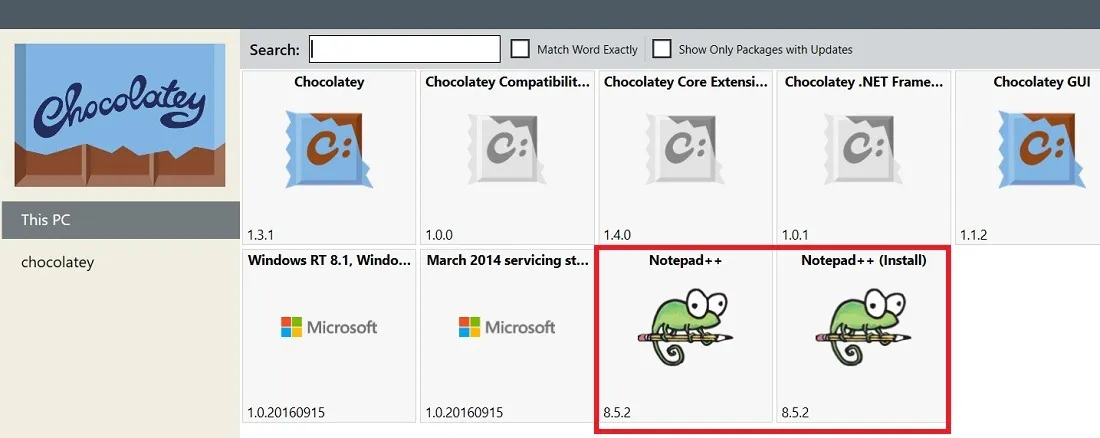
- La aplicación instalada se puede abrir desde el cuadro de búsqueda de Windows o «Aplicaciones» como una aplicación normal.
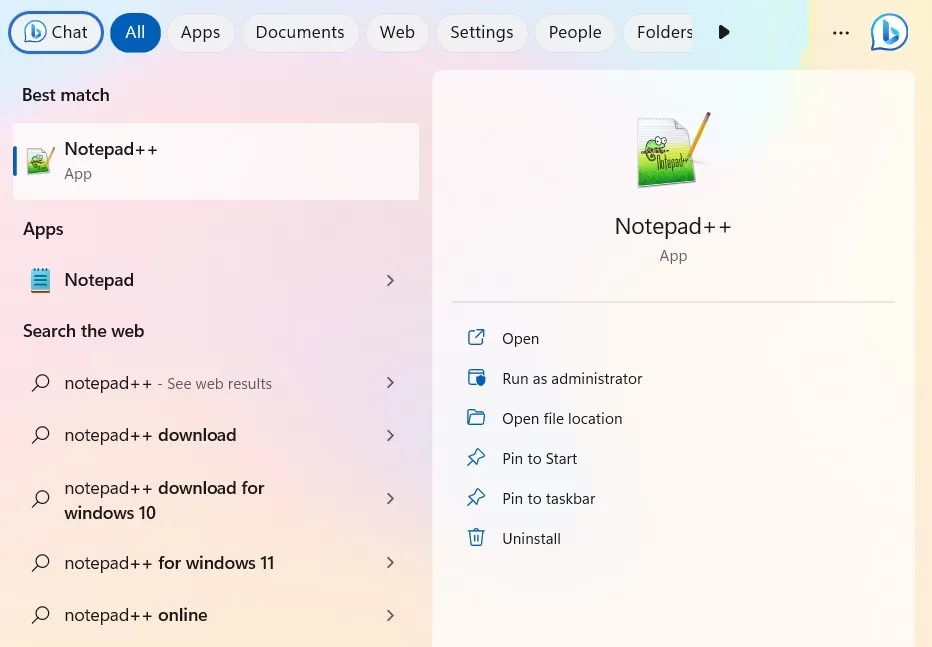
Uso de PowerShell
- Una vez que use
choco install [program], su programa debería configurarse por sí solo. Dirígete a este enlace para encontrar los paquetes que deseas. Le dará la sintaxis exacta que necesita. - Si el programa ya está instalado en su dispositivo, use el
--forceargumento para reinstalar la última versión del paquete.
choco install [program] --force

- Una vez que finalice el cuadro de diálogo, encontrará su nuevo programa en el menú Inicio con todos los demás.
Actualización de programas con Chocolatey
Instalar programas es más fácil con Chocolatey, pero la función de actualización es donde realmente brilla. ChocolateyGUI hace que sea muy fácil ver cuáles de sus programas están desactualizados. Ponerlos al día solo requiere unos pocos clics.
- Para encontrar sus programas que se pueden actualizar a través de Chocolatey, vaya a «Esta PC» y marque la casilla «Mostrar solo paquetes con actualizaciones». Si dice «No se encontraron paquetes coincidentes», ninguno de los programas requiere una actualización en ese momento.
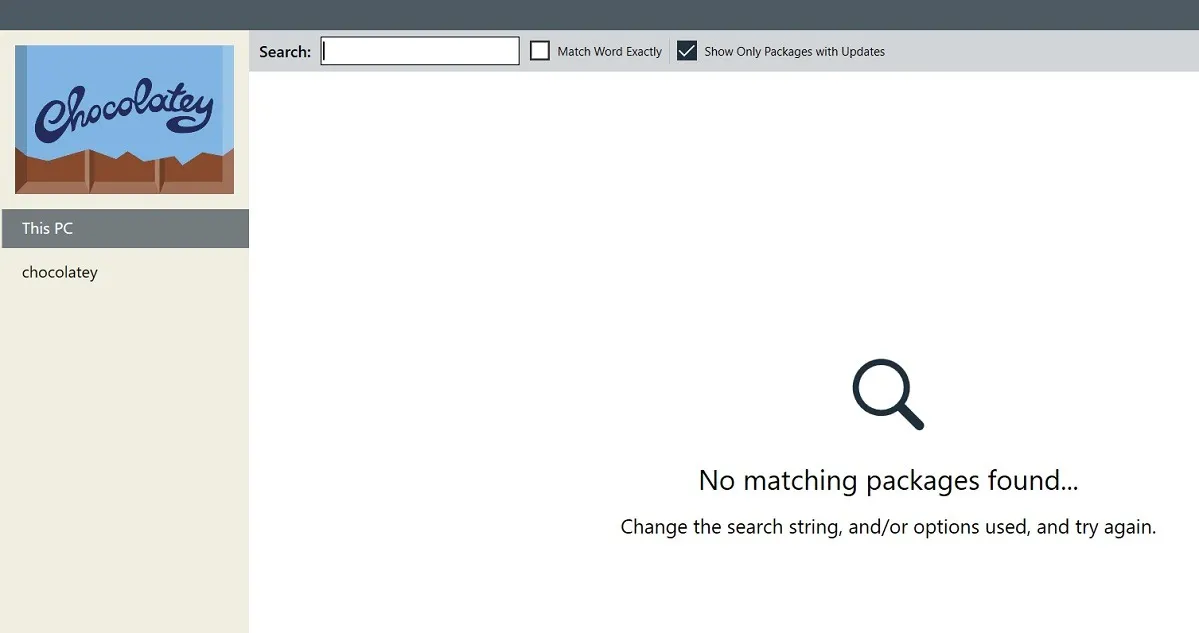
- Si solo desea actualizar uno, puede hacer clic derecho y seleccionar «Actualizar».
- En PowerShell, escriba lo siguiente para actualizar cualquier programa de su elección. El método de actualización también reinstalará un programa si dice que no está instalado en este momento.
choco upgrade [program]
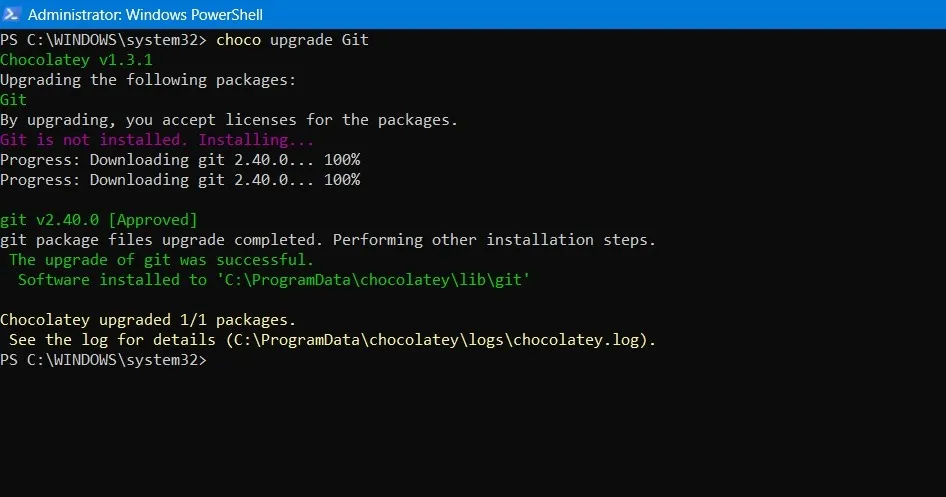
- Chocolatey también puede actualizar automáticamente todos los programas de su lista. Para esto, puede usar la GUI de Chocolatey o
choco upgrade allen la línea de comando. - Actualizar sus programas ahora puede ser una tarea de una vez a la semana que solo requiere unos pocos clics.
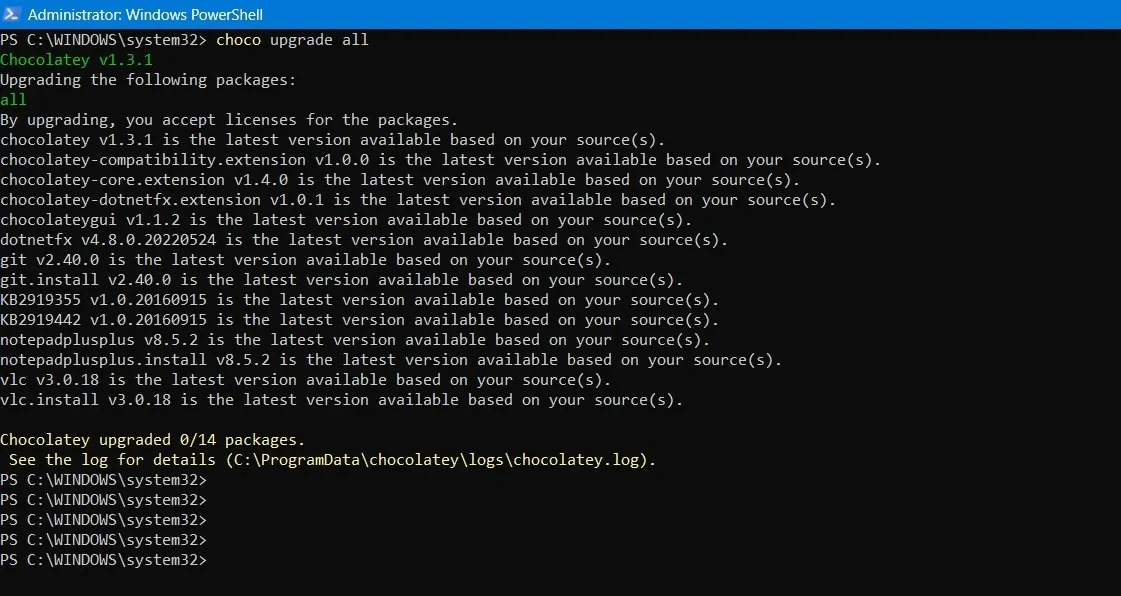
Desinstalar programas con Chocolatey
Al igual que con las actualizaciones, Chocolatey facilita la desinstalación de varios programas desde la interfaz GUI o PowerShell.
- En la ventana de la GUI, haga clic derecho en el programa instalado y seleccione «Desinstalar».
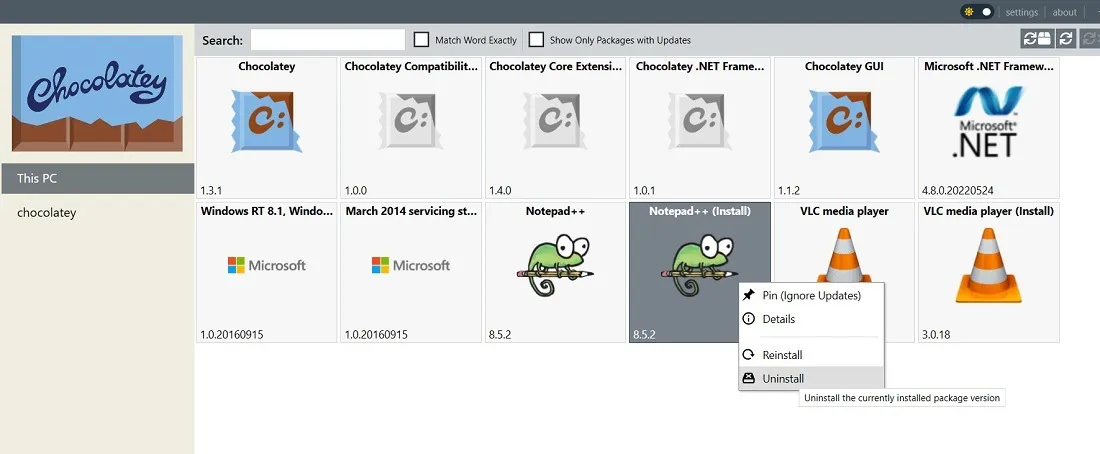
- Antes de desinstalar un programa, se le pedirá que vuelva a confirmar la acción a través de un «¿Está seguro?» caja de diálogo. Haga clic en «Sí» para continuar.
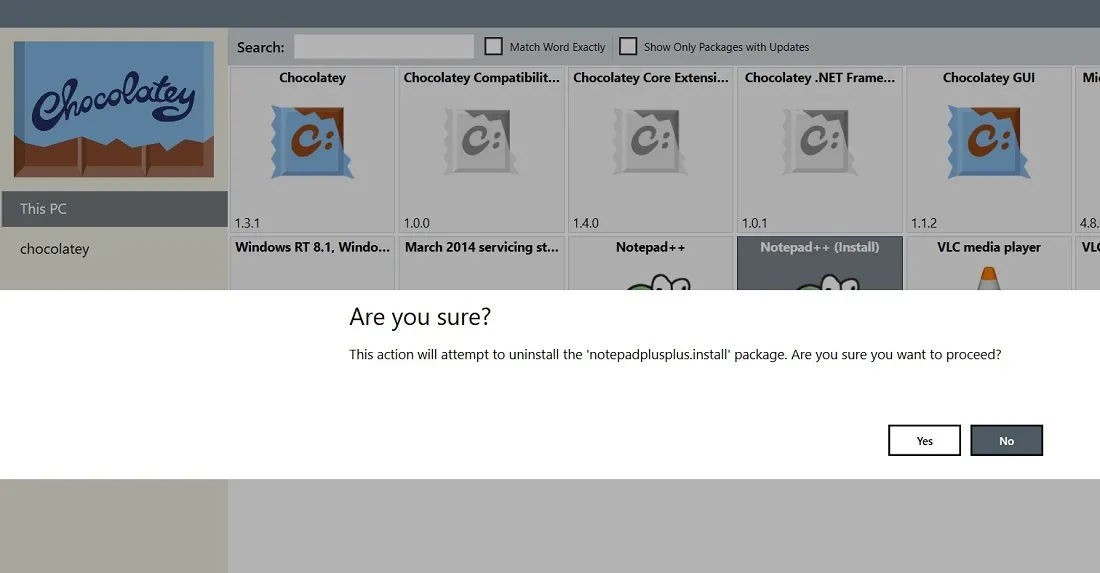
- Espere unos segundos para que el paquete se desinstale completamente de la GUI. Si muestra un mensaje de falla, simplemente elimine las instancias duplicadas visibles de su programa.
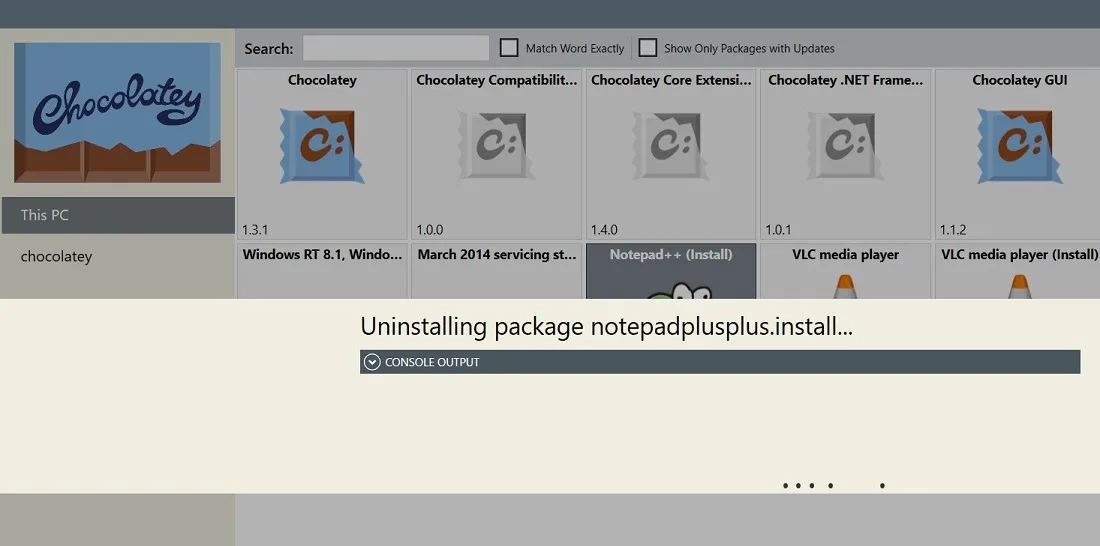
- Desinstalar un programa usando la ventana de PowerShell también es muy fácil. Utilice la siguiente sintaxis:
choco uninstall [program]
- Si escribió mal el nombre de un programa, esté atento a las sugerencias automáticas de Chocolatey para que pueda obtener la sintaxis correcta. El programa comenzará a desinstalarse automáticamente frente a usted.
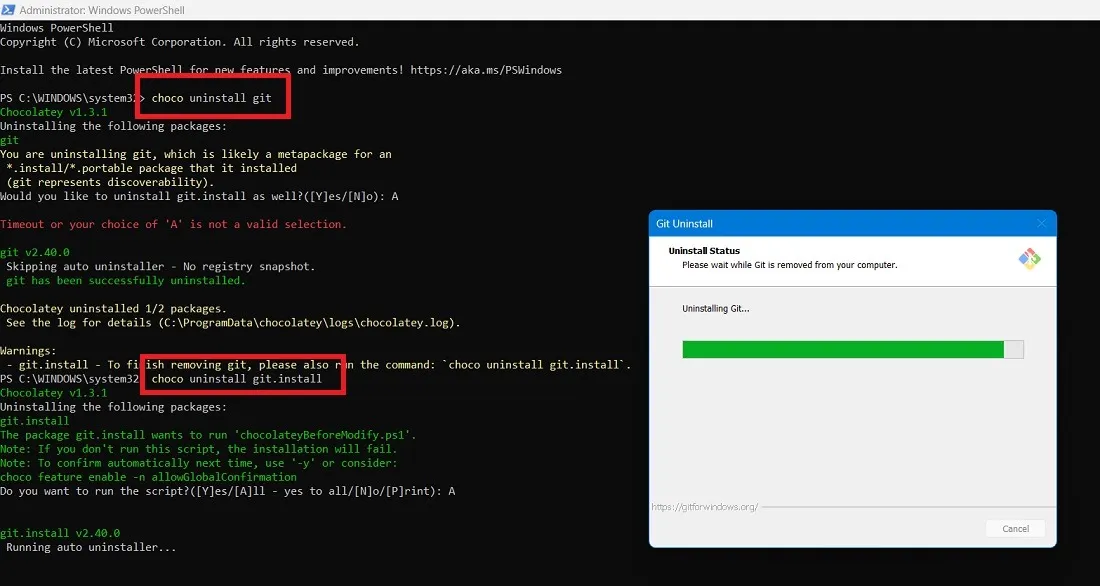
- Después de desinstalar el programa en la ventana de PowerShell, verá un mensaje de desinstalación.
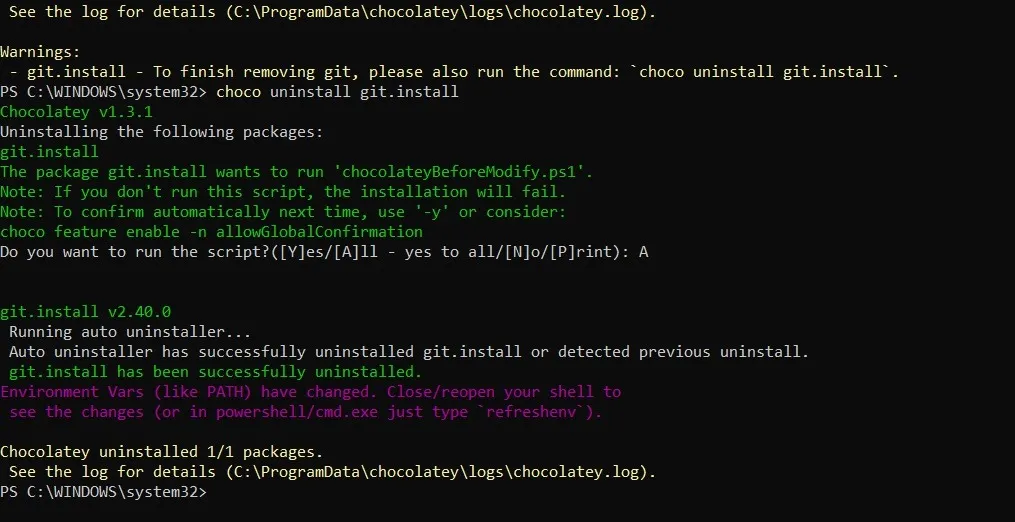
Preguntas frecuentes
¿Cómo soluciono los mensajes de error al intentar instalar Chocolatey en PowerShell?
La razón principal por la que vería un mensaje de error en PowerShell al instalar Chocolatey es que la ruta puede no estar configurada correctamente. Vaya a «Editar variables de entorno» desde «Propiedades del sistema -> Avanzado» y verifique el valor de «Ruta» en «Variables del sistema». Debe tener una entrada de PowerShell como C:\Windows\System32\WindowsPowerShell\v1.0\. Si falta la entrada, agréguela a la variable «Ruta». Reinicie la PC y desaparecerán los errores de PowerShell. Si no puede hacer que PowerShell se abra, pruebe estas correcciones.
¿Existen alternativas achocolatadas?
Hay muchos administradores de paquetes alternativos que puede usar en lugar de Chocolatey. Estos incluyen NuGet , Winget , Scoop.sh , npm y Ninite .
Crédito de la imagen: Pixabay . Todas las capturas de pantalla por Sayak Boral.



Deja una respuesta