Falta Ffmpeg.dll: cómo repararlo o descargarlo nuevamente
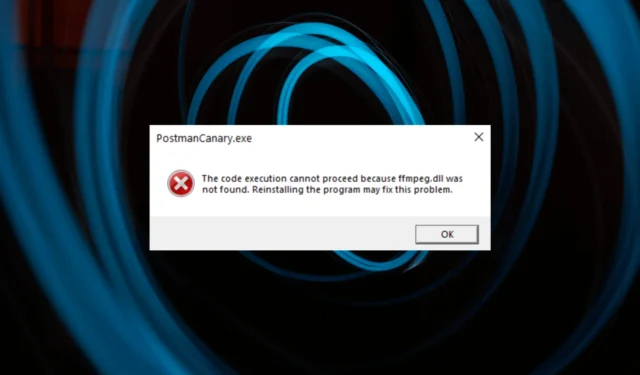
El ffmpeg.dll es una biblioteca de enlace dinámico. Contiene código y datos y es utilizado por programas como Skype, Slack, WhatsApp, Teams, MTZ Client, Discord y más.
¿Qué causa el error que falta ffmpeg.dll?
Puede haber varias razones por las que falta el error de DLL; algunos de ellos se enumeran aquí:
- Infección de malware : si su computadora está infectada con virus, podrían dañar los archivos de su sistema, incluidos los archivos DLL, lo que provocaría este error. Ejecute un análisis de malware con una herramienta antivirus .
- Aplicación defectuosa : si se corrompe, la aplicación que usa el archivo DLL podría causar este problema. Intente reinstalar la aplicación y verifique si el problema persiste.
- Archivo DLL dañado : si el archivo DLL en sí se elimina o daña, es posible que vea este error cada vez que se llama al archivo. Para solucionarlo, debe recuperar el archivo DLL.
- Registro de Windows dañado : el registro de Windows contiene información importante; si está roto, verá este error. Ejecute un limpiador de registro para deshacerse de este problema.
Entonces, estas son las causas de los problemas; Saltemos a aprender los métodos para solucionar el problema.
¿Qué puedo hacer para reparar el error que falta ffmpeg.dll?
Antes de participar en los pasos avanzados de solución de problemas, debe considerar realizar las siguientes comprobaciones:
- Reinicie su computadora.
- Vuelva a instalar la aplicación afectada.
- Revisa tu computadora en busca de actualizaciones de Windows.
Si estos ajustes menores no funcionaron para usted, consulte las soluciones a continuación.
1. Use un reparador de DLL
Una de las formas más seguras de reparar el error DLL no encontrado es usar una herramienta de reparación de DLL como Fortect, que puede escanear y reparar los archivos DLL que faltan automáticamente sin ningún problema.
Esto, a su vez, ayuda a lidiar con los conflictos entre las aplicaciones de terceros y los sistemas operativos y reduce los bloqueos del sistema y las ralentizaciones relacionadas con el problema.
2. Ejecute escaneos SFC y DISM
- Presione la Windows tecla, escriba cmd y haga clic en Ejecutar como administrador.
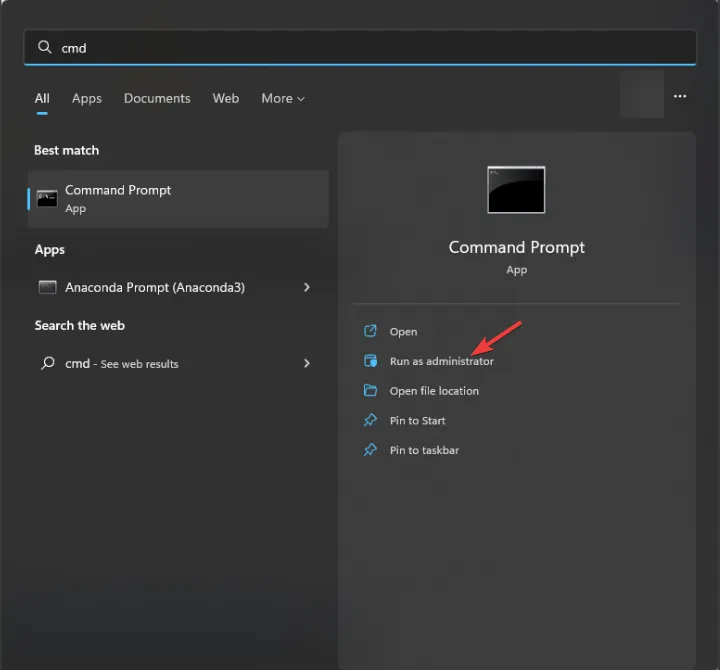
- Copie y pegue el siguiente comando para reparar los archivos del sistema y presione Entrar:
sfc/scannow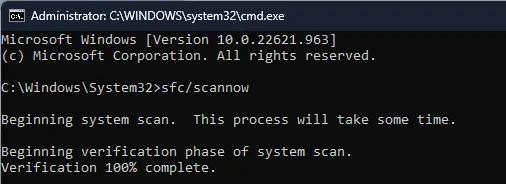
- Espere a que se complete el escaneo, escriba el siguiente comando para restaurar la imagen del sistema operativo Windows y presione Entrar:
Dism /Online /Cleanup-Image /RestoreHealth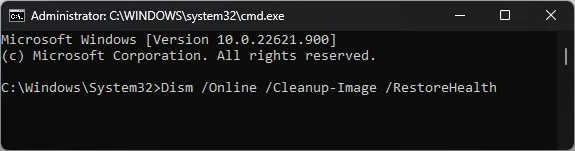
- Espere a que finalice el escaneo y reinicie su computadora para guardar los cambios.
3. Ejecute un escaneo de malware
- Presione la Windows tecla, escriba seguridad de Windows y haga clic en Abrir.
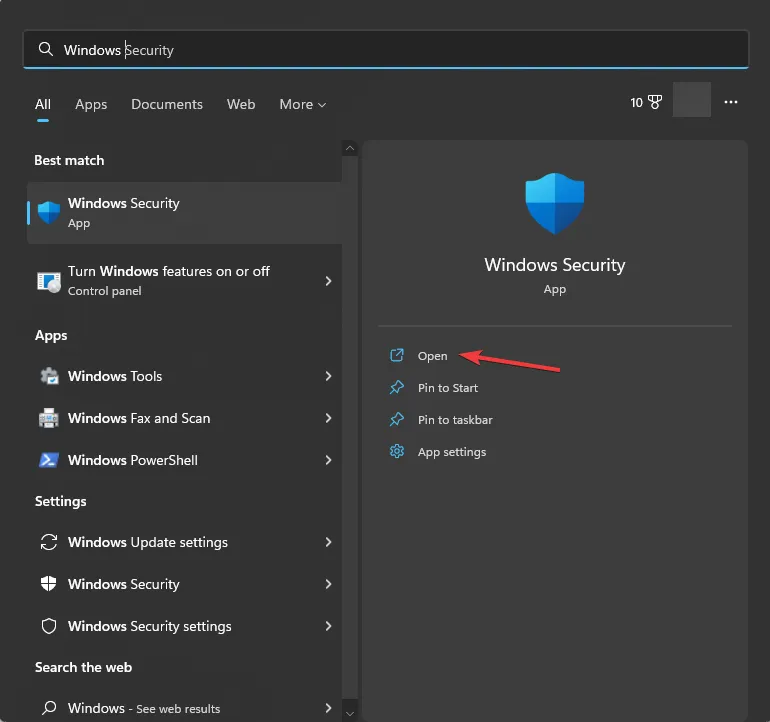
- Vaya a Protección contra virus y amenazas y haga clic en Opciones de análisis .
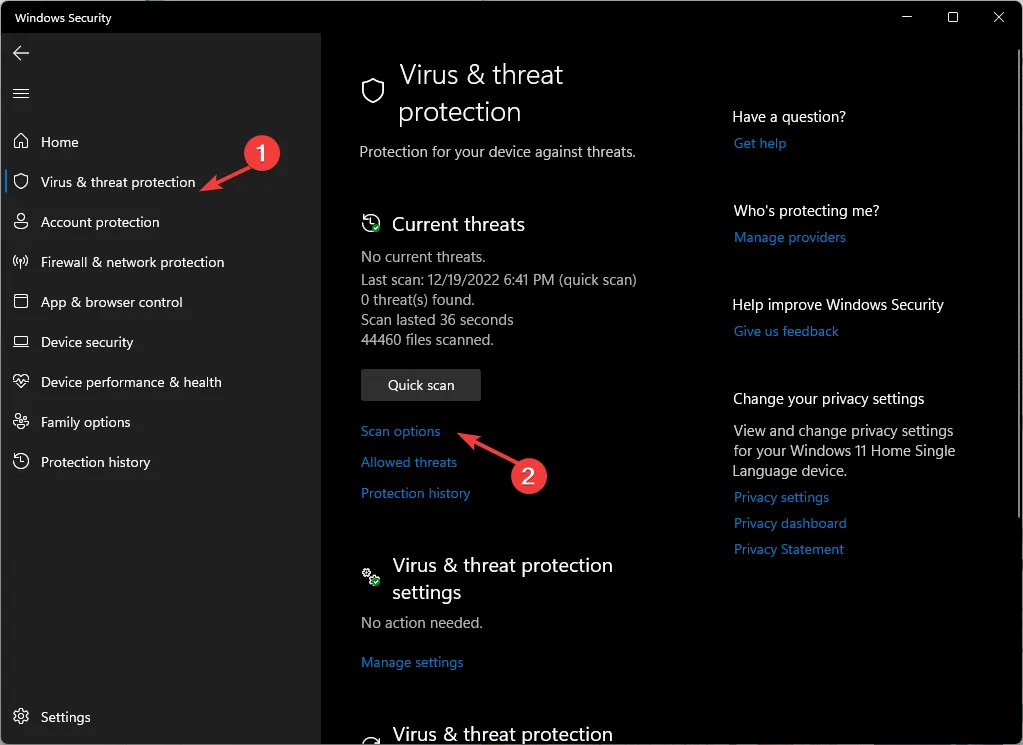
- Seleccione Escaneo completo y haga clic en Escanear ahora.
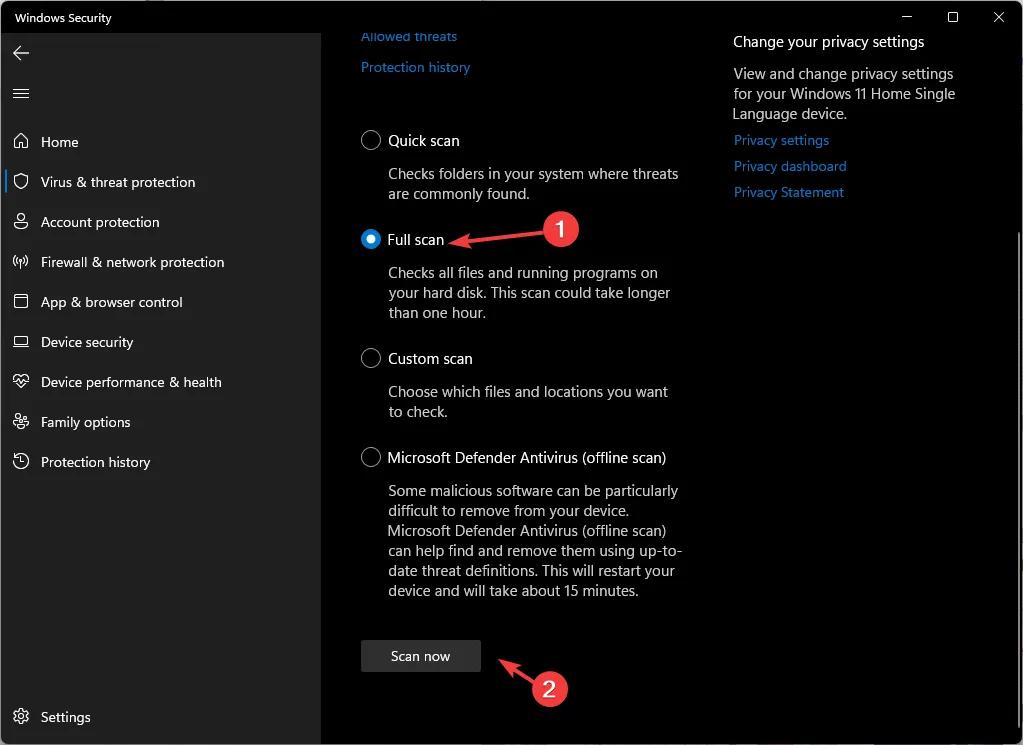
- La herramienta ejecutará un análisis profundo para buscar los archivos infectados. Elimínelos para solucionar el problema.
4. Realice una restauración del sistema
- Presione la Windows tecla, escriba panel de control y haga clic en Abrir.
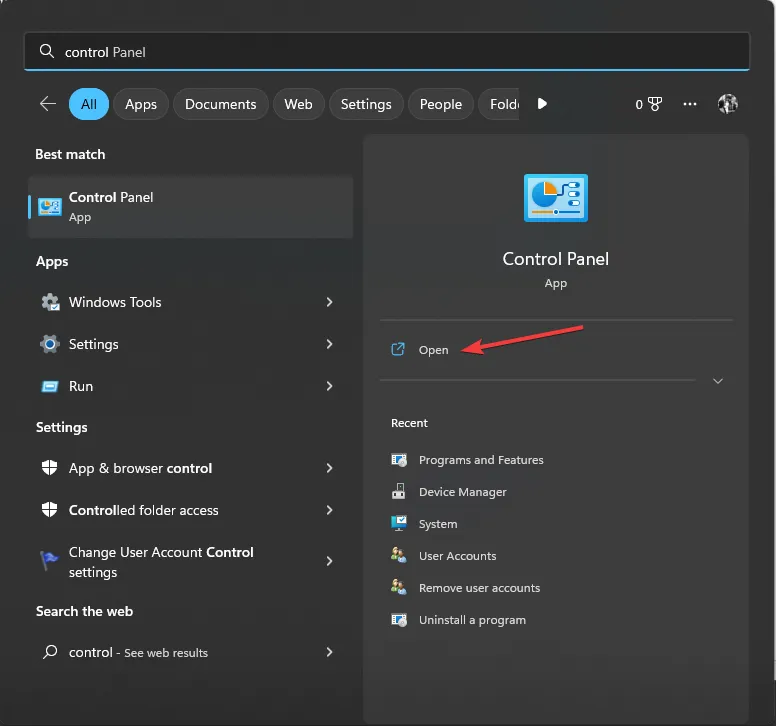
- Seleccione Ver por como iconos grandes y haga clic en Recuperación .

- Haga clic en Abrir Restaurar sistema.
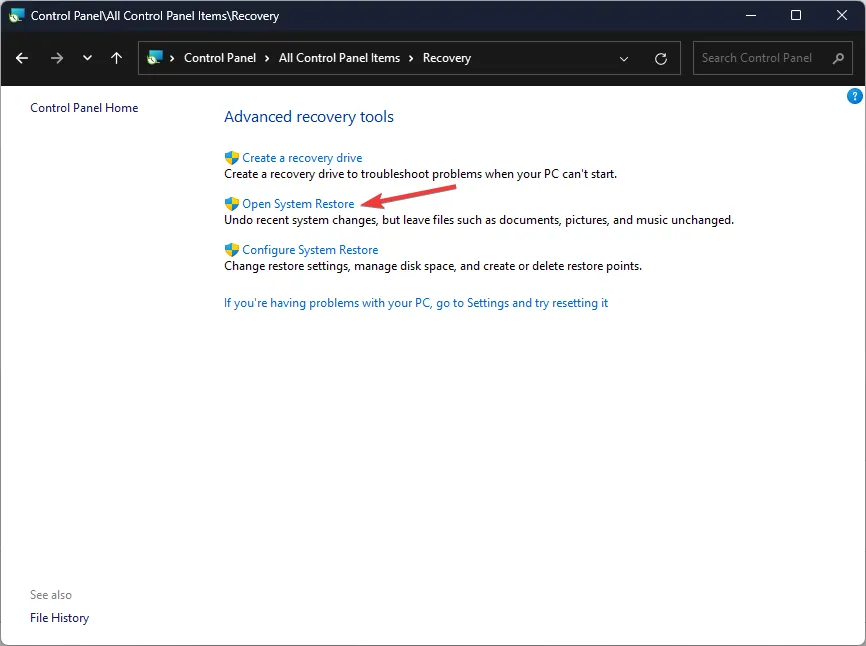
- En la ventana Restaurar sistema, seleccione Elegir un punto de restauración diferente y haga clic en Siguiente.
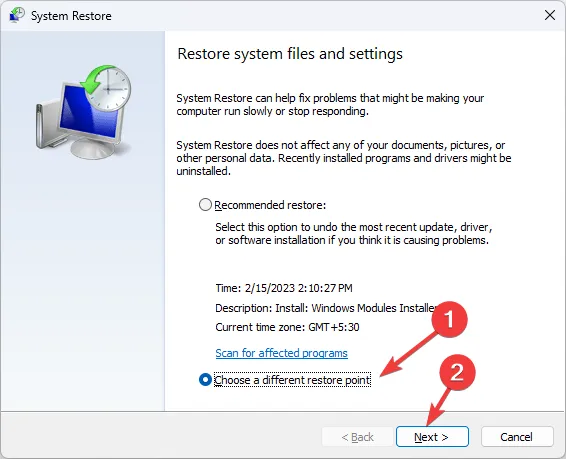
- Seleccione el punto de restauración y haga clic en Siguiente .
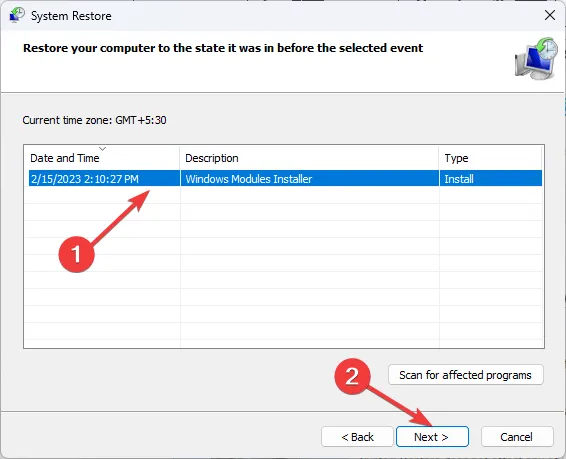
- Haga clic en Finalizar para iniciar el proceso de restauración.
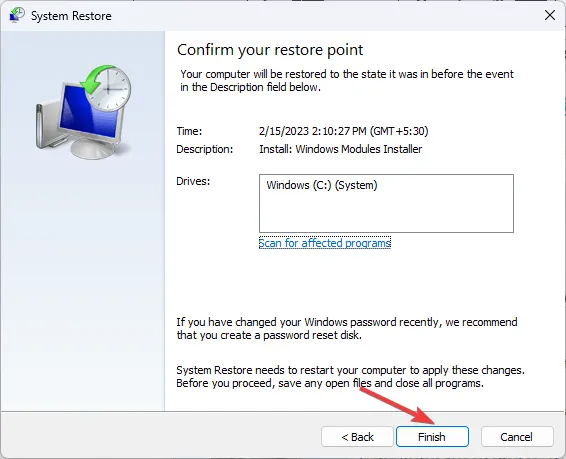
5. Descargue el archivo DLL de un sitio web confiable
- Vaya al sitio web de DLL-FILES , busque ffmpeg.dll, seleccione la opción adecuada y haga clic en Descargar .

- Haga doble clic en la carpeta descargada, localice y copie el archivo. archivo dll de él.
- Navegue a esta ruta y pegue el archivo:
C:\Windows\System32 - Reinicie su computadora para que los cambios surtan efecto.
6. Borrar caché de aplicaciones
- Presione Ctrl++ para abrir el Administrador de tareas y finalizar todos los procesos relacionados con Microsoft Teams Shift.Esc
- Presione Windows +R para abrir el cuadro Ejecutar .
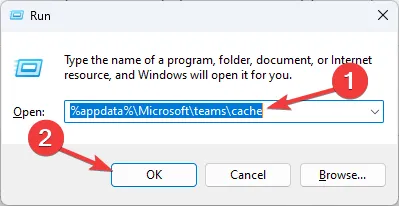
- Vaya a las siguientes rutas una por una y elimine los archivos presentes en la carpeta:
%appdata%\Microsoft\teams\cache%appdata%\Microsoft\teams\blob_storage%appdata%\Microsoft\teams\databases%appdata%\Microsoft\teams\GPUcache%appdata%\Microsoft\teams\IndexedDB%appdata%\Microsoft\teams\LocalStorage%appdata%\Microsoft\teams\tmp - Reinicie su PC para guardar los cambios.
7. Copie la carpeta en el directorio de instalación de la aplicación
- Presione Windows +R para abrir el cuadro Ejecutar .
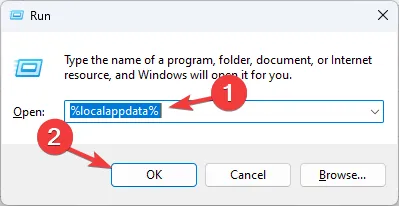
- Escriba el siguiente comando y haga clic en Aceptar:
%localappdata% - Navegue a la carpeta de Microsoft y luego a Teams.
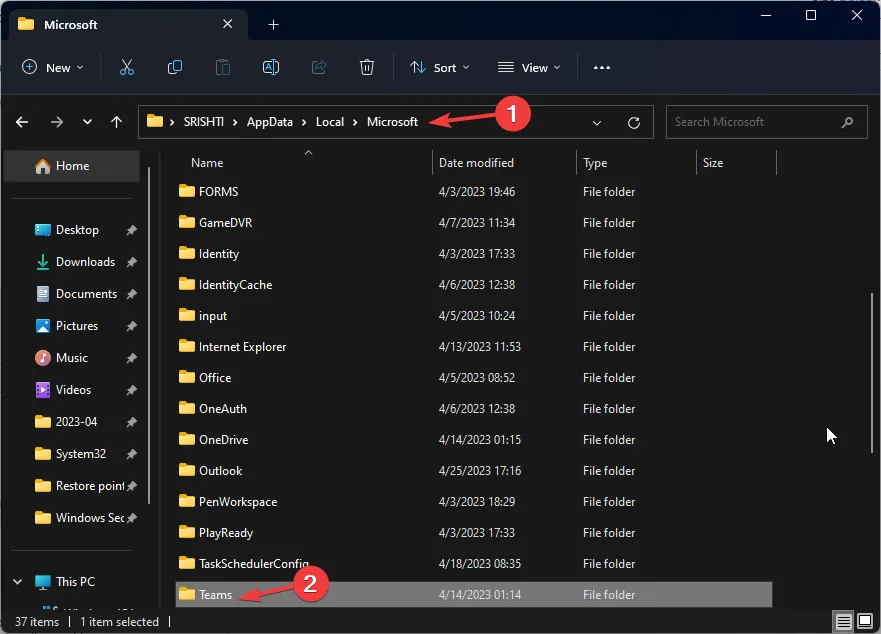
- Localice las carpetas con el nombre Actual . Ahora copie el contenido de la nueva carpeta a la anterior.
- Haga clic en Sí.
- Reinicie su computadora para solucionar el problema.
Si se enfrenta al problema de los archivos DLL que faltan en su Windows 11 , le sugerimos que consulte nuestro artículo informativo que proporciona soluciones para resolver este problema común.
Por lo tanto, estos son métodos a seguir para solucionar el problema que falta ffmpeg.dll. Si tiene alguna pregunta o sugerencia, no dude en mencionarla en la sección de comentarios a continuación.



Deja una respuesta