3 formas de agregar un temporizador a su presentación de PowerPoint
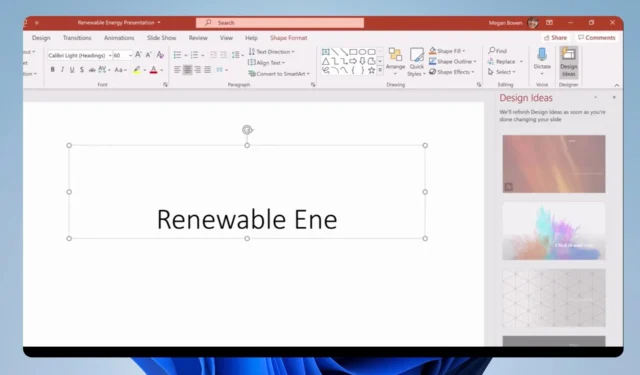
PowerPoint permite a los usuarios personalizar sus presentaciones para satisfacer sus necesidades, lo que aumenta la comprensión y la comodidad. Una característica personalizable común es agregar un temporizador a las presentaciones de PowerPoint. Por lo tanto, discutiremos la inserción de un temporizador de cuenta regresiva en su PPT.
Además, puede verificar si encuentra que PowerPoint no puede insertar un video del error del archivo seleccionado .
¿Por qué debo agregar un temporizador a mi presentación de PowerPoint?
Agregar un temporizador a su presentación de PowerPoint tiene muchas ventajas para el presentador y la audiencia. Algunos notables son:
- Insertar un cronómetro les informa a usted y a su audiencia cuánto tiempo ha pasado desde que comenzó la presentación.
- El temporizador ayuda al presentador a ser cauteloso y consciente en situaciones en las que tiene un límite de tiempo.
- Además, agregar un temporizador a su presentación de PowerPoint puede servir como un descanso. Ayuda a su audiencia a saber exactamente cuándo volver a sus asientos.
En general, un temporizador es una herramienta útil durante una presentación, ya que todo buen presentador conoce la importancia del tiempo. Sin embargo, discutiremos algunos pasos básicos que puede seguir para agregar el temporizador a sus diapositivas.
¿Cómo puedo agregar un temporizador a una presentación de PowerPoint?
1. Usa un complemento
- Haga clic en la pestaña Insertar en la barra superior. Toque el botón Obtener complementos en la barra de herramientas para acceder al menú de complementos.

- Será dirigido a la tienda de complementos de Microsoft . Busque un temporizador para verificar las opciones disponibles, luego haga clic en el botón Agregar .
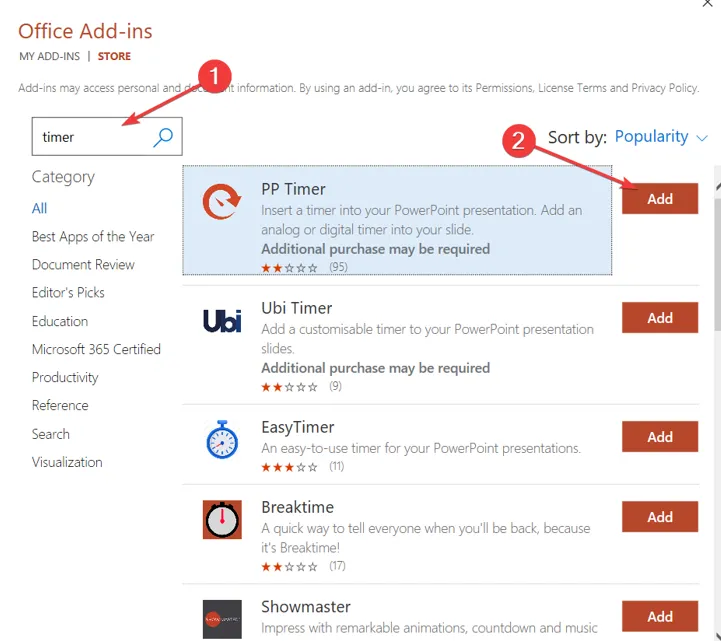
- Espere a que el temporizador se refleje en su presentación.
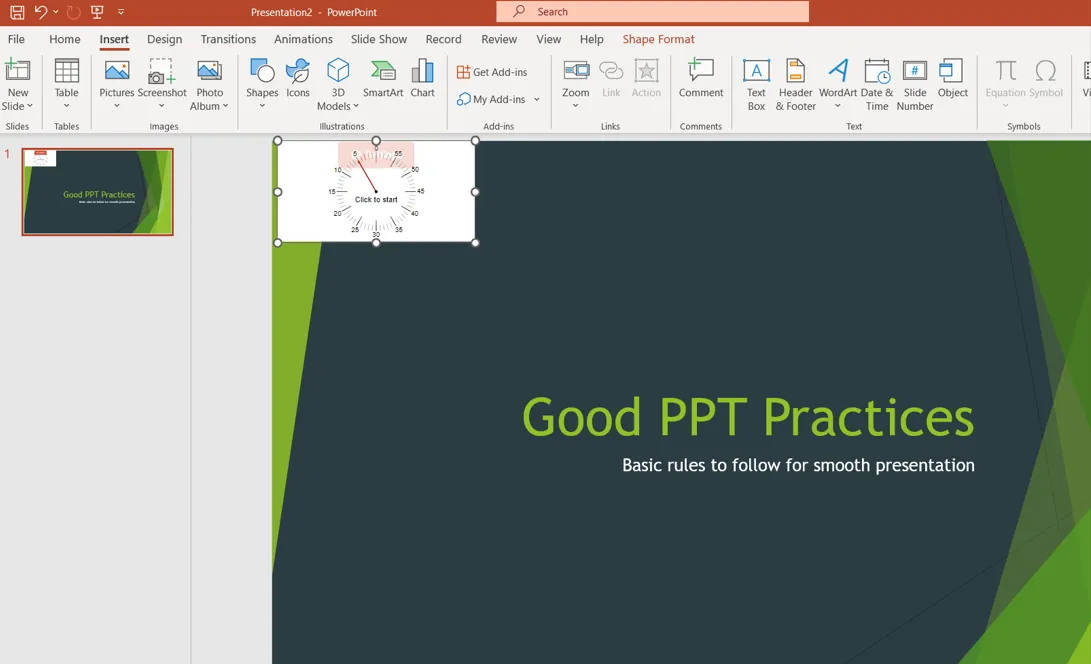
2. Crea un temporizador de cuenta regresiva de barra
- Abra la diapositiva a la que desea agregar el temporizador, haga clic en la pestaña Insertar en la barra superior y luego toque Formas en la barra de herramientas. Seleccione Rectángulo para dibujarlo.
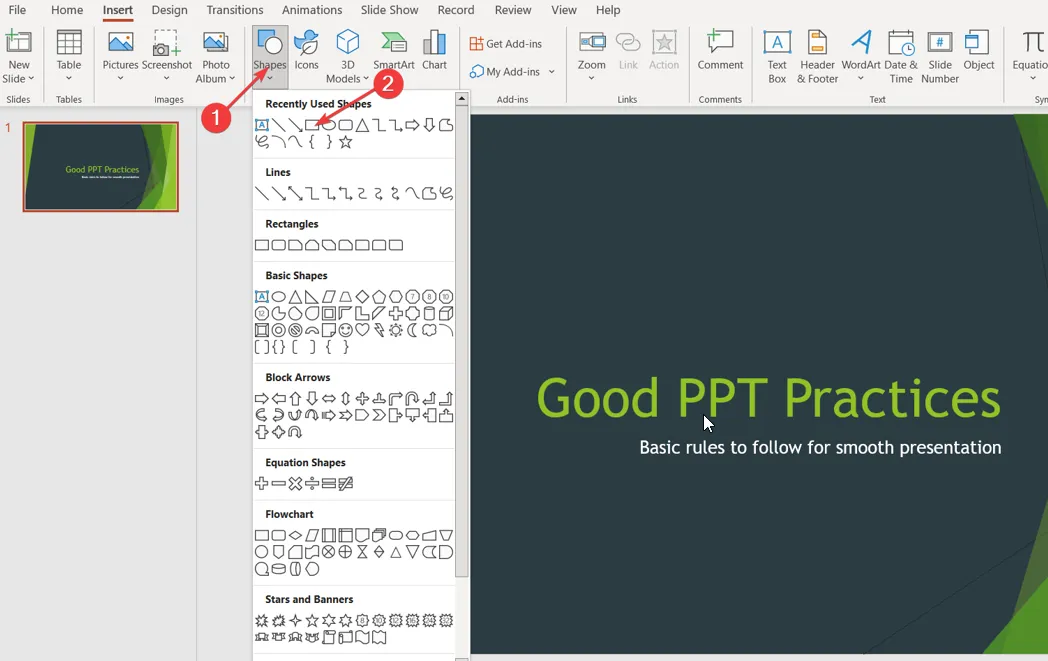
- Haga clic en la forma deseada y vaya a la pestaña Animaciones. Elija el ícono Agregar animación en el panel derecho, luego seleccione una opción en la sección Salir .
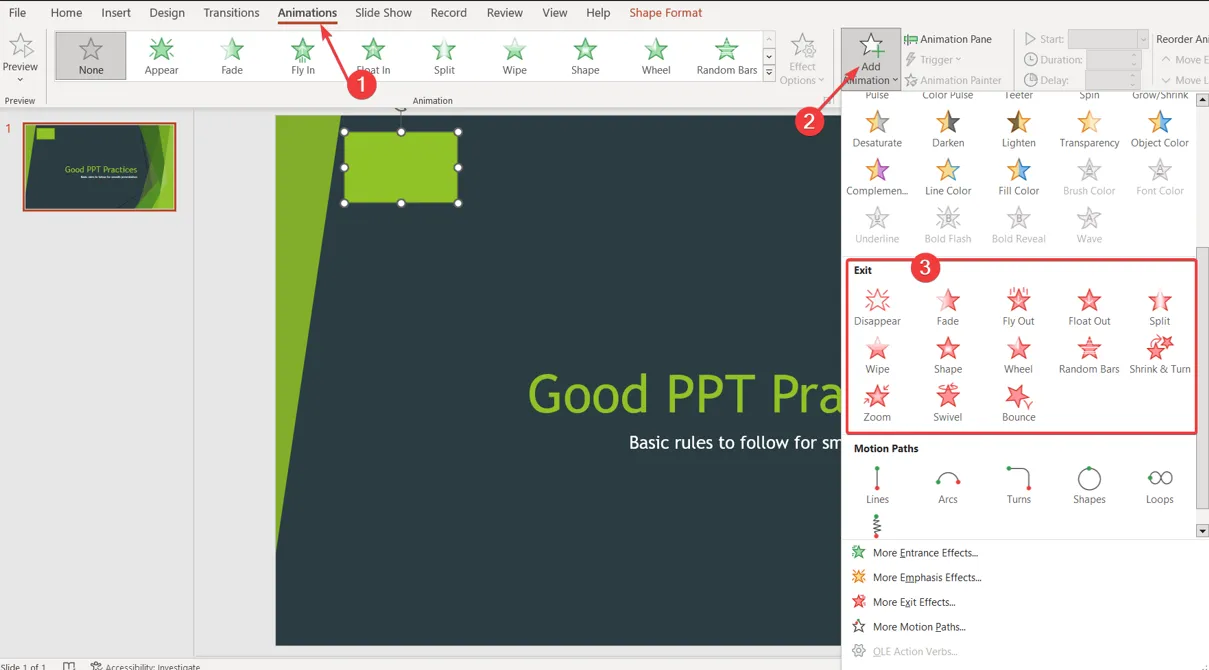
- Haga clic en el botón Opciones de efectos en las pestañas de Animación , luego elija en qué dirección desea que desaparezca su temporizador.
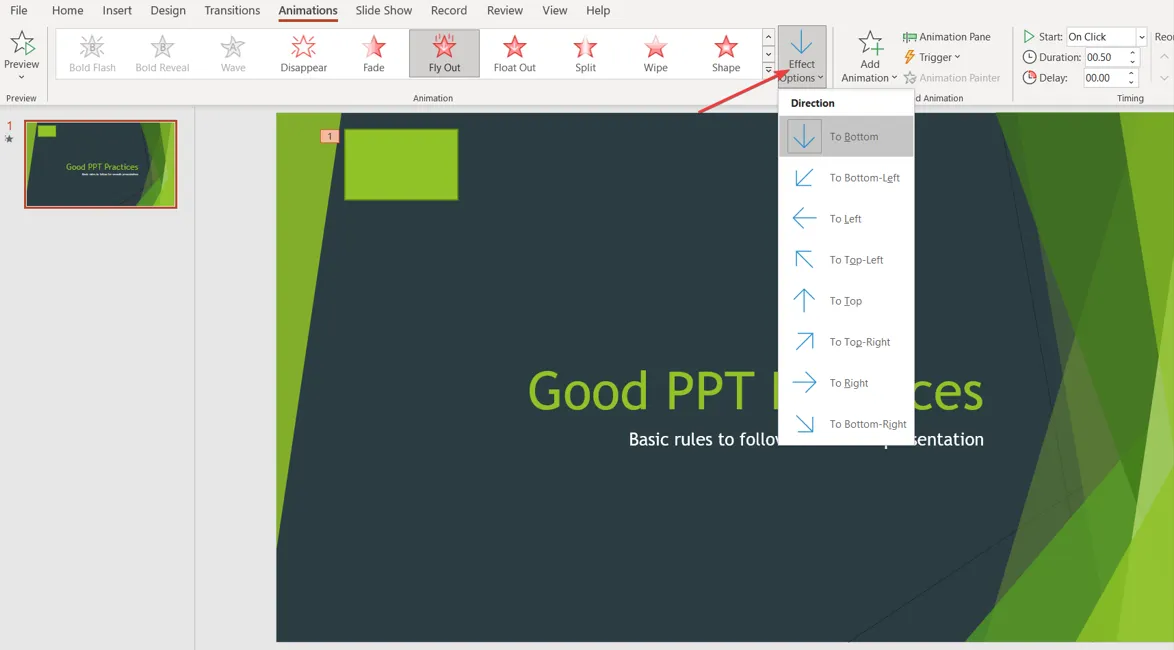
- En la pestaña Animaciones, vaya a Temporización , haga clic en Duración y escriba cuánto tiempo desea que su temporizador realice la cuenta regresiva.
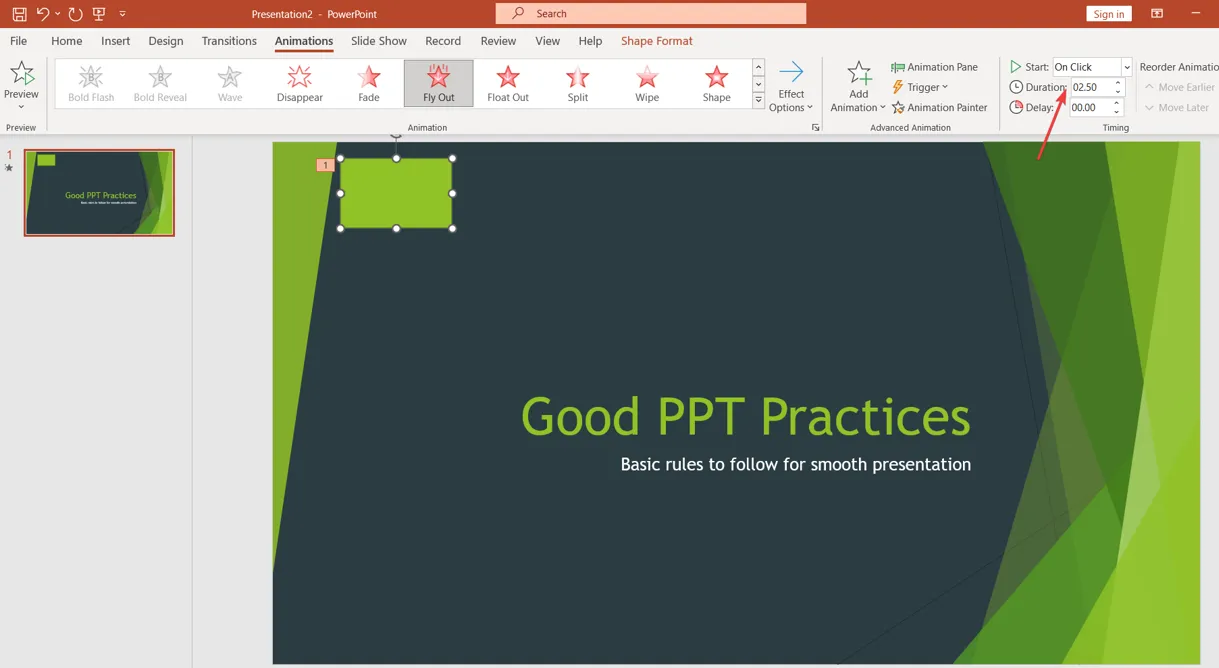
- Justo encima de la pestaña Duración , haz clic en Iniciar y selecciona una señal para controlar exactamente cuándo comienza la cuenta regresiva.
Los pasos anteriores crearán un temporizador similar a una barra en un espacio rectangular y le permitirán personalizar su funcionamiento.
3. Cree un temporizador de cuenta regresiva de reloj
- Abra la diapositiva a la que desea agregar el temporizador, haga clic en la pestaña Insertar en la barra superior y luego toque Formas en la barra de herramientas. Seleccione Círculo .
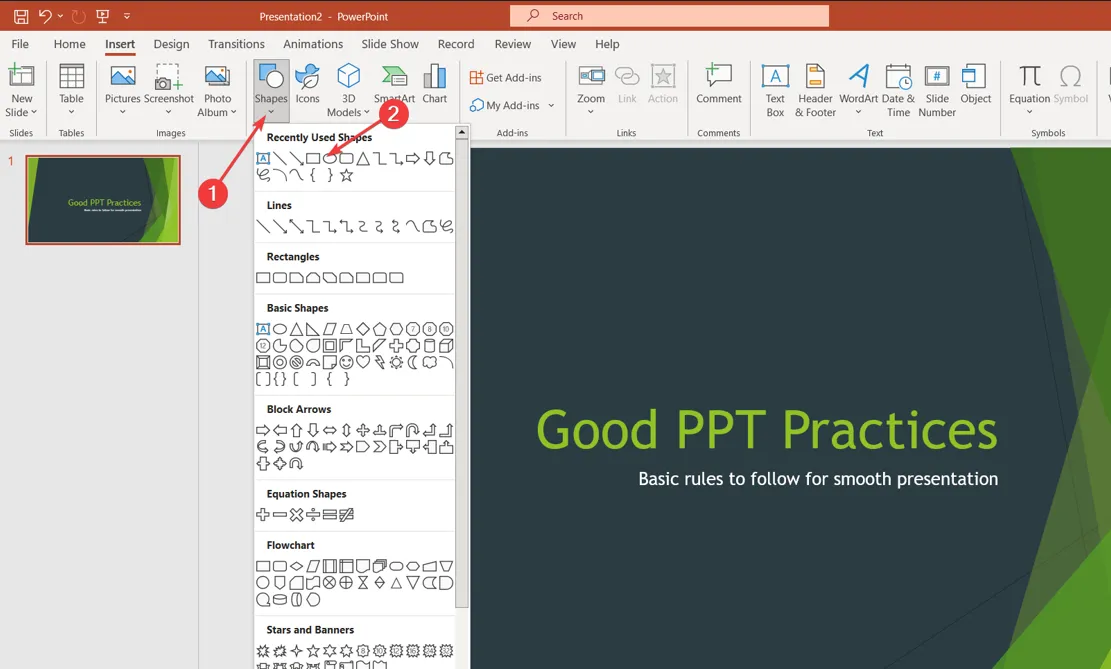
- Haga clic en el círculo y vaya a la pestaña Formato de forma, luego seleccione Panel de formato en la barra de herramientas.
- Haga clic en Relleno y seleccione Color , luego elija su color preferido.
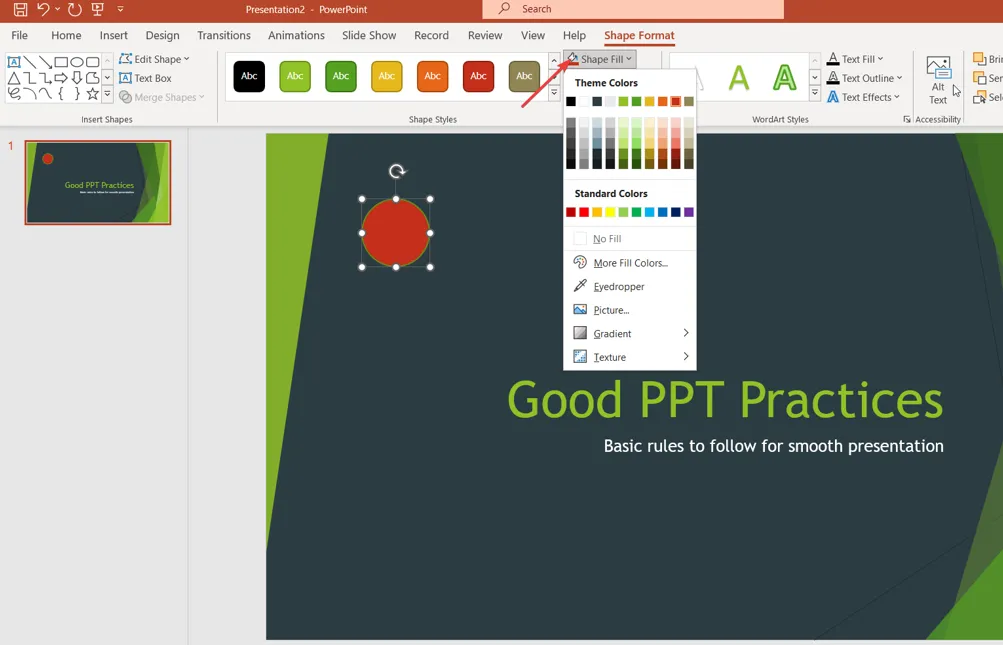
- Vaya a la pestaña Animaciones, haga clic en el ícono Agregar animación en el panel derecho, luego seleccione una opción en la sección Entrada .
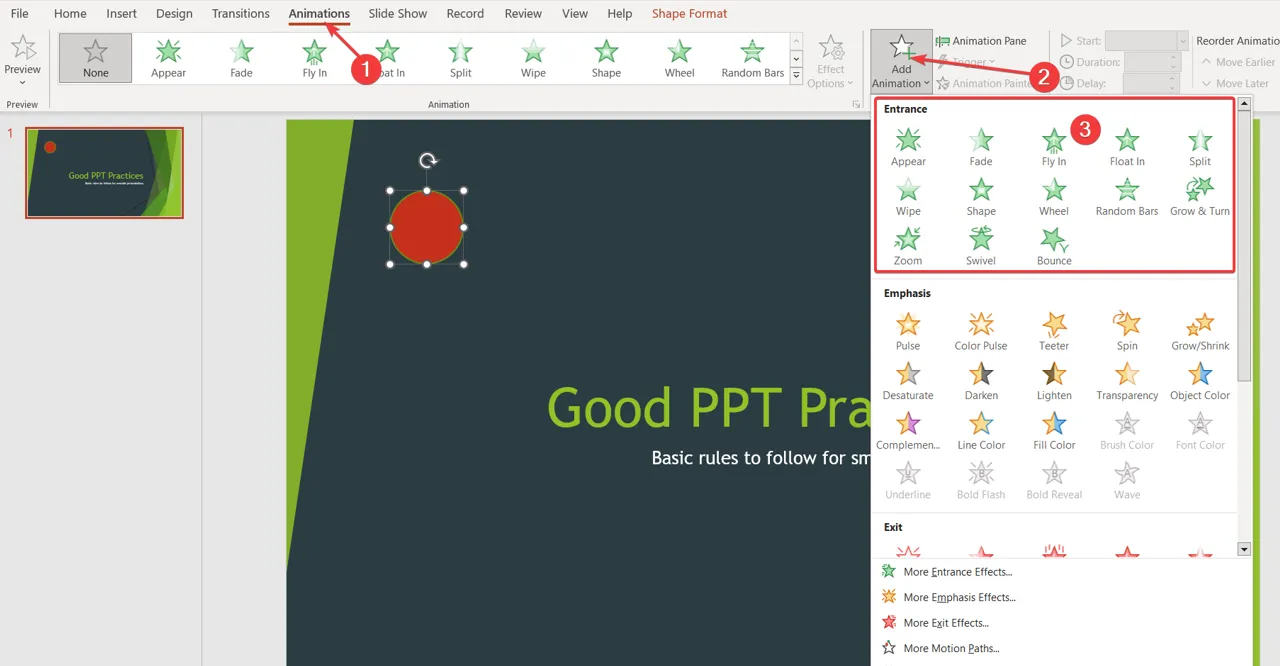
- Haga clic en el círculo central y vaya a la pestaña Animación
- En la pestaña Animaciones, vaya al menú Temporización, haga clic en Duración y escriba cuánto tiempo desea que su temporizador realice la cuenta regresiva.
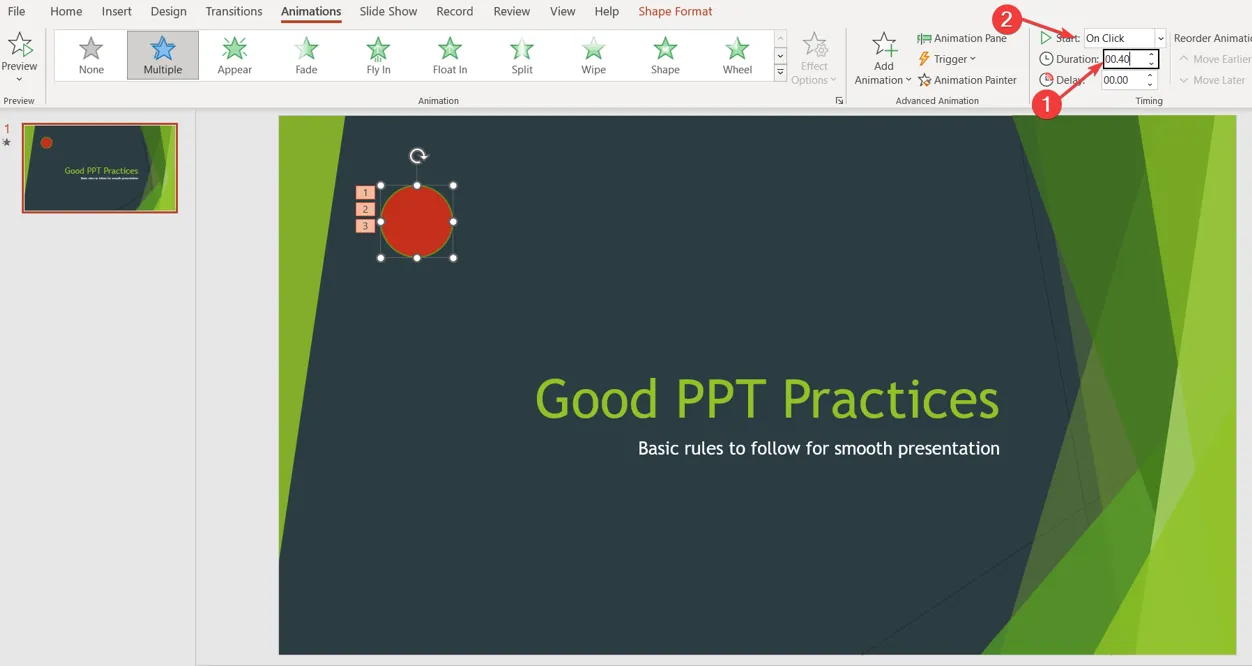
- En el menú Temporización , haga clic en Iniciar y seleccione una señal para controlar exactamente cuándo comienza la cuenta regresiva.
Además, tenemos un artículo completo sobre cómo usar el Entrenador para presentadores de PowerPoint en unos pocos y sencillos pasos.
Si tiene más preguntas o sugerencias, por favor déjelas en la sección de comentarios.


Deja una respuesta