Cómo quitar la marca de agua en la hoja de Excel
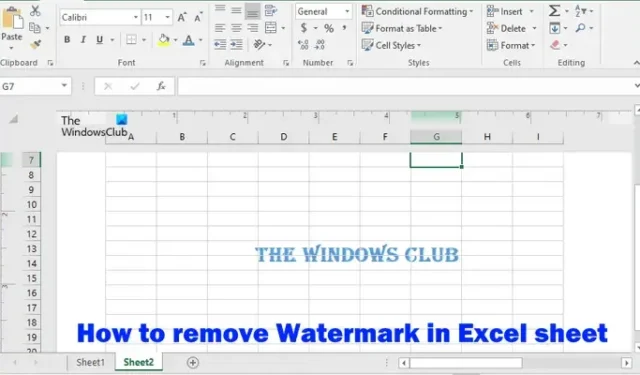
Este artículo muestra cómo eliminar una marca de agua en una hoja de Excel . En Microsoft Excel, puede agregar dos tipos de marcas de agua, marca de agua de imagen y marca de agua de texto. Si tiene un archivo de Excel que tiene una marca de agua y no quiere esa marca de agua en la impresión, puede eliminarla.
Cómo quitar la marca de agua en la hoja de Excel
Eliminar una marca de agua en una hoja de Excel es tan fácil como agregar una marca de agua en Excel . Este artículo muestra una guía paso a paso para mostrarle cómo eliminar una imagen o una marca de agua de texto en Excel.
El proceso para eliminar las marcas de agua de imagen y texto en Excel es el mismo. Para eliminar una marca de agua en una hoja de Excel, debe abrir la vista Diseño de página. Siga las siguientes instrucciones.

- Abra el archivo de Excel que contiene el texto o la marca de agua de la imagen.
- Seleccione la pestaña Insertar .
- Ahora, haga clic en Encabezado y pie de página . La opción Encabezado y pie de página está disponible en el grupo Texto .
- Una vez que haga clic en la opción Encabezado y pie de página, aparecerán tres bloques rectangulares en el Encabezado y el Pie de página. La vista de su hoja de Excel también cambiará de la vista Normal a la vista Diseño de página.
- Haz clic en estos tres bloques uno por uno hasta que veas el texto &[Picture] . Excel muestra el texto &[Imagen] cuando inserta una marca de agua de imagen.
- Eliminar &[Imagen].
- Guarde su archivo de Excel. La marca de agua de la imagen ha sido eliminada.
Si su archivo de Excel tiene una marca de agua de texto, debe seguir los mismos pasos para eliminarla. En el caso de una marca de agua de texto, Excel muestra el texto completo en lugar de &[Imagen].
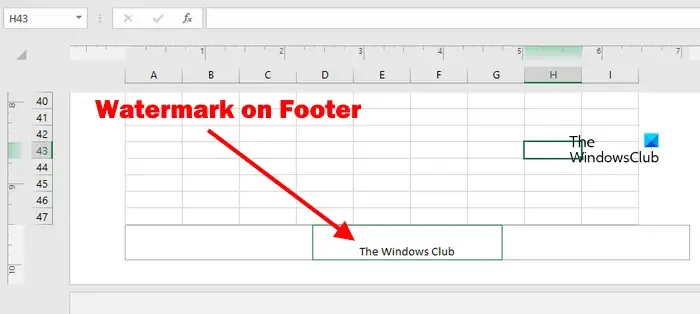
En la mayoría de los casos, los usuarios insertan el texto y las marcas de agua de la imagen en el encabezado de Excel. Pero en algunos casos, se puede insertar en la sección Pie de página. Por lo tanto, si encuentra los tres bloques vacíos en la sección Encabezado, también debe verificar la sección Pie de página.
Para ello, desplácese hacia abajo para ver el pie de página. Si el pie de página contiene la marca de agua, la verá allí. Ahora, haga clic en los tres bloques en la sección Pie de página uno por uno y elimine el texto de allí.

También puede cambiar a la vista Diseño de página haciendo clic en el botón correspondiente en la parte inferior derecha de Excel (consulte la captura de pantalla anterior). Pase el cursor del mouse sobre los íconos que se muestran allí para leer sus nombres. Haga clic en el icono que muestra el nombre Diseño de página al pasar el cursor del mouse.
Después de cambiar a la vista Diseño de página, desplace el cursor sobre Encabezado y pie de página para ver tres bloques.
¿Dónde está la marca de agua en Excel?
Algunos de ustedes también pueden encontrarse con una situación en la que la marca de agua no se muestra en el archivo de Excel, pero cuando generan la vista previa de impresión de la hoja, ven la imagen o la marca de agua de texto allí.
Tenga en cuenta que Excel muestra la marca de agua solo en la vista Diseño de página. Si abre Excel en la vista Normal, no verá la marca de agua.
¿Cómo eliminar el fondo de la página 1 en Excel?
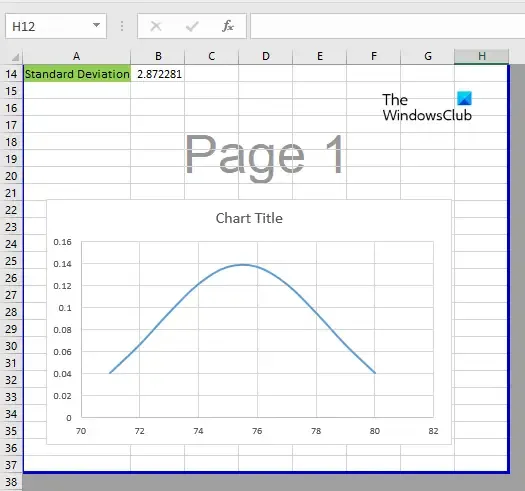
Excel muestra el fondo de la página 1 cuando lo abre en el modo de vista previa de salto de página. Esto es solo un fondo y no una marca de agua. Por lo tanto, no hay necesidad de preocuparse por eso, ya que sus hojas de Excel impresas no mostrarán este fondo.
Si desea eliminar el fondo de la página 1, debe cambiar el modo de vista previa de salto de página al modo normal. Para hacerlo, seleccione Normal en la pestaña Ver .



Deja una respuesta