Cómo bloquear anuncios con Pi Hole
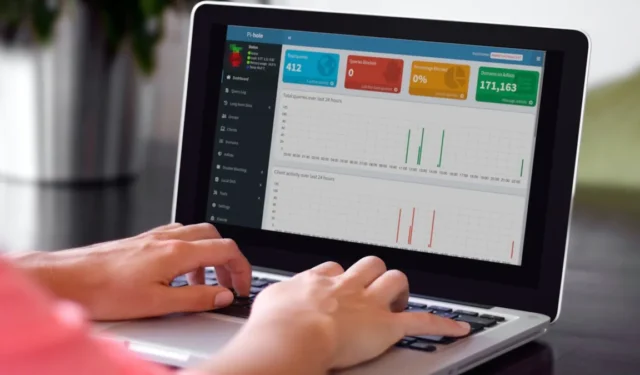
Un Pi-Hole es un bloqueador de anuncios en toda la red que intercepta anuncios en cualquier dispositivo de su red. Se dirige a una lista de miles de dominios de publicación de anuncios y dirige su contenido a un agujero negro, eliminándolos de la vista. Puede funcionar con cualquier dispositivo que esté conectado a su red, sin software adicional. Incluso se ejecuta en aplicaciones de dispositivos móviles, lo que reduce el uso de ancho de banda y mejora el rendimiento. Este tutorial muestra cómo ejecutar Pi Hole en su máquina Linux.
¿Qué es Pi-Hole?
Pi-Hole se autodenomina «un agujero negro para los anuncios de Internet». Funciona ejecutando todas las solicitudes del servidor de salida en una lista de bloqueo interna. Para que esto suceda, deberá configurar el Pi-Hole como su servidor DNS. Esto le permite manejar solicitudes de resolución de direcciones y ver las direcciones IP de la información solicitada. Como resultado, tiene el poder de silenciar selectivamente ciertas solicitudes salientes en función de sus direcciones IP.
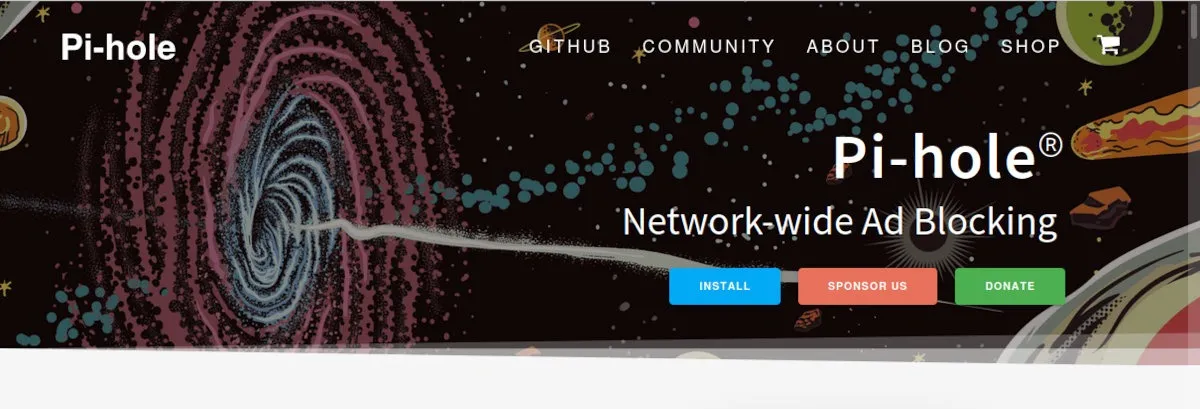
Si Pi-Hole ve una solicitud de conexión que coincide con su lista de bloqueo, bloquea esa solicitud para que no llegue al servidor de anuncios o al destino. Más de 10,000 dominios están en la lista de bloqueo y evita que las solicitudes lleguen a sus servidores. No se descargan anuncios, por lo que se ahorra ancho de banda y se mejora la velocidad de conexión.
Pi-Hole no solo bloquea anuncios. También puede proteger su red contra todo tipo de vectores de ataque basados en Web. El sistema también incluye un sólido portal basado en la web para monitorear y auditar la operación de Pi-Hole.
Mejor aún, todo esto es gratuito y de código abierto. La única parte que no es de código abierto es el nombre y el logotipo, que están registrados como marcas comerciales.
Instalación de Pi-Hole
Si bien Pi-Hole puede ejecutarse en casi cualquier dispositivo compatible con Linux, los desarrolladores del programa admiten oficialmente estas distribuciones:
- Raspbian: Buster / Bullseye
- Ubuntu: 20.04/22.04/22.10
- Fedora: 36 / 37
- Debian: 10 / 11
- Flujo de CentOS: 8 / 9
Siga los pasos a continuación para instalar Pi-Hole en una máquina de escritorio con Ubuntu 22.10.
- Abra una Terminal y ejecute el siguiente comando para instalar el software:
curl -sSL https://install.pi-hole.net | bash

- Después de la instalación, configure el Pi-Hole como su servidor DNS en la página de configuración de su enrutador.
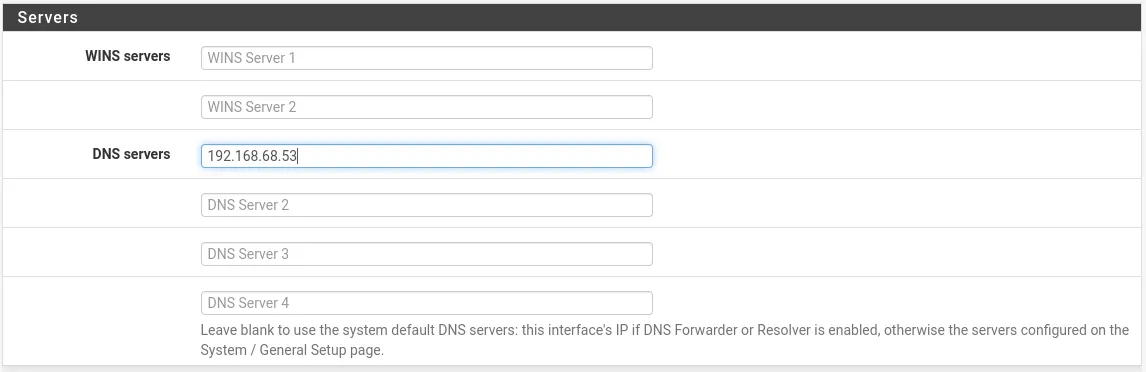
Configure la dirección IP de Pi-Hole (algo así como 192.168.68.53) como el único servidor DNS en su red. Asegúrese de poner a cero los otros servidores DNS.
Con el servidor DNS recién configurado, ha terminado de configurar Pi-Hole. Comenzará a bloquear anuncios en todas partes para cualquier dispositivo en su red. Para modificar la configuración de Pi-Hole, visite http://pi.hole en su red.
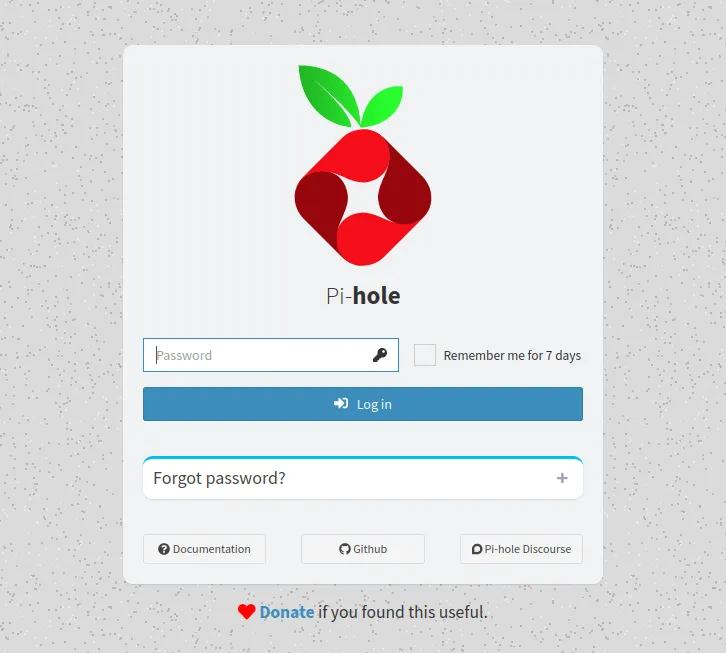
Actualizando Pi-Hole
- El primer paso para actualizar Pi-Hole es acceder a la consola de la máquina. Haga esto usando el teclado físico de la máquina o iniciando sesión usando SSH:
ssh username@pi.hole
- Una vez dentro, ejecuta el siguiente comando:
pihole -up
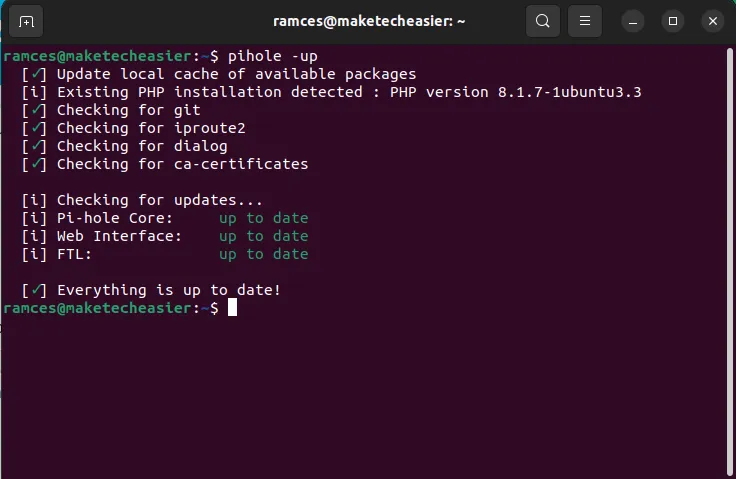
- Reinicie su máquina para aplicar la nueva configuración y binarios:
sudo reboot
Configuración de un servidor DHCP personalizado
Además de actuar como el servidor DNS de su red, Pi-Hole también puede asignar direcciones IP a sus máquinas mediante DHCP. Esto puede ser útil en los casos en que desea controlar cuántos dispositivos nuevos pueden usar su red.
- Deshabilite el servidor DHCP de su enrutador. Como es similar a configurar DNS, este paso variará según el enrutador que tenga.
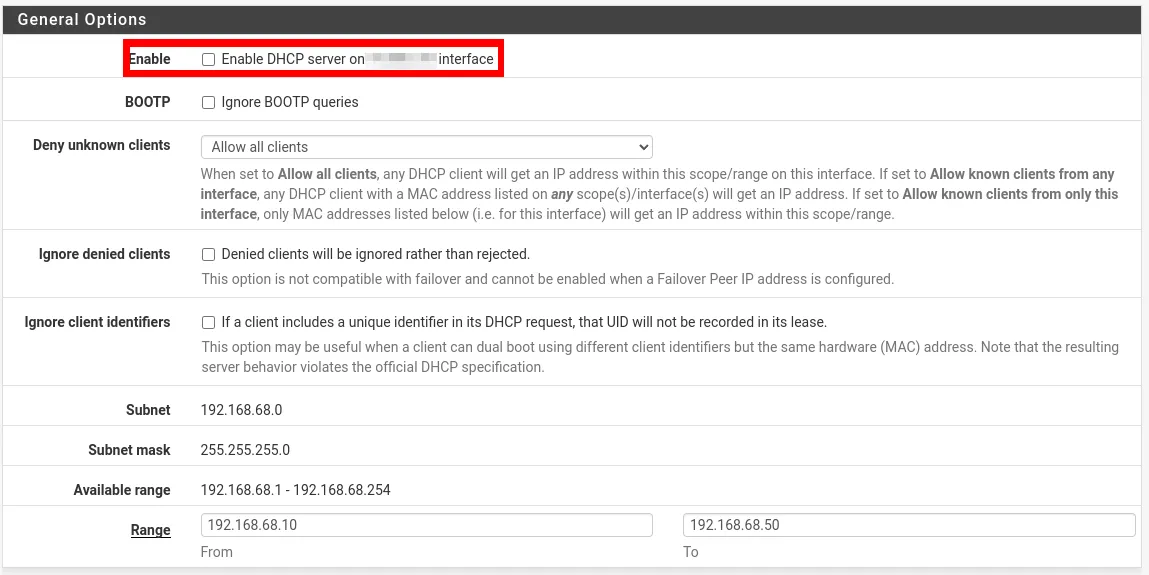
- Vaya a la página de configuración web de su Pi Hole.
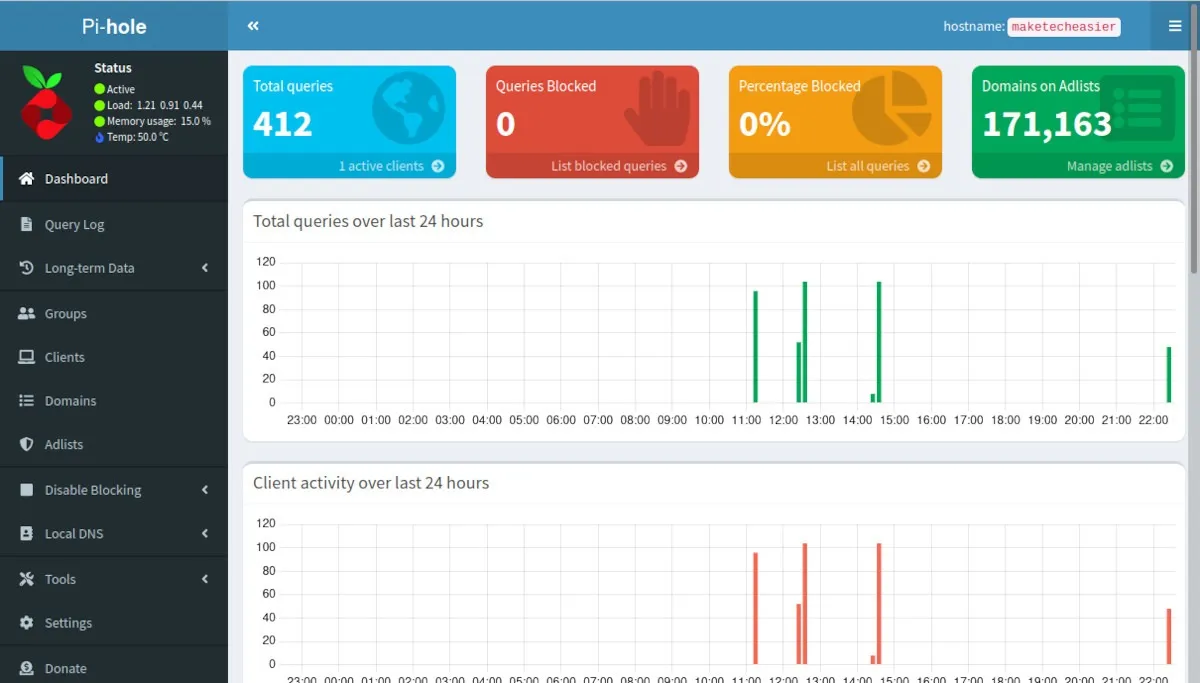
- Haga clic en la categoría «Configuración» en la barra lateral izquierda de la página.
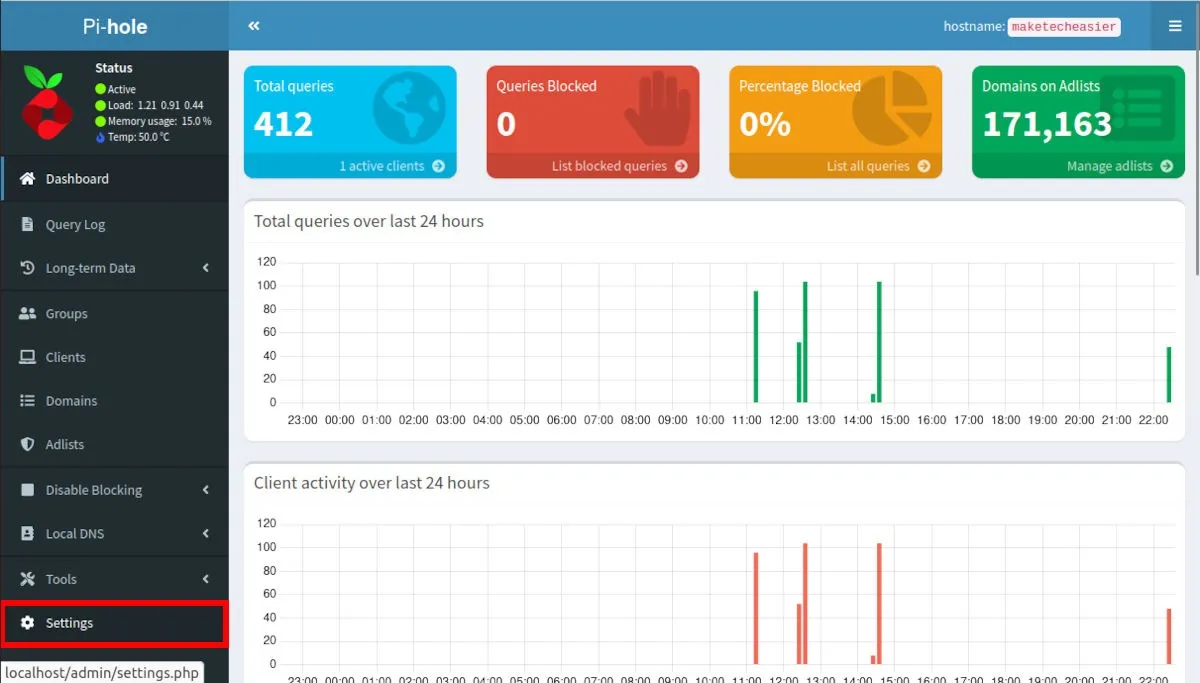
- Haga clic en la pestaña DHCP.
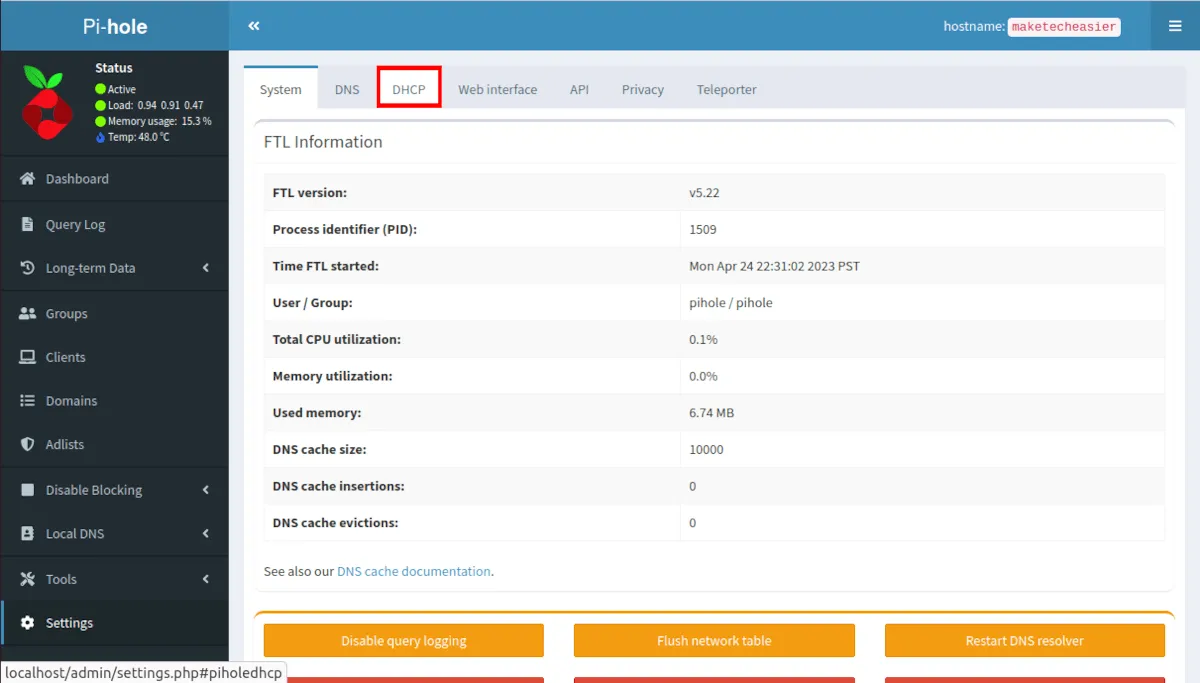
- Haga clic en la casilla de verificación «Servidor DHCP habilitado».
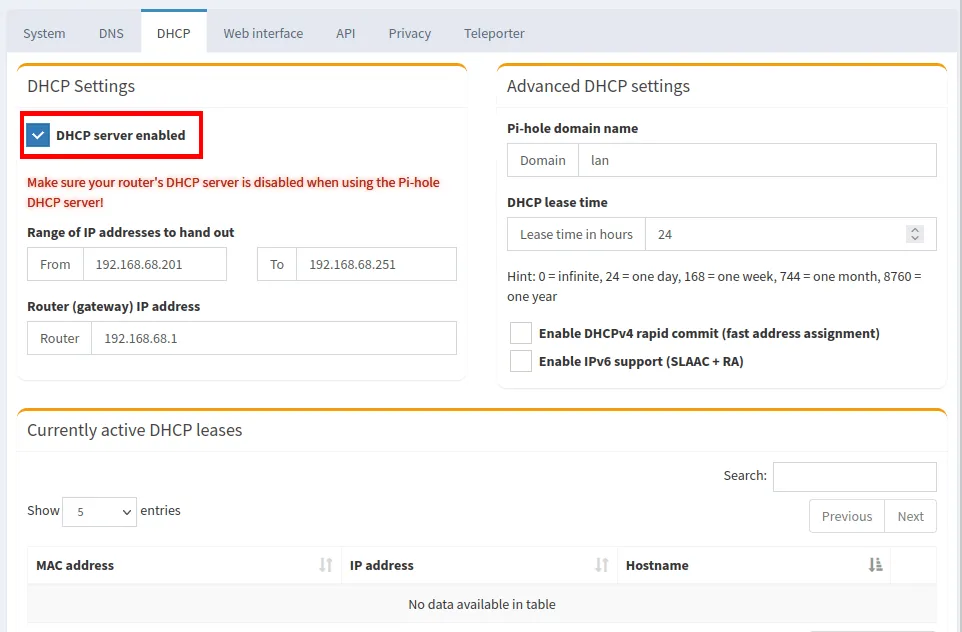
- Haga clic en «Habilitar compatibilidad con IPv6 (SLAAC + RA)» para asignar también direcciones IPv6 a sus máquinas locales.
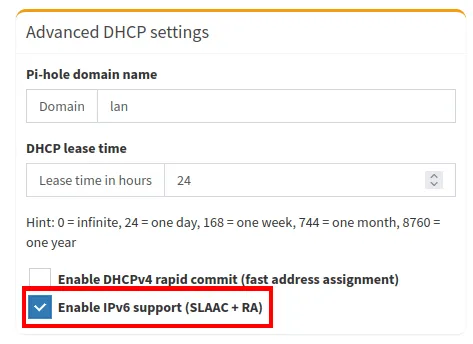
- Seleccione el cuadro de texto «Para» en la subcategoría «Rango de direcciones IP para entregar».
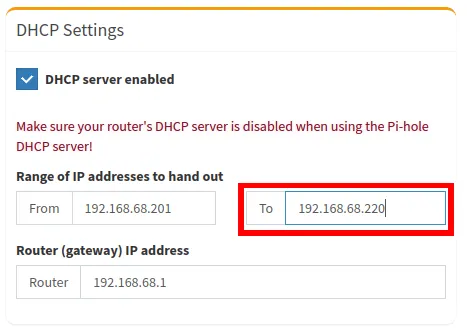
- Reemplace el contenido del cuadro de texto «Para» con la última dirección IP que desea que DHCP entregue. En mi caso, establecer este valor en «192.168.68.251» limitará la cantidad de clientes que pueden usar mi red a 50.
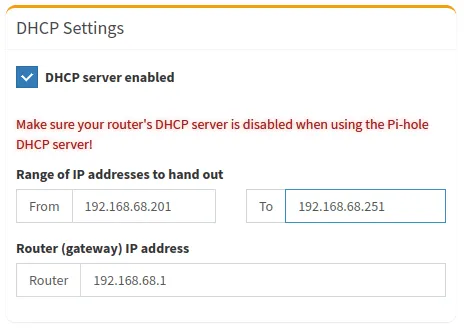
Crear una lista de bloqueo personalizada en Pi-Hole
Pi-Hole utiliza una lista de bloqueo central mantenida por sus desarrolladores. Este enfoque significa que el programa puede incluir rápidamente un nuevo conjunto de dominios maliciosos tan pronto como se conecten. También puede agregar sus propios dominios en una lista de bloqueo personalizada.
- Vaya a la página de configuración web de su Pi-Hole.
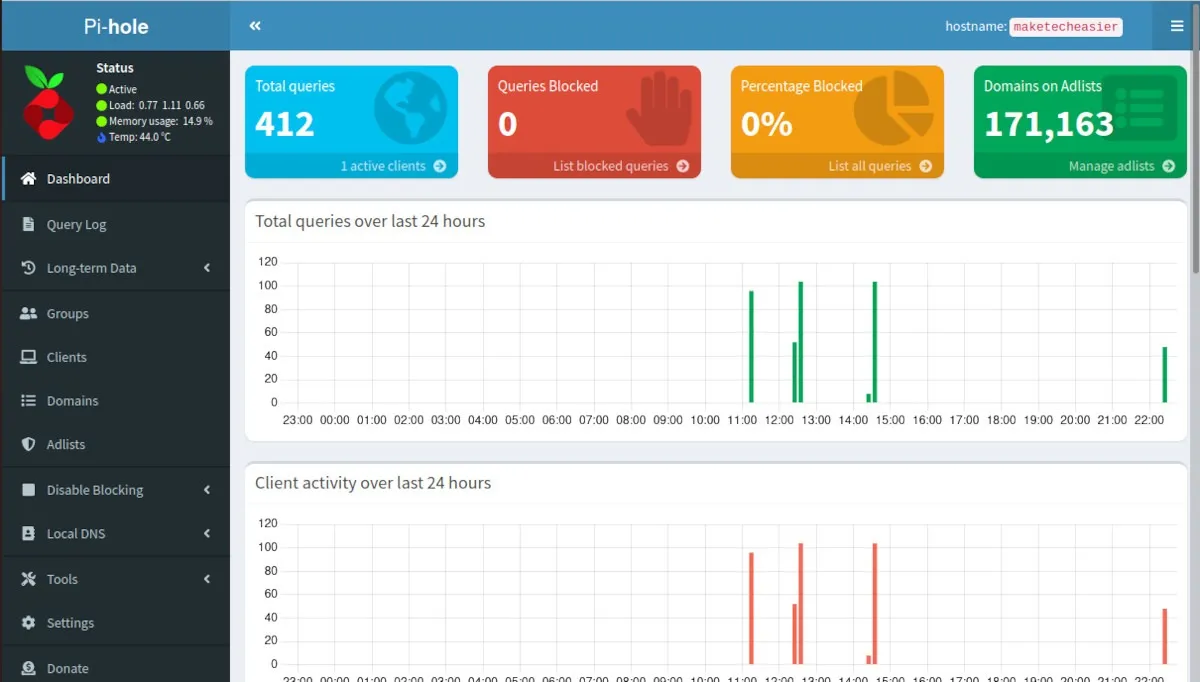
- Haga clic en la categoría «Dominios» en la barra lateral izquierda de la página.
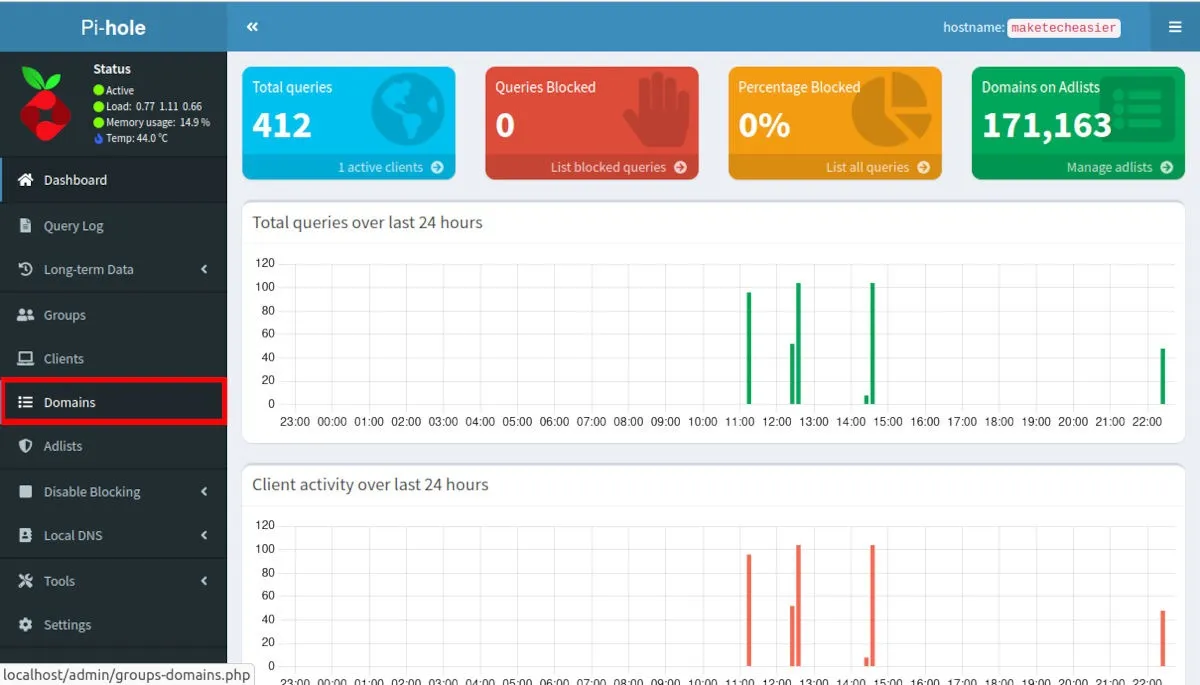
- Seleccione el cuadro de texto «Dominio» e ingrese el dominio que desea bloquear.

- Haga clic en el botón «Agregar a la lista de bloqueo».
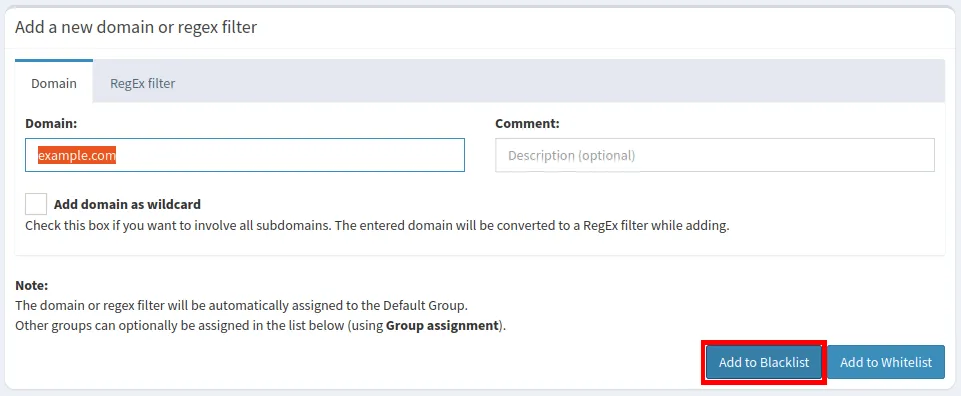
- Si bien esto agregará la dirección a la lista de bloqueo interna de su máquina, no incluirá ningún subdominio ni subdirectorio presente en la dirección. Esto puede ser un problema si desea bloquear la carga de un sitio completo en su red. Para solucionar esto, haga clic en «Filtro RegEx» en la subpágina Dominio.
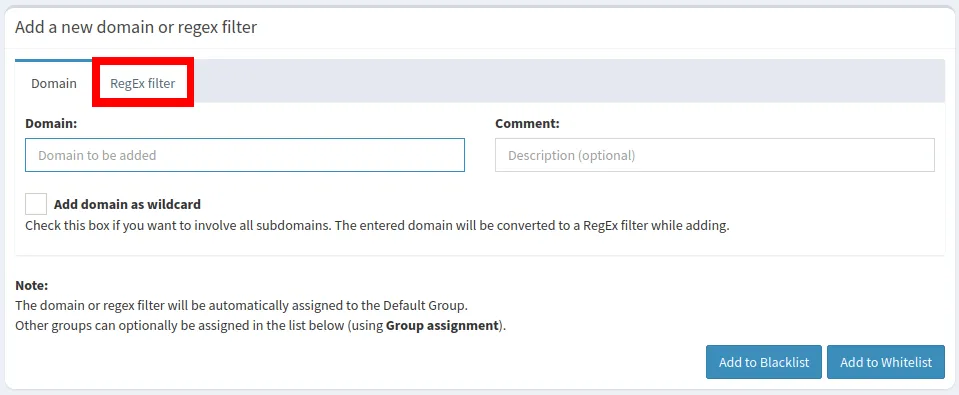
- Haga clic en el cuadro de texto «Expresión regular».
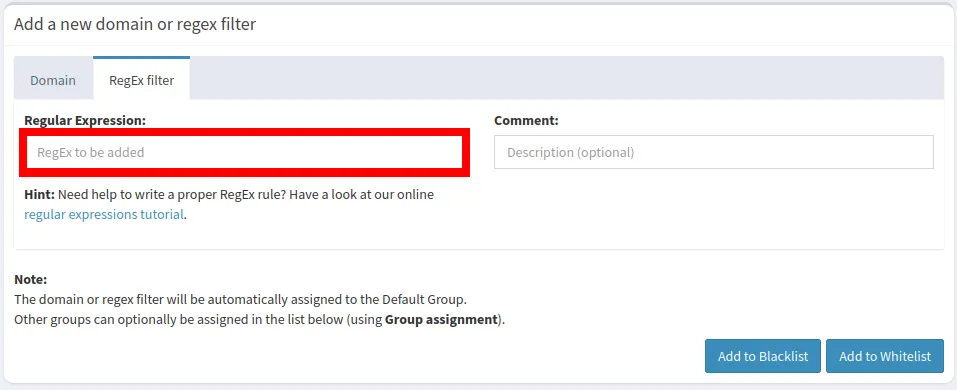
- Escriba su dominio en un formato de expresión regular. Por ejemplo, la siguiente línea de texto bloquea todos los subdominios y variaciones de «example.com».
^.+example.+\.[a-z]+$
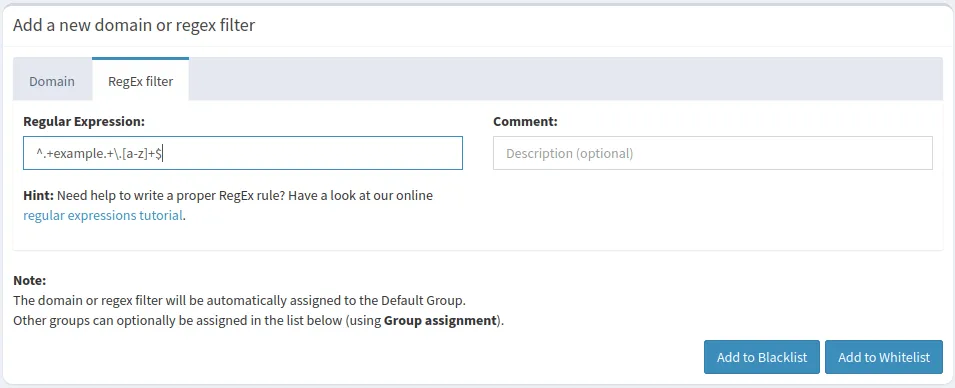
- Haga clic en «Agregar a la lista de bloqueo» para aplicar su lista personalizada.
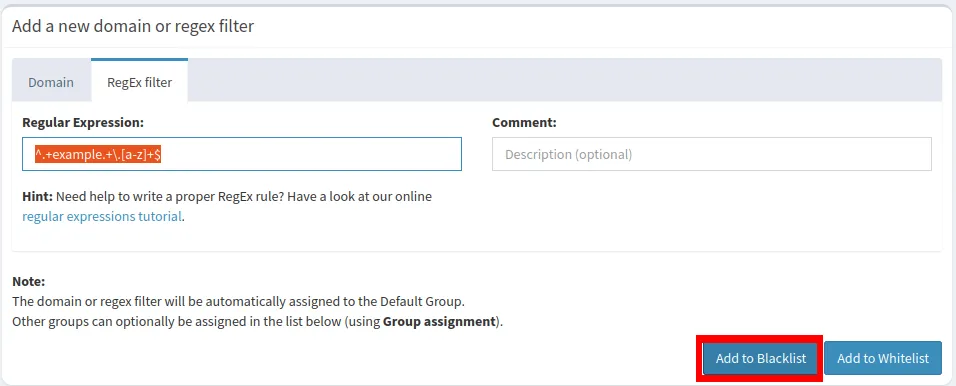
Preguntas frecuentes
¿Es posible reconfigurar una instalación Pi Hole existente?
Sí. Haga esto iniciando sesión en la consola de su máquina Pi-Hole y ejecutando: pihole reconfigure. Esto volverá a ejecutar el proceso de configuración inicial y reinstalará todos los paquetes, scripts y dependencias de Pi-Hole.
¿Es posible verificar Pi-Hole sin usar un navegador web?
Si bien los desarrolladores de Pi-Hole lo diseñaron para que funcione con un navegador web, también puede usar su consola para imprimir una pantalla de descripción general simple. Puede ejecutar una pantalla TUI para Pi-Hole usando el siguiente comando: pihole -c -e.
¿Es posible buscar si Pi-Hole está bloqueando un dominio?
Sí. Haga esto ingresando a la consola de su máquina y usando el subcomando query. Por ejemplo, ejecutar pihole -q -exact -all malicious.example.comimprimirá todas las listas de bloqueo que contengan una instancia de «malicious.example.com».
Crédito de la imagen: Unsplash . Todas las alteraciones y capturas de pantalla por Ramces Red.



Deja una respuesta