Solución: la integridad de la memoria no se puede activar o atenuar
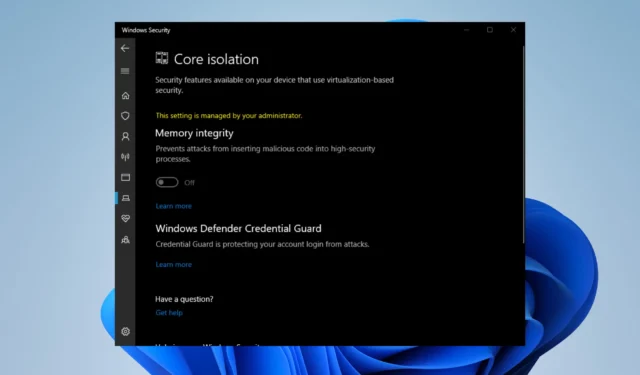
La integridad de la memoria es una pieza importante de la seguridad de Windows que protege su computadora contra ataques externos. Además, garantiza que todos los dispositivos instalados provengan de fuentes confiables y funcionen correctamente.
Si lo ha desactivado en Seguridad de Windows, debe activarlo inmediatamente . Sin embargo, algunos usuarios informaron que la integridad de la memoria está atenuada, por lo que no se puede activar.
¿Por qué no puedo activar la integridad de la memoria?
Hay un puñado de razones por las que la integridad de la memoria está extrañamente atenuada. Pero lo único que todos tienen en común es que se debe a algún problema de compatibilidad.
- Su sistema está desactualizado: si su computadora está desactualizada , puede causar varios problemas de incompatibilidad, incluida una Integridad de la memoria atenuada.
- Los archivos dañados están jugando con su computadora: el malware puede dañar los archivos. Necesitará algún software de limpieza para deshacerse de él.
- Descargó algunos controladores defectuosos: los controladores incompatibles también pueden causar muchos problemas. Deberá desinstalarlos.
- Hay software en conflicto en su computadora: las aplicaciones instaladas recientemente pueden entrar en conflicto con las que ya están en su computadora.
¿Cómo puedo arreglar una integridad de la memoria atenuada?
Antes de entrar en las correcciones, hay un puñado de pasos preparatorios que debe realizar primero.
- Reinicie su PC.
- Cierre y vuelva a abrir Seguridad de Windows.
- Póngase en contacto con su administrador de TI o del sistema para obtener ayuda.
- Desinstalar aplicaciones instaladas recientemente.
1. Actualizar Windows 11
- En la barra de búsqueda de Windows 11, escriba configuración y haga clic en la entrada que aparece.

- Vaya a la sección Actualización de Windows del menú Configuración. Windows 11 comenzará inmediatamente a descargar las actualizaciones disponibles.
- Una vez hecho esto, haga clic en Reiniciar ahora.

- A continuación, haga clic en Opciones avanzadas en Más opciones.
- Seleccione Actualizaciones opcionales.

- En la siguiente página, seleccione las actualizaciones opcionales que desea instalar. Haga clic en Descargar e instalar para finalizar el proceso.

2. Verifique dos veces los controladores
- En la barra de búsqueda de Windows 11, escriba seguridad de Windows. Seleccione Seguridad de Windows cuando aparezca.

- Haga clic en Seguridad del dispositivo en el lado izquierdo de Seguridad de Windows. Intente alternar la integridad de la memoria.

- Si falla, haga clic en Revisar controladores incompatibles. Tome nota de los controladores incompatibles que se muestran en la siguiente página.

- Ahora escriba Administrador de dispositivos en la barra de búsqueda de Windows 11. Haga clic en Administrador de dispositivos cuando aparezca.

- Haga clic en Ver en el Administrador de dispositivos. Seleccione Mostrar dispositivos ocultos en el menú desplegable.

- Localice el dispositivo con el controlador problemático visto en Seguridad de Windows.
- Seleccione Desinstalar dispositivo en el menú contextual.
- La eliminación debería ocurrir automáticamente. En algunos casos, aparecerá una ventana donde podrá desinstalar el controlador.

Este proceso puede ser complicado y llevar mucho tiempo hasta que encuentre incompatibilidades de controladores o actualice controladores antiguos que pueden determinar este problema en su PC.
Para este propósito, puede utilizar un software dedicado que puede administrar todos los controladores automáticamente, encontrar los que faltan o instalar la última versión del controlador con un solo clic.
3. Desinstalar controladores incompatibles
- Vaya a Microsoft Build y descargue Autoruns.

- Extraiga el archivo zip que acaba de descargar. Haga clic con el botón derecho en Autoruns y seleccione Ejecutar como administrador.

- Acepto el acuerdo de licencia de Autoruns.
- Los controladores problemáticos están resaltados en amarillo. Localícelos y desmarque la casilla junto a ellos para deshabilitar esos controladores.

- Si no puede deshabilitar el controlador, haga clic con el botón derecho en él y seleccione Eliminar .
4. Habilite la integridad de la memoria a través del Editor del Registro
- En la barra de búsqueda de Windows 11, escriba regedit. Haga clic en Editor del Registro cuando aparezca.

- En el Editor del Registro, expanda las siguientes carpetas en este orden: HKEY_LOCAL_MACHINE > SYSTEM > CurrentControlSet > Control.

- Ahora abra lo siguiente: DeviceGuard > Escenarios > HypervisorEnforcedCodeIntegrity
- En HypervisorEnforcedCodeIntegrity, haga doble clic en Habilitado.

- Establezca Value Data en 1 y, a continuación, haga clic en Aceptar. Reinicie su computadora para habilitar los cambios.

5. Reinicie la PC
- Escriba la configuración en la barra de búsqueda de Windows 11. Haga clic en la entrada que aparece.

- En la sección Sistema, desplácese hacia abajo y seleccione Recuperación.

- Haga clic en Restablecer PC en la página siguiente.

- En la ventana emergente, recomendamos seleccionar Conservar mis archivos.

- Haga clic en Descarga en la nube para reinstalar Windows 11.

6. Ejecute escaneos SFC y DISM
- En la barra de búsqueda de Windows 11, escriba cmd para que aparezca el símbolo del sistema. Haga clic en Ejecutar administrador.

- Introduzca el siguiente comando:
sfc /scannow
- Dé tiempo suficiente al símbolo del sistema para finalizar el proceso.
- Cuando haya terminado, ingrese los siguientes comandos uno tras otro:
DISM /Online /Cleanup-Image /CheckHealthDISM /Online /Cleanup-Image /ScanHealthDISM /Online /Cleanup-Image /RestoreHealth
- Reinicia tu computadora.
7. Restablecer la seguridad de Windows
- Escriba la configuración en la barra de búsqueda de Windows 11. Seleccione Configuración cuando aparezca.

- Haga clic en Aplicaciones en el lado izquierdo, luego seleccione Aplicaciones instaladas.

- Desplácese hacia abajo hasta que encuentre Seguridad de Windows. Haga clic en los tres puntos a la derecha y seleccione Opciones avanzadas.

- Desplácese hacia abajo aquí y haga clic en Restablecer.

- Haga clic en Restablecer en la pequeña ventana que aparece.

Si sigue estas instrucciones, es de esperar que no tenga más problemas con la seguridad de Windows. Pero tenga en cuenta que es propenso a errores, como cuando de repente se niega a iniciar .
Si esto le sucede, ejecute los comandos SFC y DISM que se muestran en una solución anterior. Y si falta el historial de protección de seguridad de Windows, borre los archivos del historial de análisis.
Si tiene alguna sugerencia o guía que le gustaría ver, asegúrese de comentar a continuación.



Deja una respuesta