Clonar Windows 10/11 a SSD sin reinstalar
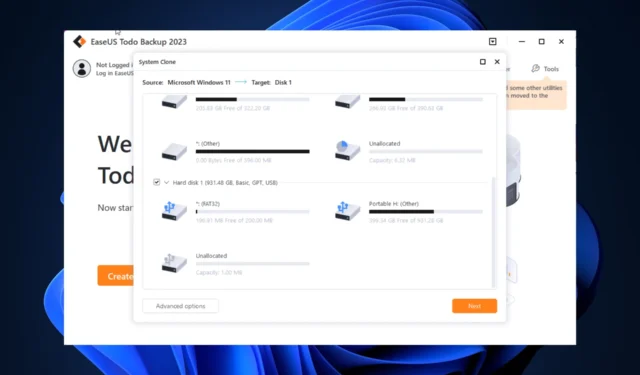
Afortunadamente, no tienes que empezar de cero. En este artículo, lo guiaremos a través de la migración/clonación de su Windows 10/11 desde un HDD a un SSD sin una instalación nueva usando EaseUS Todo Backup.
¿Qué significa clonar Windows 10/11 a SSD?
Clonar Windows a un SSD significa hacer una copia exacta de todo el sistema operativo Windows, incluidas las configuraciones, las aplicaciones instaladas, los datos del usuario y transferirlo a un nuevo SSD.
Es un método común utilizado para actualizar el almacenamiento de la computadora de HDD a SSD para aumentar la capacidad de almacenamiento y mejorar el rendimiento del sistema. Esto también reduce el tiempo de arranque y aumenta la velocidad de lectura/escritura del dispositivo de almacenamiento.
Necesita un software de clonación para clonar su instalación de Windows existente y migrarla a un SSD. Con herramientas como EaseUS Todo Backup, puede reemplazar su antiguo HDD con un nuevo SSD y usar el mismo sistema operativo y datos, pero con velocidades de lectura/escritura más rápidas y un rendimiento general mejorado.
¿Cómo puedo migrar Windows 10/11 a SSD?
Antes de participar en los pasos avanzados de solución de problemas, debe considerar realizar las siguientes comprobaciones:
- Asegúrese de que SDD tenga un espacio más grande que el HDD actual.
- Tenga a mano un destornillador, un cable adaptador divisor de alimentación y un cable SATA
- Verifique que su computadora tenga una ranura PCIe para la conexión.
1. Inicializar el nuevo disco
- Conecte su SSD a su computadora abriendo el mainframe y conectando el SSD a través del cable SATA. Presione Windows + R para abrir el cuadro de diálogo Ejecutar .
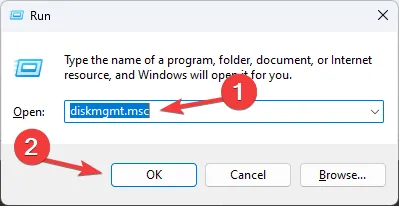
- Escriba diskmgmt.msc y haga clic en Aceptar para abrir Administración de discos .
- Obtendrá una lista de los discos duros conectados. Localice la nueva unidad y haga clic con el botón derecho para seleccionar Inicializar disco en el menú contextual.
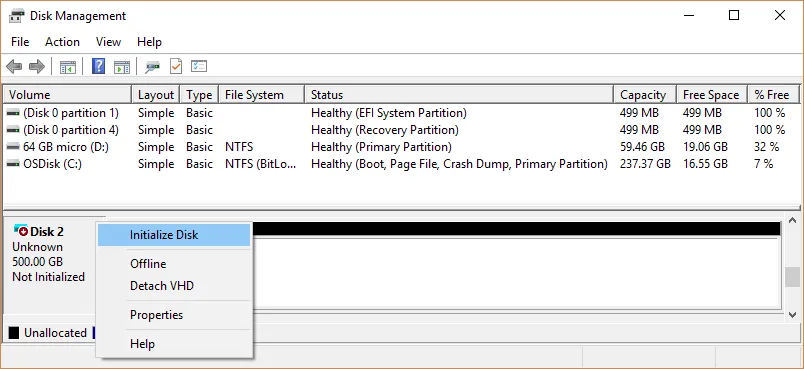
- Una vez iniciado, elija MBR o GPT y luego haga clic en Aceptar .
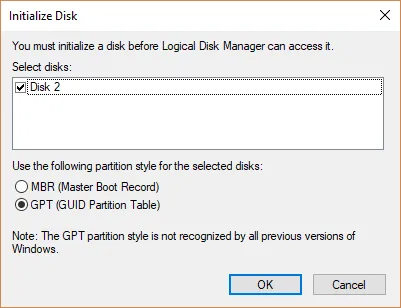
- Reinicie su computadora para guardar los cambios.
2. Descargue e instale EaseUS Todo Backup
- Descargue EaseUS Todo Backup desde el sitio web oficial.
- Haga doble clic en el archivo del instalador y haga clic en Instalar ahora para iniciar la instalación.
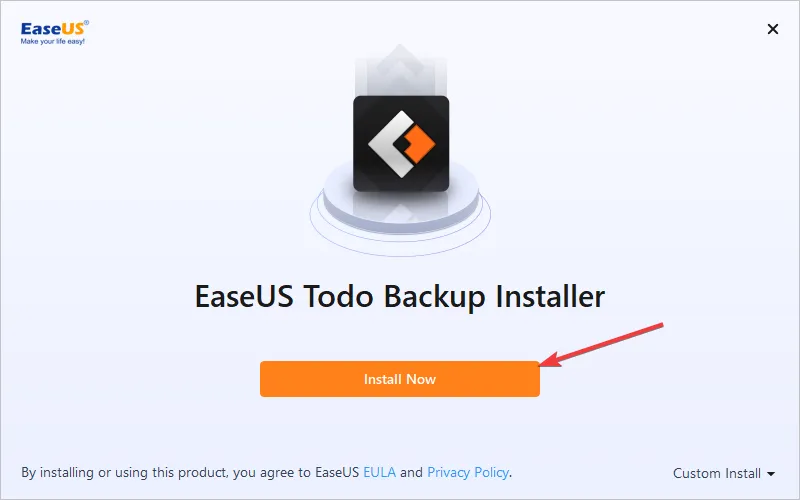
- Seleccione la edición que tiene o elija gratis si usa la versión de prueba.
- Una vez completado, haga clic en Comenzar ahora.
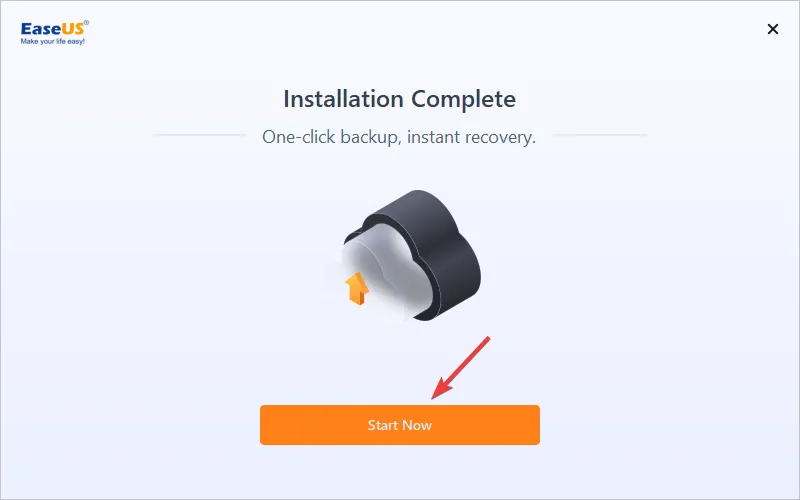
Se iniciará el software y podrá comenzar a hacer una copia de seguridad de sus datos.
3. Seleccione las opciones para comenzar a clonar
- En la herramienta EaseUS Todo Backup, haga clic en Herramientas y seleccione Clonar sistema .
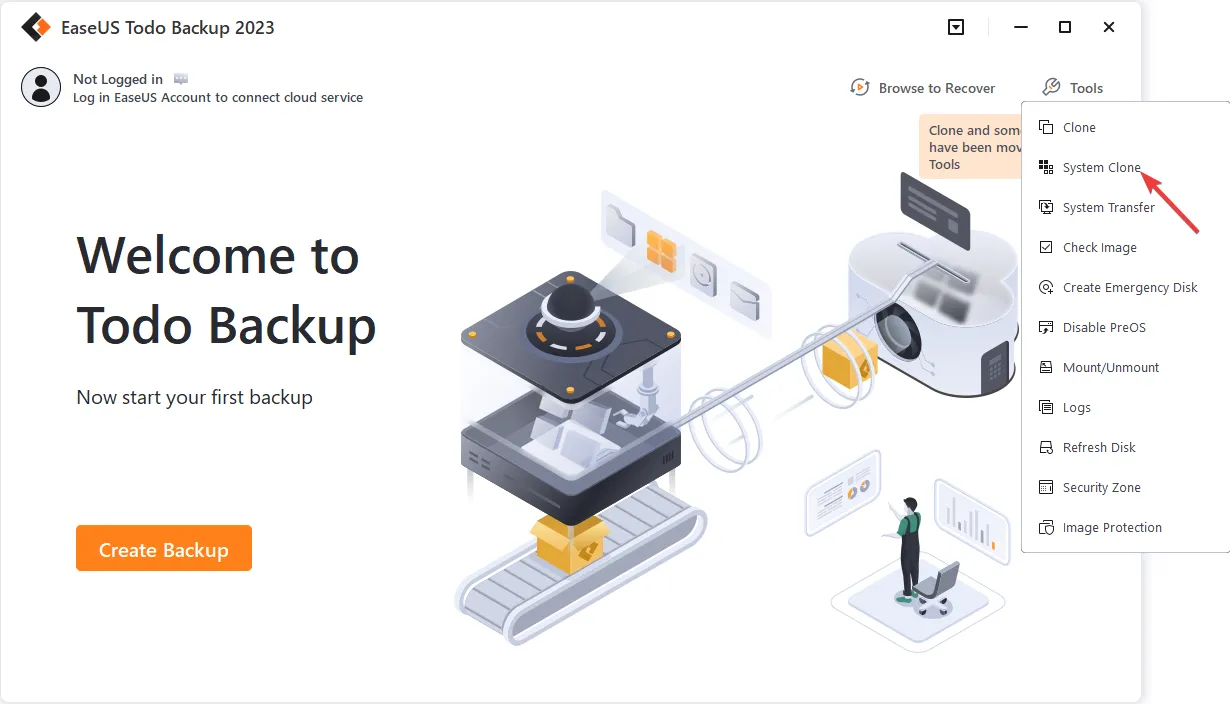
- Seleccione el disco o la partición de destino para clonar, haga clic en Opciones avanzadas, seleccione Optimizar para SSD , haga clic en Aceptar y luego haga clic en Siguiente .
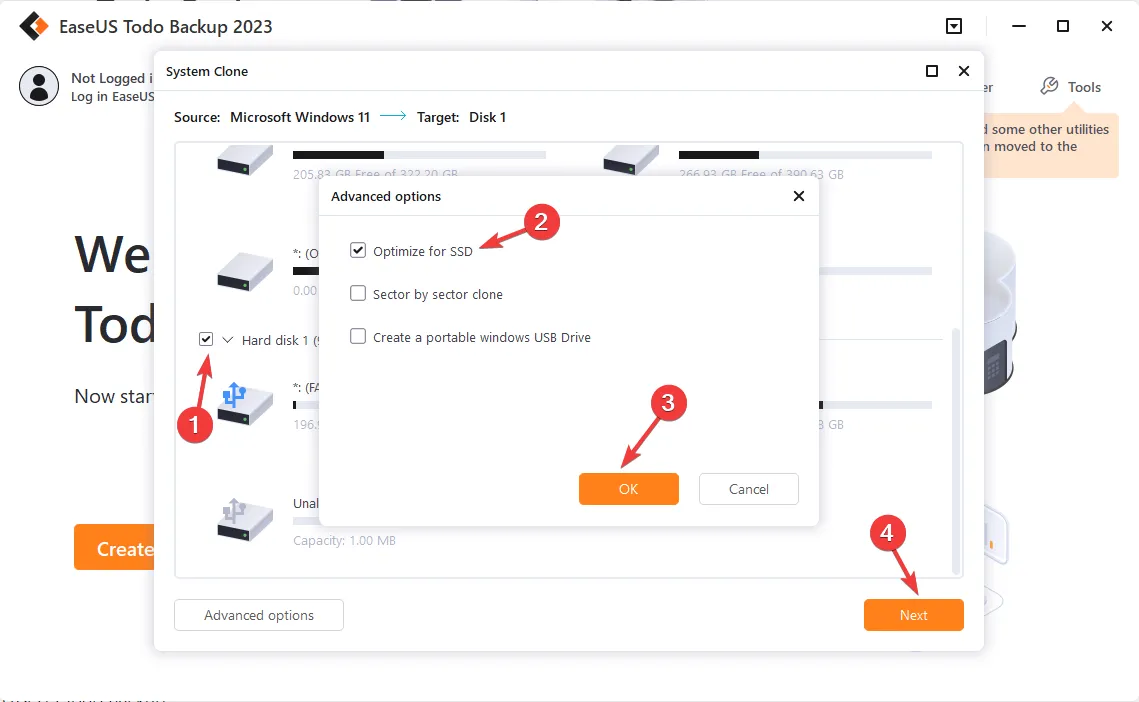
- Si desea clonar su sistema en una unidad USB, haga clic en Opciones avanzadas, seleccione Crear una unidad USB portátil de Windows y haga clic en Aceptar. Luego, haga clic en Siguiente .
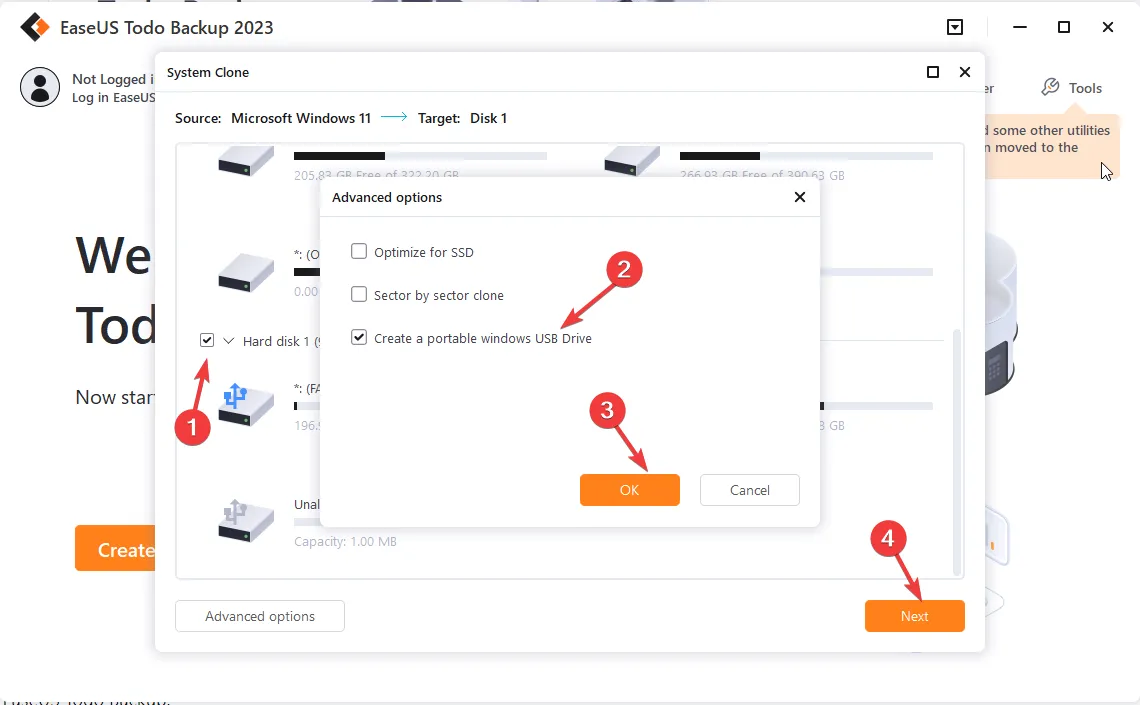
- Comenzará el proceso de clonación y el tiempo dependerá de su sistema operativo y hardware.
4. Elija la unidad para arrancar
- Si desea utilizar tanto el HDD como la nueva unidad, reinicie su PC y presione la tecla designada F10, F2o DEL según su fabricante para ingresar al BIOS .
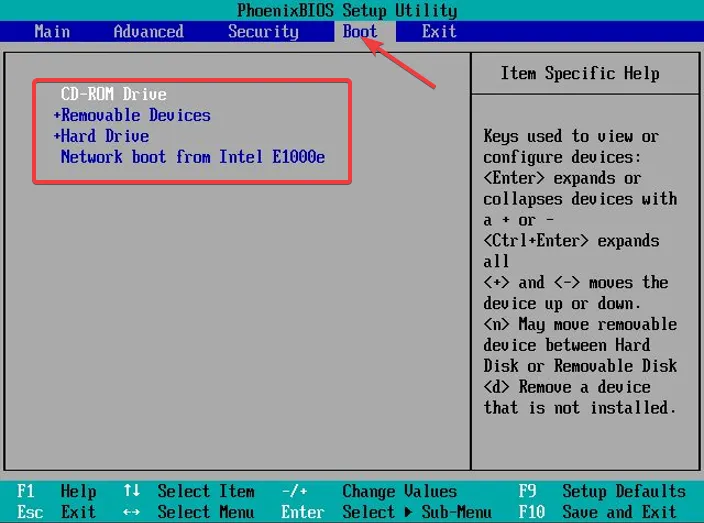
- Vaya a Arranque, seleccione el nuevo SSD como unidad de arranque, luego guarde y salga del modo BIOS.
Sin embargo, si no desea utilizar la unidad anterior, puede desconectarla y reiniciar su computadora.
¿Cuáles son las mejores funciones de EaseUS Todo Backup?
EaseUS Todo Backup viene con un conjunto completo de funciones que facilitan a los usuarios la copia de seguridad, la restauración y la clonación de sus computadoras.
Su interfaz fácil de usar y sus funciones avanzadas lo convierten en una opción popular tanto para uso personal como comercial. Algunas de las características clave de esta herramienta de copia de seguridad son:
- Clon del sistema : con esta función, la herramienta le permite migrar el sistema operativo completo, incluidos los archivos, las aplicaciones y la configuración, a un SSD.
- Clon de sector por sector : puede crear un clon de sector por sector del disco o partición, asegurándose de que todos los datos se transfieran, incluidos los archivos eliminados y ocultos.
- Zona de seguridad : le permite crear una partición segura y encriptada, por lo que el ransomware no puede acceder a su contenido, por lo que si su computadora es atacada, sus datos están seguros.
- Opciones de copia de seguridad : sus diversas opciones de copia de seguridad, incluidas Completa, Incremental, Inteligente, Caliente y Diferencial, pueden ahorrar tiempo y espacio de almacenamiento al hacer una copia de seguridad de los archivos que han cambiado desde la última copia de seguridad.
Entonces, así es como puede clonar su computadora con Windows de HDD a SSD sin reinstalar el sistema operativo usando EaseUS Todo Backup.
Mientras usamos la herramienta, descubrimos que tiene muchas funciones, tiene una interfaz intuitiva y puede hacer el trabajo fácilmente. Recomendamos encarecidamente esta herramienta para la copia de seguridad y recuperación de datos.
Si tiene alguna pregunta o sugerencia, háganoslo saber en la sección de comentarios a continuación.



Deja una respuesta