Cómo deshabilitar las actualizaciones automáticas de controladores en Windows 11

Las actualizaciones automáticas de controladores son una herramienta que es tanto una bendición como una maldición. Pueden mantener su sistema actualizado con los últimos parches de seguridad y la compatibilidad con el controlador GPU, pero también pueden causar problemas si se instala el controlador incorrecto o si el controlador se instaló incorrectamente. En Windows 11, puede deshabilitar las actualizaciones automáticas de controladores para mejorar la estabilidad del sistema y reducir el riesgo de instalar controladores incorrectos.
Esta guía lo guiará a través de la configuración de actualización automática de controladores en Windows y le explicará cuándo es apropiado deshabilitar las actualizaciones automáticas de controladores en una PC con Windows.
Habilite JavaScript
Cómo deshabilitar las actualizaciones automáticas de controladores en Windows 11
Las actualizaciones de controladores son una parte importante para mantener su computadora segura y actualizada. También son una de las razones por las que las actualizaciones automáticas de controladores están activadas de forma predeterminada en Windows 11. Si desea desactivar las actualizaciones automáticas de controladores en su PC, puede utilizar los siguientes métodos:
1] Cambiar la configuración de instalación del dispositivo
Windows 11 proporciona un método muy rápido y sencillo para habilitar o deshabilitar las actualizaciones automáticas de controladores. Todo lo que tiene que hacer es seguir los pasos a continuación y cambiarlo en unos pocos pasos:
- Presione las teclas Windows+S para abrir la búsqueda de la barra de tareas.
- Escriba » Cambiar la configuración de instalación del dispositivo » en el campo de búsqueda y seleccione el resultado de la parte superior de la lista.
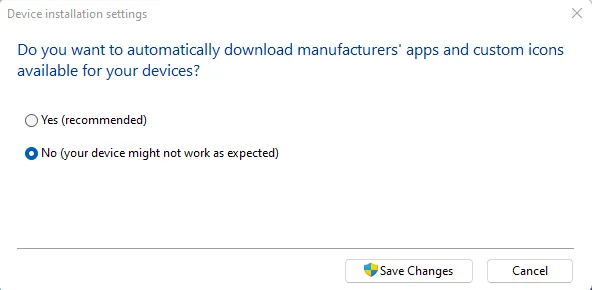
- En el cuadro de diálogo, seleccione la casilla junto a No (es posible que su dispositivo no funcione como se esperaba) y luego haga clic en el botón Guardar cambios .
- Si desea que Windows 11 vuelva a habilitar las actualizaciones automáticas de controladores, simplemente abra la ventana de configuración de instalación del dispositivo nuevamente.
- Luego seleccione la opción Sí (recomendado) y guarde los cambios.
2] Uso del Editor de directivas de grupo
También puede deshabilitar la función de actualización automática de controladores en Windows 11 haciendo cambios en el Editor de directivas de grupo. Sin embargo, solo los usuarios de Windows Professional y Enterprise Edition tendrán acceso a esta función. Los usuarios de Windows Home Edition no pueden usar esta característica. Para obtener instrucciones, consulte a continuación:
- Use las teclas Windows+R para abrir el comando Ejecutar.
- En el cuadro de búsqueda, escriba
gpedit.mscy presione Entrar para abrir el Editor de directivas de grupo. - Ahora navegue a la siguiente ubicación:
Computer Configuration > Administrative Templates > Windows Components > Windows Update > Manage Updates offered from Windows Update.

- Muévase ahora al panel derecho de su pantalla y haga doble clic en la política » No incluir controladores con actualizaciones de Windows «.

- Marque la casilla junto al botón de radio Habilitado .
- Haga clic en Aplicar > Aceptar para detener las actualizaciones automáticas de controladores.
- Si desea volver a habilitar las actualizaciones automáticas de controladores, simplemente repita el procedimiento y seleccione la opción Deshabilitado .
3] A través del Editor del Registro
El Editor del registro es otro método que puede usar para deshabilitar las actualizaciones de controladores en Windows 11. Lo que debe tener en cuenta antes de editar el registro es que esto puede ser un esfuerzo arriesgado. Si no conoce el editor de registro, asegúrese de ponerse en contacto con alguien capacitado.
- Abra el menú Inicio, escriba Regedit y presione la tecla Intro :
- Cuando aparezca UAC en la pantalla, haga clic en el botón Sí para dar su consentimiento.
- Ahora navegue a lo siguiente:
HKEY_LOCAL_MACHINE\SOFTWARE\Policies\Microsoft\Windows
- Haga clic con el botón derecho en Windows y seleccione Nuevo > Clave . Asigne a la nueva clave el nombre WindowsUpdate .
- Después de eso, haga clic con el botón derecho en WindowsUpdate y seleccione Nuevo> Valor DWORD (32 bits) en el menú contextual.
- Nombre el nuevo valor como ExcludeWUDriversInQualityUpdate .
- Ahora haga doble clic en ExcludeWUDriversInQualityUpdate y configure los datos de valor 1 . Esto evitará que Windows 11 actualice automáticamente sus controladores.
- Si desea volver a habilitar las actualizaciones automáticas de controladores, siga el mismo procedimiento y establezca el Valor de datos 0 .
- Cómo instalar o actualizar controladores en Windows 11
- Solución: no se encontraron controladores de dispositivos durante la instalación de Windows
- Cómo revertir el controlador de dispositivo de Windows 10
- Cómo solucionar problemas de controladores de Ethernet en Windows 11/10



Deja una respuesta