Cómo ejecutar juegos antiguos en Windows 10: 6 formas sencillas de hacerlo

Todos nos ponemos nostálgicos a veces y recordamos los juegos que solíamos jugar en nuestra vieja PC , pero ¿podemos seguir jugando en Windows 10?
La respuesta es afirmativa, pero el proceso no siempre es sencillo. Esta guía le mostrará los pasos que debe seguir para disfrutar de sus juegos clásicos favoritos en su PC con Windows 10.
¿Hay alguna manera de jugar juegos de PC antiguos?
Lo que puede hacer para ver si puede ejecutar juegos antiguos en Windows 10 es asegurarse de seguir estas pautas generales:
- Ejecute el juego como administrador : algunos juegos antiguos se ejecutarán naturalmente en Windows 10. Sin embargo, primero debe ejecutar el archivo ejecutable como administrador .
- Habilitar el modo de compatibilidad : Windows 10 tiene una función que le permite ejecutar juegos en el modo de compatibilidad de un sistema operativo anterior. Por lo tanto, puede usar esta función si tiene un juego antiguo de su sistema operativo anterior.
- Use DOSBox para juegos de Dos realmente antiguos : si está buscando cómo ejecutar juegos antiguos de Dos en Windows 10, esta debería ser su opción preferida. Esto se debe a que DOSBox es un antiguo emulador de juegos de PC que te permite ejecutar tus juegos de DOS en cualquier PC.
- Intente usar una máquina virtual : esto implica usar una máquina virtual para ejecutar un sistema operativo anterior en Windows 10. Puede ejecutar su juego anterior en la ventana de la máquina virtual.
- Ejecute el solucionador de problemas del programa en el juego : otra característica excelente de Windows 10 es el solucionador de problemas de compatibilidad del programa . Esto lo ayuda a diagnosticar problemas de compatibilidad y restablecer algunas características cruciales necesarias para ejecutar su juego anterior.
¿Cómo puedo ejecutar juegos antiguos en Windows 10?
1. Ejecuta el juego como administrador
- Haz clic con el botón derecho en el archivo ejecutable o acceso directo del juego y selecciona la opción Propiedades .
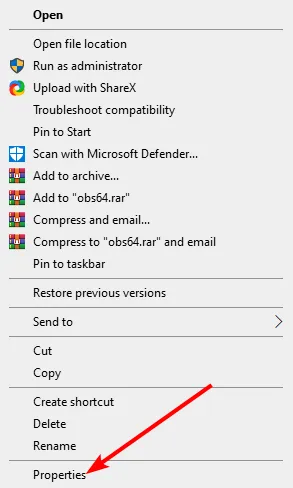
- Haga clic en la pestaña Compatibilidad en la parte superior.
- Ahora, marque la casilla para Ejecutar este programa como administrador .
- Finalmente, haga clic en el botón Aplicar, seguido de Aceptar para guardar los cambios.
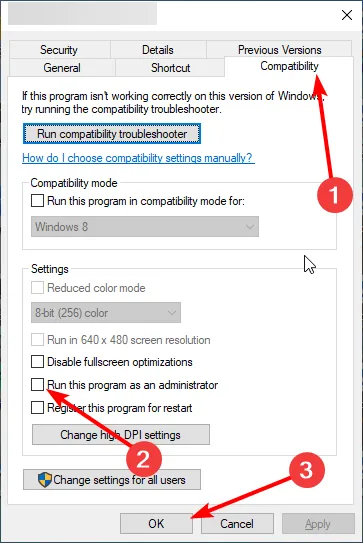
Lo primero que debe hacer para ejecutar sus juegos antiguos en Windows 10 es iniciar sus accesos directos o archivos ejecutables como administrador. Con esto, el juego tendrá los privilegios necesarios para ejecutarse con éxito.
2. Ejecuta juegos antiguos en modo de compatibilidad
El método más recomendado para jugar juegos de PC antiguos en su dispositivo con Windows 10 es usar la configuración del Modo de compatibilidad. Es más fácil que tener que ejecutar el juego como Administrador cada vez que lo abres.
Desde el menú Compatibilidad, también puede habilitar las siguientes configuraciones: modo de color reducido, ejecución en resolución de 640 x 480, ejecución del programa como administrador y registro del programa para reiniciar.
1. Navegue al acceso directo del escritorio de su juego o a su. exe en la carpeta de instalación.
2. Haga clic derecho en el. exe para que aparezca un menú.
3. En el menú, haga clic en Propiedades .
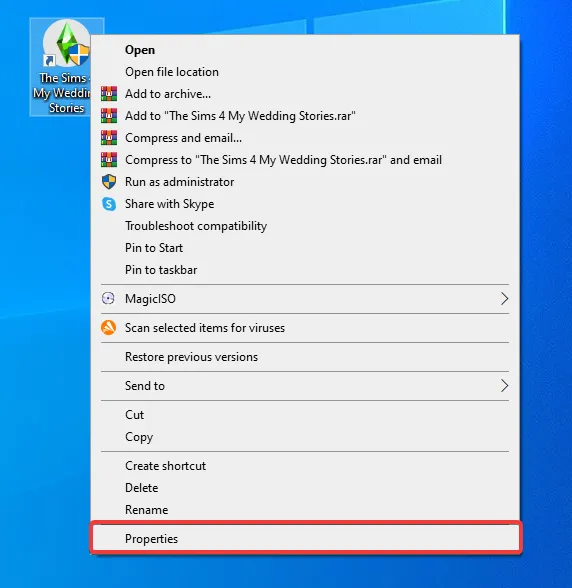
4. Navegue a la pestaña Compatibilidad en la parte superior de la ventana.
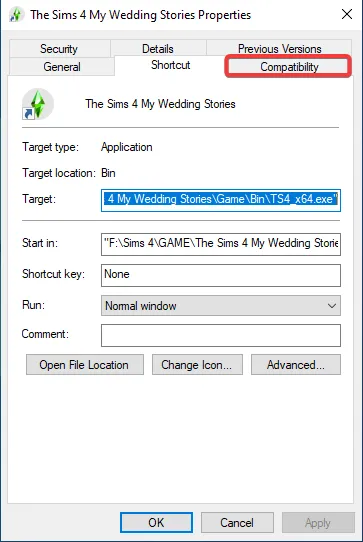
5. Aquí puede encontrar la sección Modo de compatibilidad .
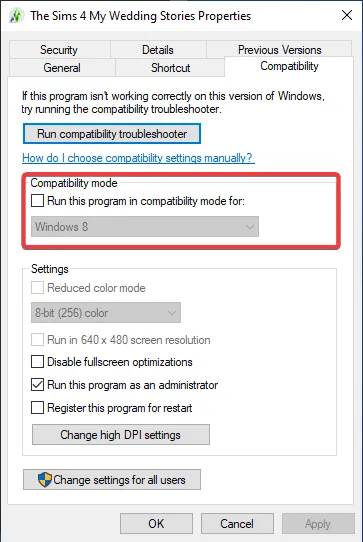
6. Marque la casilla debajo de esta sección y seleccione en el menú desplegable para qué sistema operativo desea ejecutar el juego en modo de compatibilidad.
7. Haga clic en Aplicar y Aceptar para guardar los cambios.
3. Use el solucionador de problemas de compatibilidad de programas
- Presione la Windows tecla, escriba compatibilidad de programas y seleccione Ejecutar programas creados para versiones anteriores de Windows .
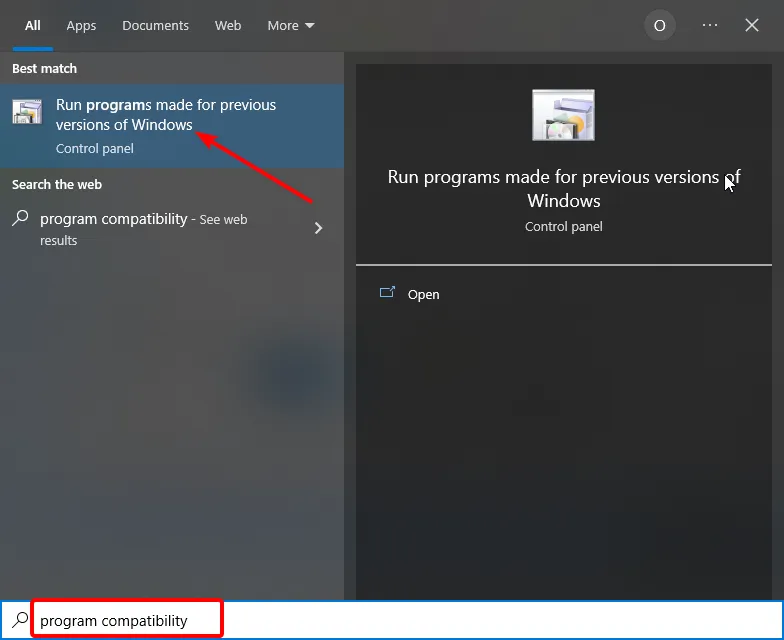
- Seleccione la opción Avanzado .
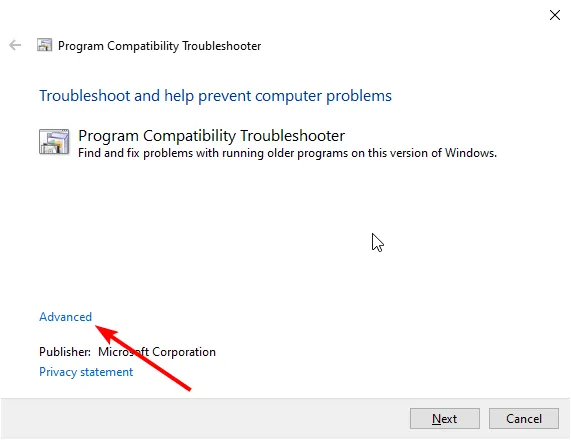
- Ahora, elija Ejecutar como administrador y haga clic en el botón Siguiente .
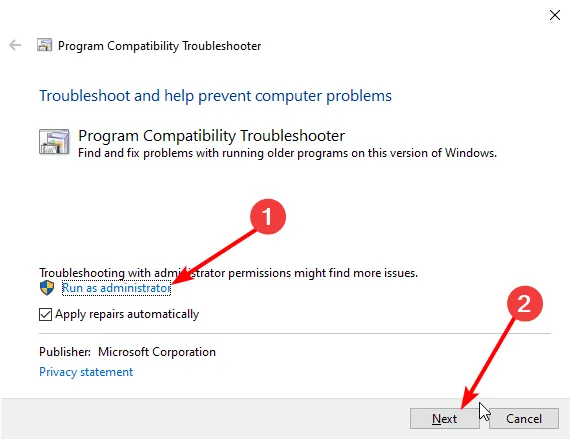
- Espera a que se complete el escaneo y selecciona No listado , seguido de la opción Siguiente si tu juego no está entre los archivos listados.
- A continuación, seleccione el archivo ejecutable o acceso directo de su juego.
- Finalmente, haga clic en Probar la configuración recomendada y siga las instrucciones en pantalla para completar el proceso.
Debe usar el solucionador de problemas de compatibilidad de programas si aún no puede ejecutar sus juegos antiguos en Windows 10 después de los dos métodos anteriores. Esto ayudará a eliminar cualquier problema de compatibilidad que esté bloqueando el juego.
4. Pruebe diferentes configuraciones de compatibilidad
- Haga clic con el botón derecho en el archivo ejecutable o acceso directo del juego y seleccione Propiedades .
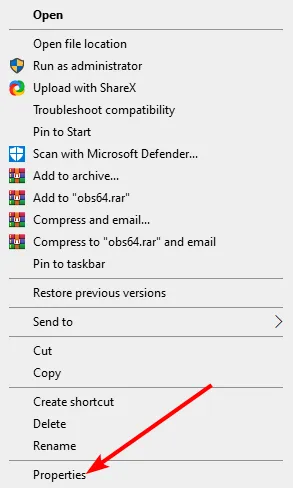
- Haga clic en la pestaña Compatibilidad en la parte superior.
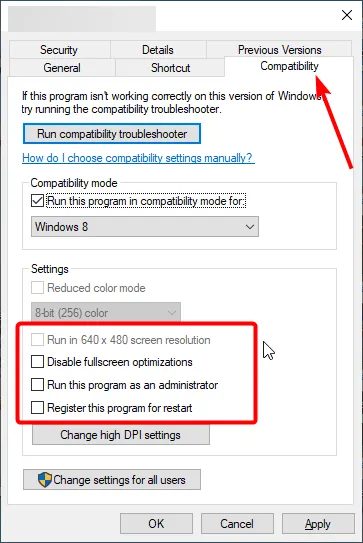
- Ahora, habilite las opciones a continuación una tras otra y verifique si el problema está resuelto:
- Reducir el modo de color
- Ejecutar en resolución de pantalla de 640 × 480
- Deshabilite la escala de visualización en configuraciones de DPI altas
Otra forma excelente de ejecutar tus juegos antiguos en Windows 10 es probar diferentes configuraciones de compatibilidad. Esto se debe a que una de las configuraciones de alta compatibilidad en su PC podría impedirle jugar el juego anterior.
5. Deshabilitar el cumplimiento de la firma del controlador
- Presione la Windows tecla + I y seleccione la opción Actualización y seguridad .
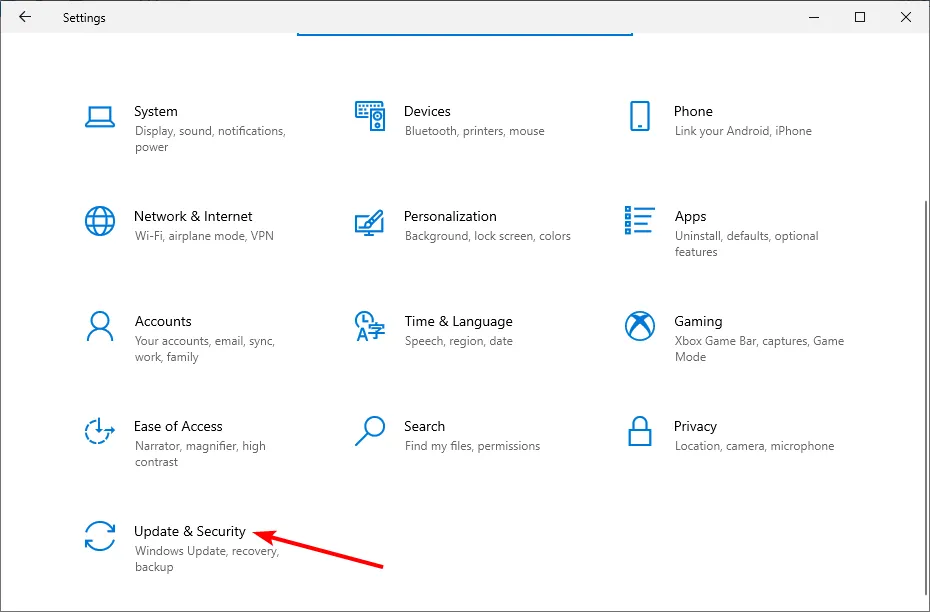
- Seleccione la pestaña Recuperación en el panel izquierdo y haga clic en el botón Reiniciar ahora en Inicio avanzado.
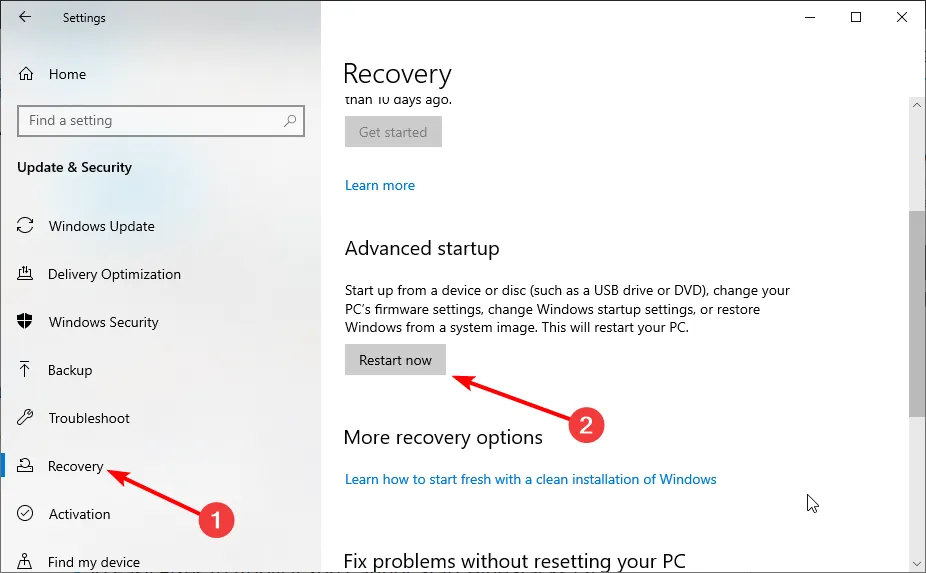
- Cuando su PC se reinicie, elija Solucionar problemas > Opciones avanzadas .
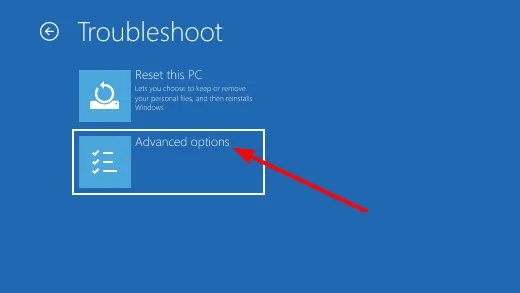
- Ahora, seleccione Configuración de inicio .
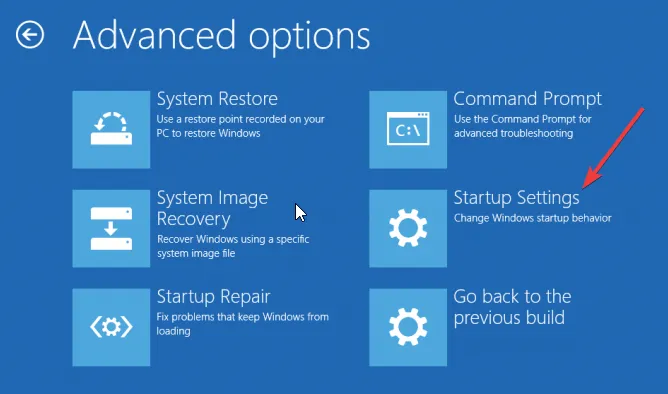
- A continuación, haga clic en el botón Reiniciar .
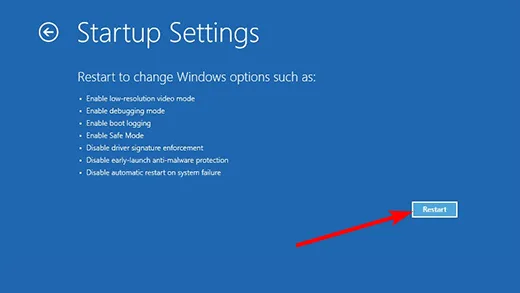
- Finalmente, presione 7 o F7 cuando su PC se reinicie para deshabilitar la aplicación de la firma del controlador.

La función de aplicación de la firma del controlador protege su PC de la instalación de controladores no firmados. Sin embargo, estos controladores más recientes pueden impedir que sus juegos antiguos se ejecuten en Windows 10.
Por lo tanto, debe deshabilitar esta función y verificar si puede ejecutar sus juegos. El único inconveniente es que su PC será un poco vulnerable. Pero puede ser una compensación temporal que valga la pena, dependiendo de cuánto quieras jugar a tu juego clásico favorito.
6. Usa una máquina virtual o un emulador
Si aún no puede ejecutar sus juegos antiguos después de aplicar las soluciones anteriores, debe intentar usar una máquina virtual . Con esto, puede crear un modo Windows XP en su PC y jugar el juego en la ventana.
Este método es útil si desea saber cómo jugar juegos antiguos de los 90 en Windows 10. Sin embargo, hay una advertencia aquí, ya que el éxito de todo depende de la efectividad de la aplicación de la máquina virtual.
Además, la mayoría de las máquinas virtuales cuentan con soporte de hardware limitado, lo que puede afectar su juego.
Con esto, podemos concluir esta guía sobre cómo ejecutar juegos antiguos en Windows 10. Creemos que ahora tienes todo para lograr esta hazaña sin esfuerzo.
Siéntase libre de dejarnos saber en los comentarios a continuación si tiene alguna otra sugerencia.



Deja una respuesta