Cómo configurar el botón Imprimir pantalla para abrir la herramienta de recorte en Windows

Los atajos de teclado pueden simplificar todo tipo de acciones en Windows. Dependiendo de su teclado, estos pueden ser tan simples como una sola pulsación. Pero, ¿qué sucede si no está satisfecho con lo que puede hacer un atajo? Tome el Print Screenbotón, que le permite capturar una captura de pantalla y pegarla en un editor de imágenes o documento de Word. Si cree que sería mucho más útil presionar el botón y abrir la herramienta Snipping Tool integrada en Windows 10 y 11, siga esta guía para aprender a configurar esta configuración.
Cómo hacer que la tecla de pantalla de impresión abra la herramienta de recorte
Antes, cuando el MS-DOS de Microsoft era el sistema principal en uso, presionar la Print Screentecla enviaba lo que estaba en la pantalla a la memoria de la computadora para que se imprimiera.
La Print Screenfunción actual del botón es una reliquia de una era pasada, e incluso Microsoft planea cambiar su modus operandi. En realidad, ha surgido evidencia (a través de versiones preliminares de Windows 11 Beta) de que el gigante tecnológico planea reasignar la clave para abrir la Herramienta de recorte en Windows de forma predeterminada.
Afortunadamente, no tienes que esperar hasta entonces para hacer el cambio, ya que ya es posible (y lo ha sido por un tiempo) hacerlo. A continuación, detallamos dos métodos: uno hace uso de una opción de Accesibilidad, mientras que el otro aprovecha una aplicación de Microsoft para reasignar su Print Screenclave.
1. Habilitar la configuración de accesibilidad
Para ser claros, actualmente puede reasignar la clave manualmente, pero una próxima actualización de Windows puede activarla de forma predeterminada. Después de la actualización, si lo deseas, puedes apagarlo para que no abra la aplicación.
- En su PC, abra «Configuración -> Accesibilidad».
- Desplácese hacia abajo y seleccione «Teclado» en la sección «Interacción».
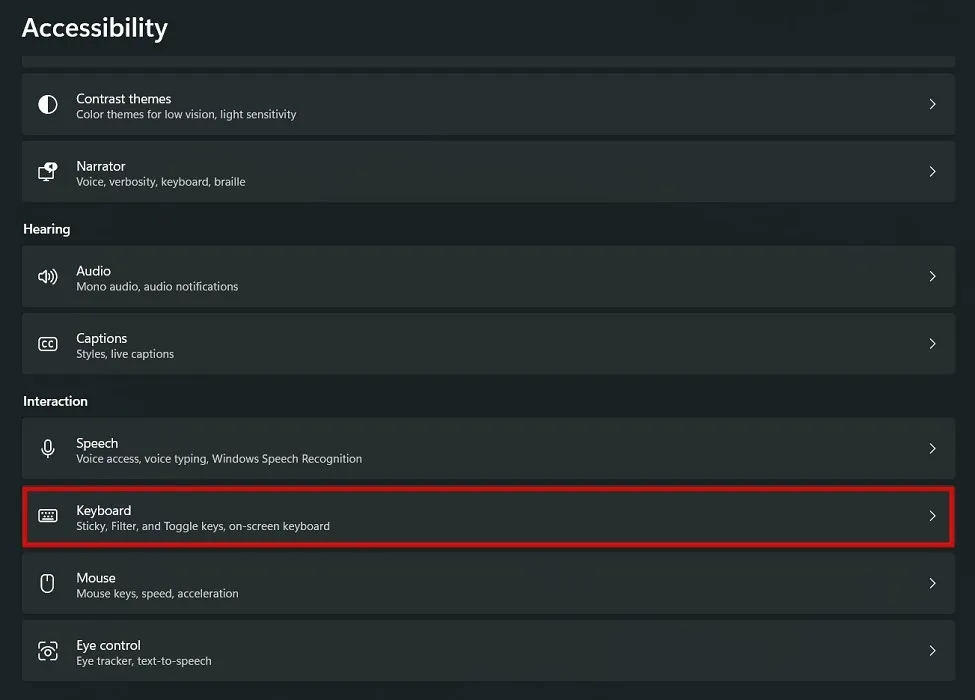
- Active el interruptor para «Usar el botón Imprimir pantalla para abrir recortes de pantalla».

Aparte de esa configuración de reasignación específica, no hay forma de reasignar sus otras teclas regulares en Windows, a menos que tenga un teclado para juegos con reasignación integrada y soporte de macros. Ahí es donde entran los Microsoft PowerToys.
Es una descarga gratuita y la utilidad está diseñada para que los usuarios avanzados modifiquen el funcionamiento de Windows, lo que incluye reasignar los botones del teclado o del mouse. Si planea reasignar otras teclas además de Print Screen, esta opción es para usted.
2. Uso de Microsoft PowerToys
El primer paso es descargar e instalar PowerToys desde Microsoft , ya sea a través de Microsoft Store, un ejecutable en GitHub o el Administrador de paquetes de Windows. Según la arquitectura de su computadora, debe descargar la versión x64 o Arm64.
- Una vez instalado, PowerToys debería abrirse en la pantalla de inicio de bienvenida o sentarse en los iconos de la bandeja de la barra de tareas.
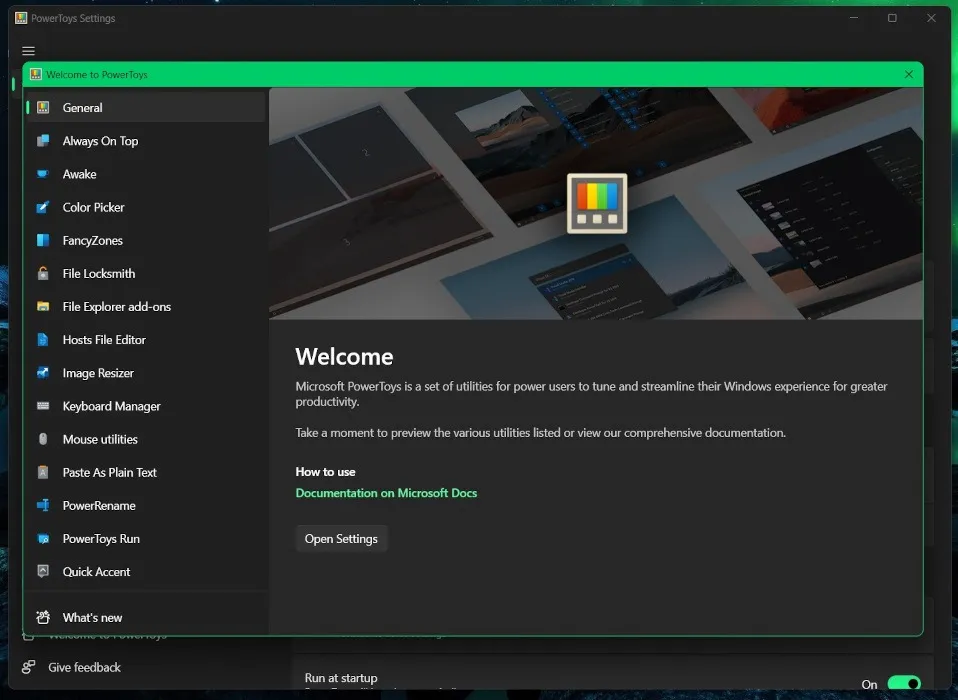
- El panel izquierdo es una lista de referencia rápida de todas las funciones adicionales que puede habilitar en PowerToys. Si tiene curiosidad, puede hacer clic en cada uno para obtener una breve explicación de para qué se utiliza.
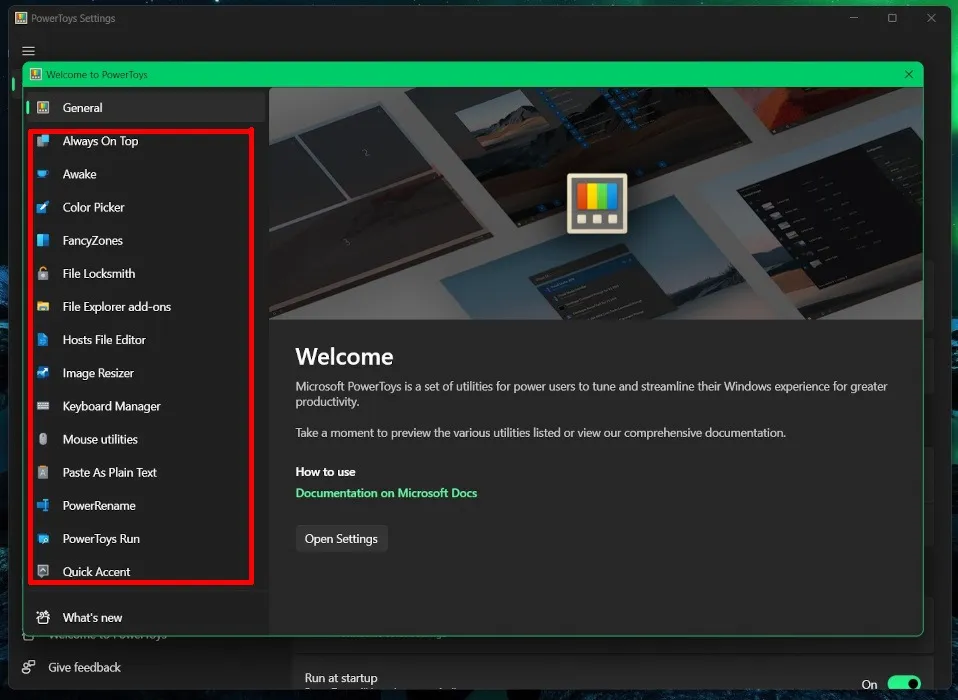
- Cuando esté listo, haga clic en «General -> Abrir configuración». La pestaña «General» es la vista predeterminada, donde puede buscar actualizaciones, cambiar el tema o hacer una copia de seguridad de su configuración.

- Para reasignar sus teclas, desplácese hacia abajo en el panel izquierdo y haga clic en «Administrador de teclado».
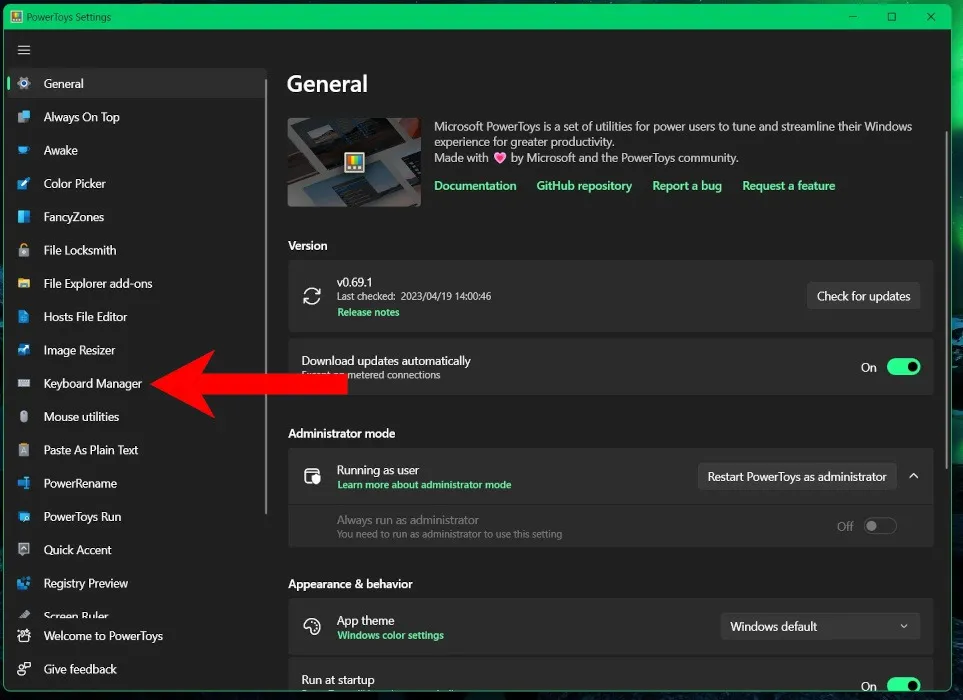
- Asegúrese de que el interruptor «Habilitar administrador de teclado» esté en verde.
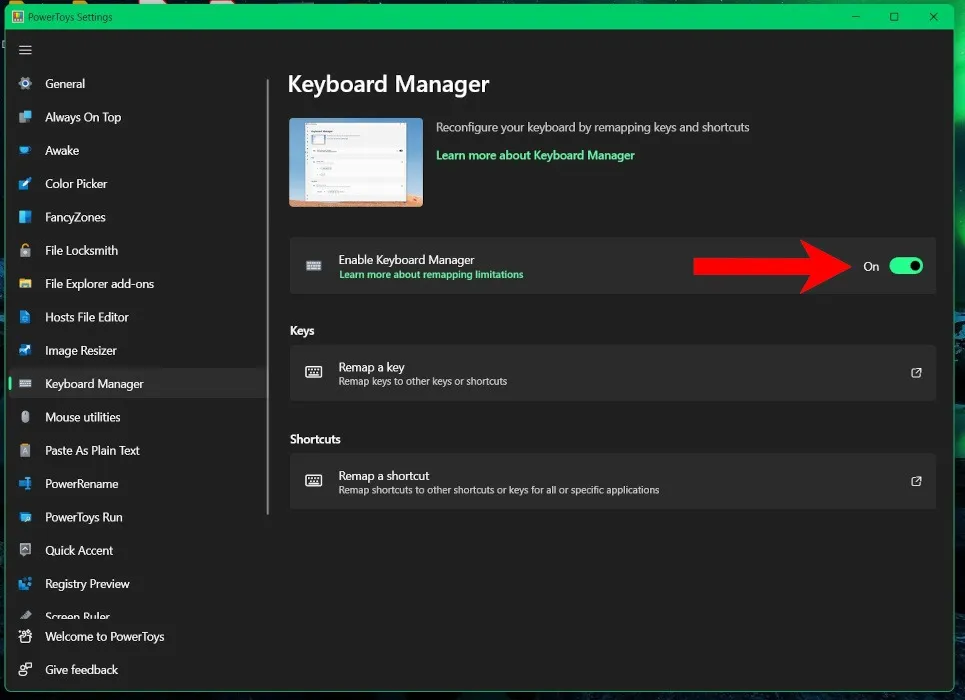
- En «Claves», haga clic en «Reasignar una clave».

- Esto abre otra ventana con una breve explicación. Hay dos columnas: «Clave física» y «Asignado a». Básicamente, enumerará las teclas que se asignarán y sus nuevas acciones.

- En la sección «Clave física», haga clic en el botón «+».
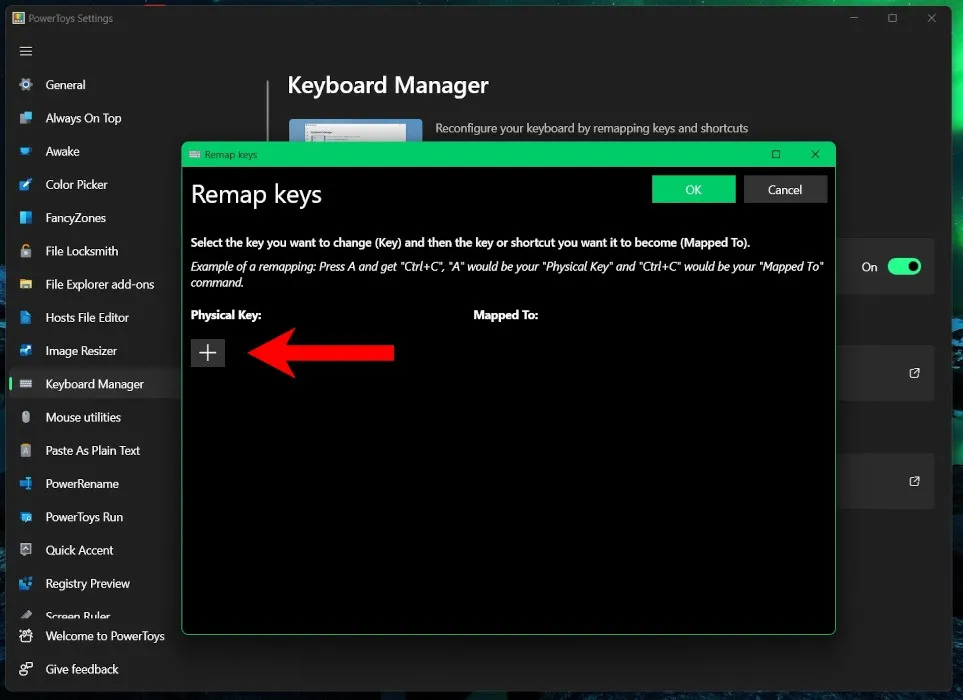
- Si desea presionar el botón que le gustaría reasignar, haga clic en «Escribir» y presiónelo. Alternativamente, use el menú desplegable para desplazarse por una lista de todas las teclas disponibles que se pueden reasignar.
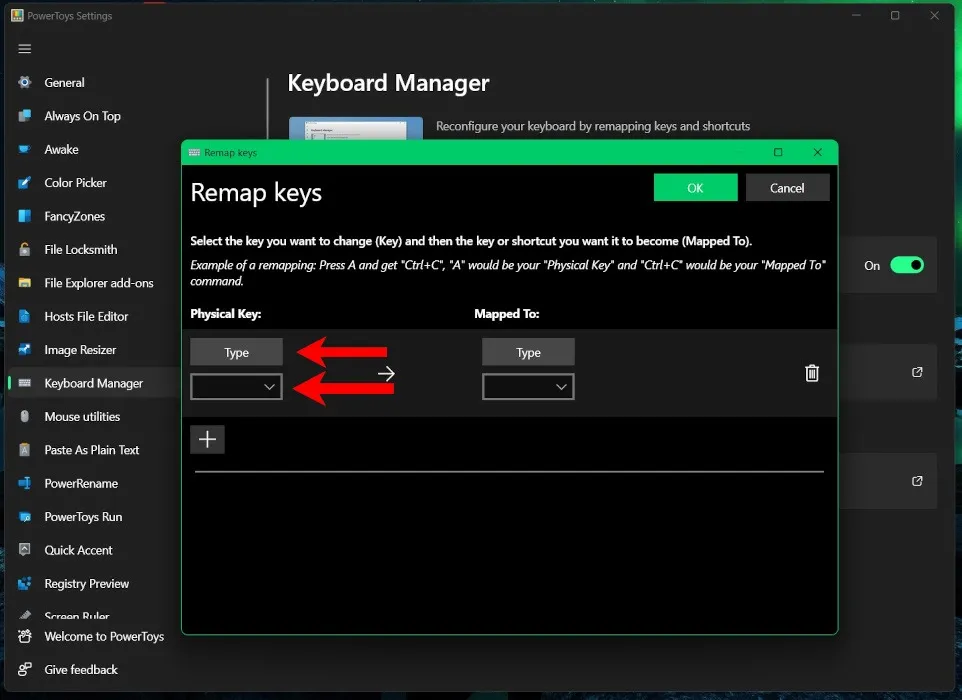
- Una vez que haya presionado la tecla, como el Print Screenbotón, haga clic en «Aceptar» o mantenga presionado el Enterbotón durante unos dos segundos.
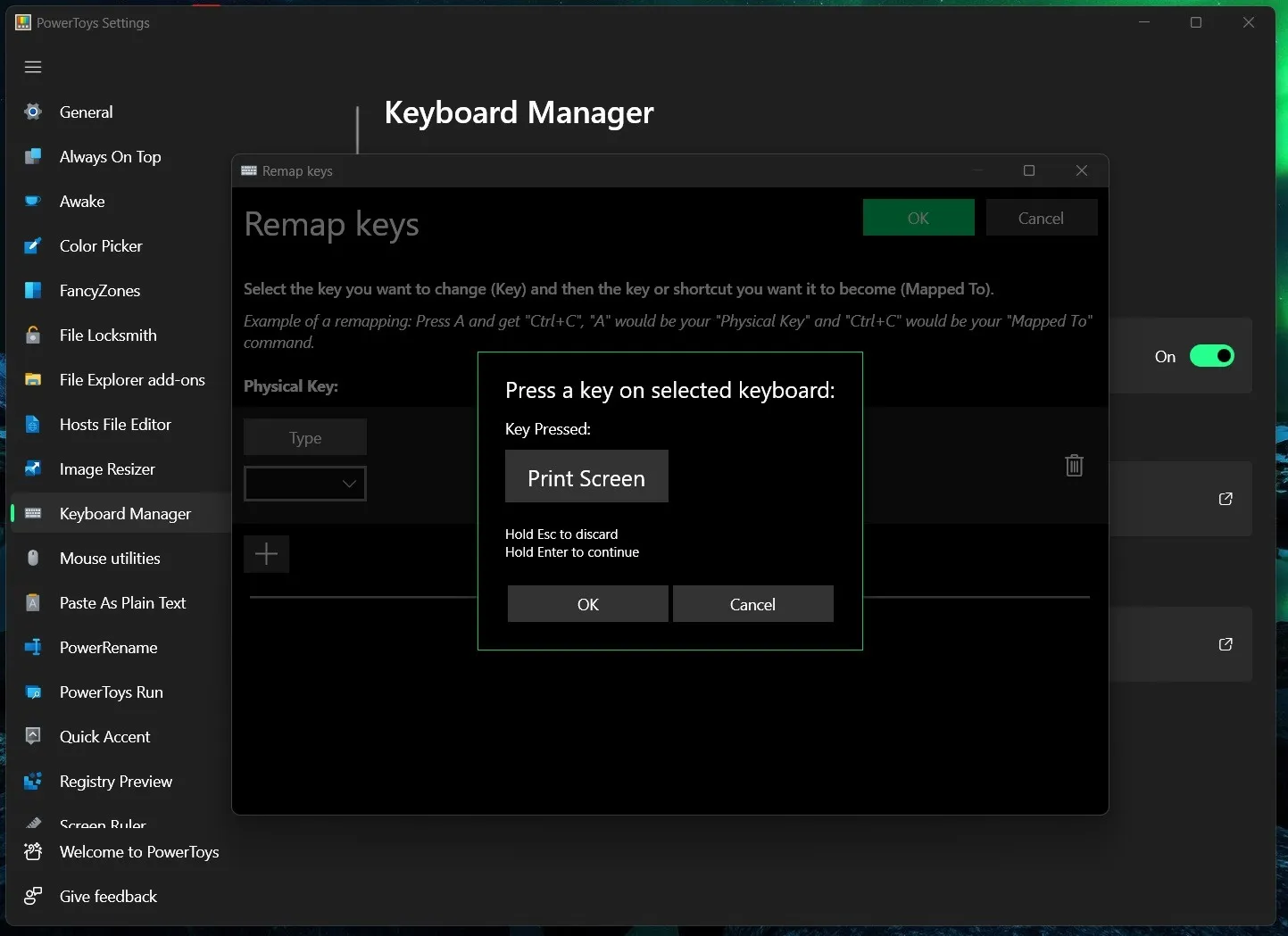
- Esto carga el botón en el cuadro «Clave física». Haga clic en «Escribir» en el cuadro «Asignado a» y presione las teclas Windows++ al mismo tiempo. Este es el acceso directo de Windows para iniciar Snipping Tools. Consulte esta guía para obtener más herramientas de captura de pantalla.ShiftS
- Cuando el programa registre las teclas que se están presionando, haga clic en «Aceptar».
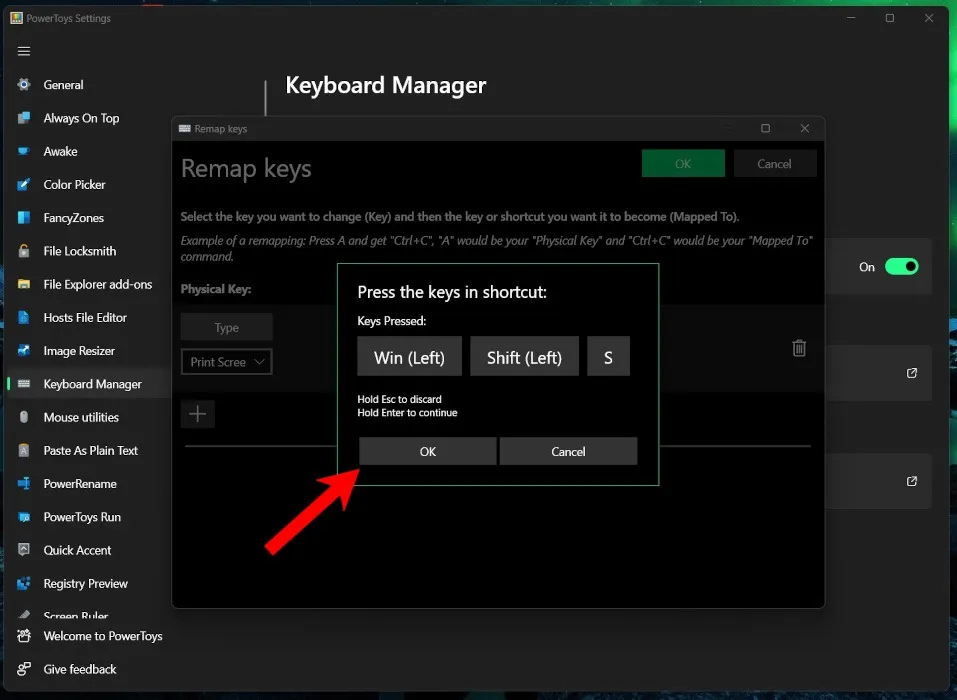
- Verá la clave física seleccionada y la clave asignada asignada. Si eso es correcto, haga clic en «Aceptar» en la parte superior derecha.
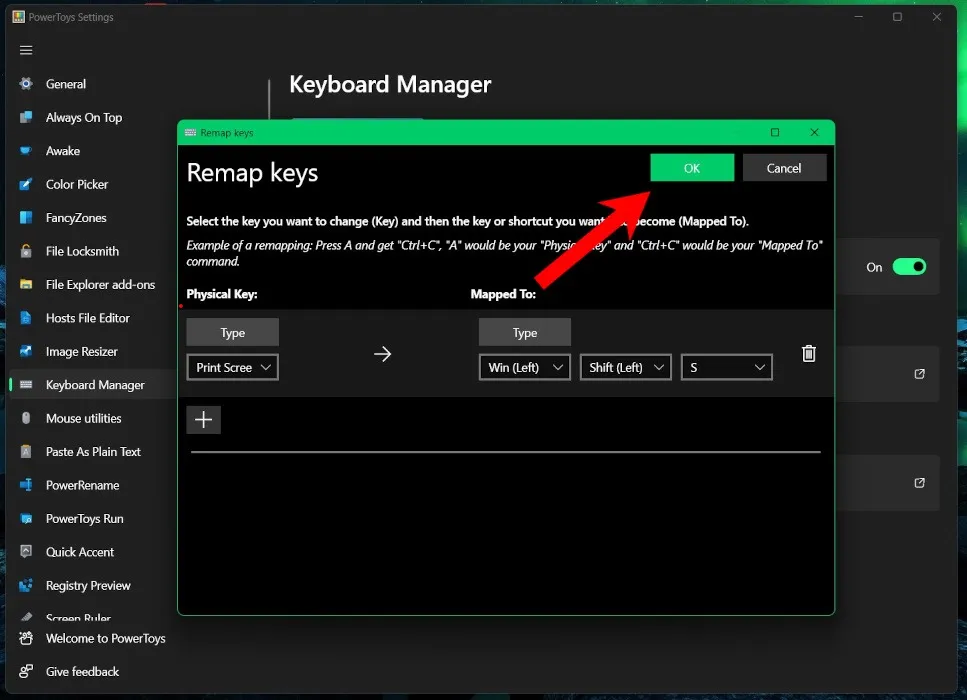
- Verá una advertencia sobre las teclas que no tienen asignaciones. Esto no influye en la funcionalidad, por lo que puede hacer clic con seguridad en «Continuar de todos modos». Simplemente significa que la Print Screenclave está «huérfana» y ya no funcionará según lo previsto.
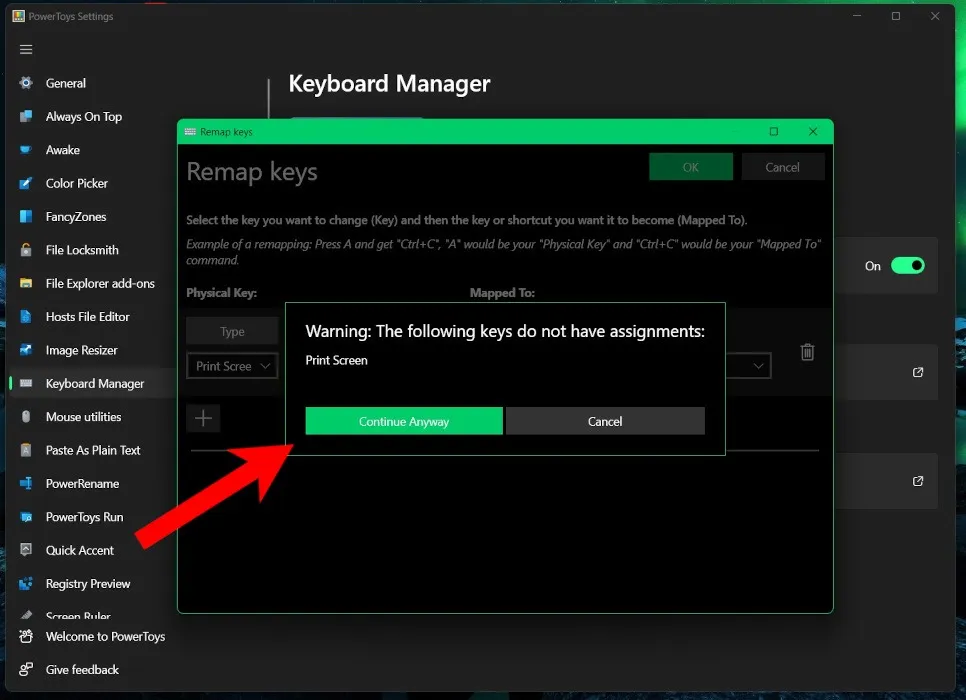
- Una vez configurado, puede usar su acceso directo recién creado para abrir automáticamente la Herramienta de recorte cuando presiona la Print Screentecla.
Preguntas frecuentes
¿Puede reasignar los botones de su mouse con PowerToys?
Si bien hay muchas opciones personalizables para el mouse y el puntero, no puede cambiar lo que hacen los botones. Sin embargo, PowerToys proporciona funciones de accesibilidad, como la ubicación del puntero, el salto de pantalla y el resaltado del cursor.
¿Puedes usar los accesos directos reasignados cuando PowerToys no se está ejecutando?
No. Para que sus accesos directos y modificaciones funcionen, debe tener PowerToys instalado y ejecutándose en segundo plano. De manera predeterminada, PowerToys se agrega a las aplicaciones de inicio de su sistema y se ejecuta automáticamente cuando inicia sesión en su computadora. Puede encontrar el interruptor para esta opción en la pestaña «General» bajo el encabezado «Apariencia y comportamiento».
¿Puedo usar PowerToys para reasignar atajos de teclado?
Si bien PowerToys es increíblemente útil, tiene limitaciones. Por ejemplo, las teclas Windows+ Ly Control++ no se pueden reasignar, ya que están reservadas para el sistema operativo Windows Alt. DelEn la mayoría de los casos, la Fntecla (Función) tampoco se puede reasignar, pero las teclas F1to F12sí.
Si eres un jugador, tampoco puedes reasignar la combinación Windows+ G. En teoría, es posible, pero encontrará que siempre abrirá la barra de juegos de Windows, incluso cuando se reasigna. Sin embargo, puede deshabilitar la barra de juegos en la configuración de Windows, lo que lo hace un poco más fácil.
Crédito de la imagen: Unsplash . Todas las capturas de pantalla por Charlie Fripp .



Deja una respuesta