Error de servicio de vapor. El error de servicio de Steam requiere algo de mantenimiento.
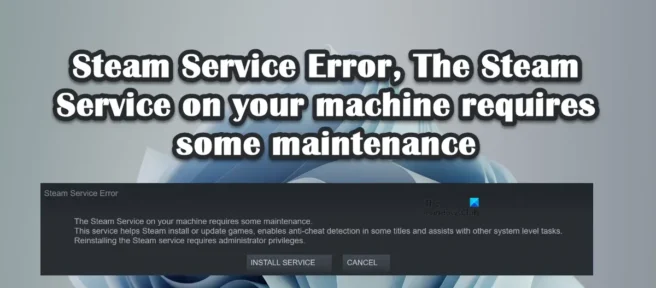
Varios usuarios han informado que no pueden iniciar Steam en sus computadoras con Windows. Mientras hacían lo mismo, se encontraron con un error de servicio de Steam. El error de servicio de Steam requiere algo de mantenimiento. A continuación se muestra el mensaje de error exacto que puede haber visto cuando ocurrió este error.
Error
de servicio de Steam El servicio de Steam en su computadora necesita servicio.
Este servicio ayuda a Steam a instalar o actualizar juegos, permite la detección de trampas en algunos juegos y ayuda con otras tareas a nivel del sistema.
Se requieren derechos de administrador para reinstalar el servicio Steam.
En esta publicación, encontraremos un remedio para esta solución.
Solucione el error del servicio Steam. El error de servicio de Steam requiere algo de mantenimiento.
Si encuentra un error de servicio de Steam. El error del servicio de Steam requiere algo de mantenimiento, siga las soluciones para solucionar el problema.
- reiniciar vapor
- Haga clic en el botón INSTALAR SERVICIO
- Comprobar el estado del servicio de cliente de Steam
- Ejecutar Steam como administrador
- Permitir Steam a través de Antivirus o Firewall de Windows
- Restaurar la aplicación cliente de Steam
- Vuelva a instalar la aplicación cliente de Steam.
Hablemos de ellos en detalle.
1] Reiniciar vapor
Lo primero que debe hacer cuando recibe este mensaje de error es hacer clic en el botón Cerrar del cuadro de diálogo, cerrar Steam por completo, incluida la apertura del Administrador de tareas y finalizar todas las tareas relacionadas, y luego reiniciar Steam. Esto permitirá que Steam verifique todos sus servicios, y si uno de ellos estaba cerrado la última vez que se lanzó, se abrirá esta vez.
2] Haga clic en el botón INSTALAR SERVICIO.
Si después de reiniciar Steam sigue recibiendo el mismo mensaje de error, haga clic en el botón INSTALAR SERVICIO y permita que Steam vuelva a instalar todos los servicios. Puede tomar un tiempo, pero después de reinstalar los servicios, abra la aplicación y verifique si el problema se resolvió. Espero que esto te ayude.
3] Verifique el estado del servicio del cliente Steam.
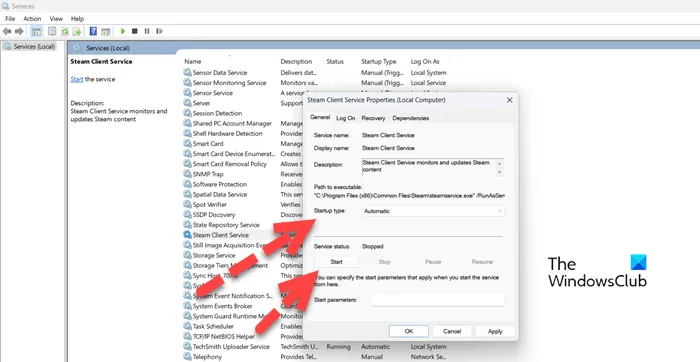
Debe asegurarse de que el estado del cliente de Steam esté en funcionamiento. El servicio debe estar habilitado y el tipo de inicio debe establecerse en automático. Steam utiliza este servicio para descargar algunas de sus funciones. Para verificar y habilitar el servicio, siga los pasos prescritos.
- Abra la aplicación Servicios desde el menú Inicio.
- Busque el Servicio de cliente de Steam en la lista.
- Haga clic derecho en el servicio y seleccione Editar.
- Cambie el Tipo de inicio a Automático y haga clic en el botón Inicio.
Después de realizar los cambios, abra Steam y cuando se le solicite instalar servicios, hágalo y vea si el problema está resuelto. Espero que esto te ayude.
4] Ejecute Steam como administrador.
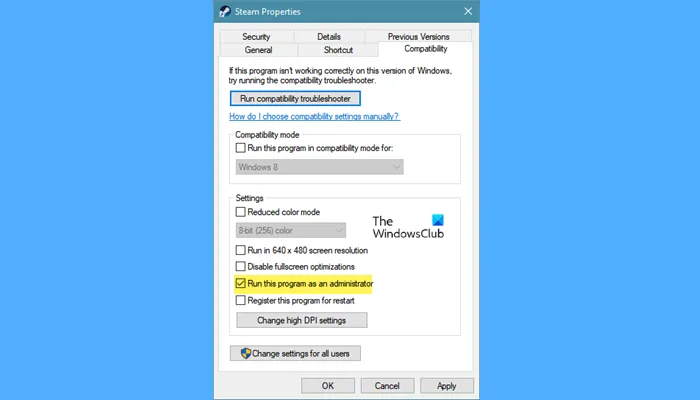
A continuación, ejecutemos Steam como administrador e instalemos los servicios que faltan. Para hacer lo mismo, haga clic con el botón derecho en la aplicación cliente de Steam y seleccione «Ejecutar como administrador». Verá un aviso de UAC, haga clic en Sí para continuar. Si esto funcionó y desea que Steam siempre se abra como administrador, siga los pasos prescritos.
- Haz clic derecho en Steam y selecciona «Propiedades».
- Haga clic en la pestaña Compatibilidad y marque la casilla junto a Ejecutar este programa como administrador.
- Haga clic en Aplicar > Aceptar.
Espero que su problema se resuelva con bastante facilidad.
5] Permitir Steam a través de Antivirus o Firewall de Windows
Ha habido informes de servicios de Steam detenidos por un antivirus de terceros. Tal vez esto es lo que sucede en su caso también. No recomendamos que deshabilite su antivirus o firewall ya que esto dejará su computadora vulnerable a los ataques. En su lugar, puede permitir que el cliente de Steam atraviese el cortafuegos o agregarlo a la lista blanca de antivirus. Espero que esto te ayude.
6] Reparación de la aplicación del cliente de Steam
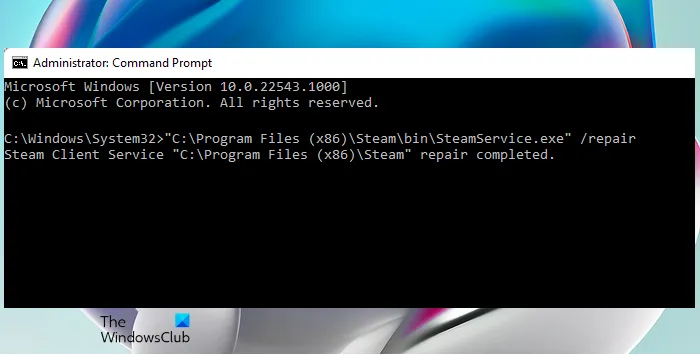
Encontrará este mensaje de error si la aplicación del cliente Steam en su sistema está dañada. Puede restaurar la aplicación del cliente Steam muy fácilmente usando el comando cmd. En esta solución, haremos lo mismo siguiendo los pasos prescritos para reparar la aplicación del cliente Steam.
- Abra el símbolo del sistema como administrador.
- Pegue el siguiente comando.
"C:\Program Files (x86)\Steam\bin\SteamService.exe” /repair - Presione Entrar.
Después de ejecutar el comando, verá un mensaje que indica que la reparación del servicio de cliente de Steam «C:\Program Files (x86)\Steam» está completa.
Nota. Si ha instalado Steam en otro lugar, vaya allí y copie la ruta al archivo SteamService.exe.
7] Vuelva a instalar la aplicación cliente de Steam.
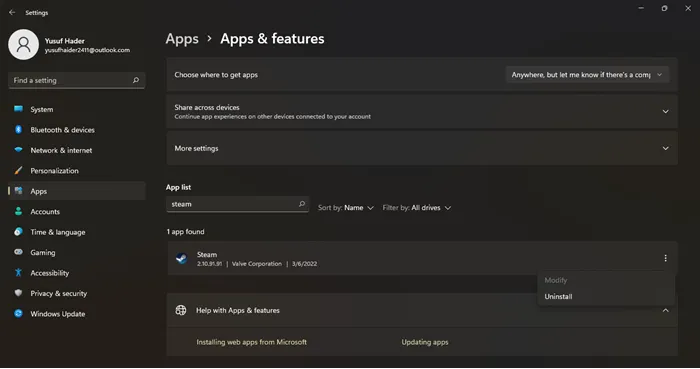
Si la aplicación Steam no se recuperó después de ejecutar el comando mencionado anteriormente, como último recurso, puede desinstalar completamente la aplicación y luego reinstalarla. Reinstalar la aplicación permitirá que Steam instale los servicios que faltan; también vamos a instalar la aplicación con derechos de administrador. Sin embargo, antes que nada, desinstale Steam de su dispositivo.
- Abra Configuración de Windows.
- Vaya a Aplicaciones > Aplicaciones y características.
- Busca «Pareja».
- Windows 11: haga clic en los tres puntos verticales y seleccione Desinstalar.
- Windows 10: haga clic en la aplicación y seleccione Desinstalar.
- Haga clic en el botón «Eliminar» para confirmar sus acciones.
Una vez desinstalada la aplicación, vaya a store.steampowered.com y haga clic en el botón «Instalar servicio». Vaya a su carpeta de Descargas, haga clic derecho en el paquete de instalación de Steam y seleccione «Ejecutar como administrador». Esperemos que esta vez se instalen todos los servicios.
¡Eso es todo!
¿Cómo arreglo mi servicio de Steam?
Para reparar el servicio Steam, debe ejecutar el comando de reparación. Para hacer lo mismo, desplácese hacia arriba y lea la sexta solución. Mencionamos un comando que, cuando se ejecuta en un símbolo del sistema elevado, restaura la aplicación. Si el problema persiste, siga algunas de las otras soluciones mencionadas en esta publicación.
¿Cómo reparar el error en línea de Steam?
Si Steam no se conecta y permanece desconectado, primero debe verificar si su Internet funciona. Puede extraer alguna otra aplicación que esté en línea y, si se conectan a Internet, hay algún problema con ella.
Fuente: El club de las ventanas



Deja una respuesta