Cómo habilitar el Administrador de tareas en la barra de tareas de Windows 11
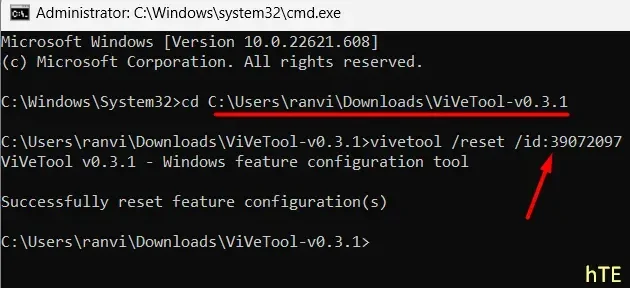
Microsoft ha introducido una nueva característica en Windows 11 Insider Build 25211 que trae el Administrador de tareas a la barra de tareas cuando hace clic con el botón derecho. Antes de esta compilación, al hacer clic con el botón derecho en cualquier parte de la barra de tareas solo se mostraba una opción: la configuración de la barra de tareas.
Debido a que esta función aún se encuentra en fase de prueba, los usuarios que no son de Insider no pueden habilitarla normalmente en sus PC. Como de costumbre, hay una herramienta de terceros en GitHub que también puede hacer que esto sea posible para los usuarios habituales. Descargue esta herramienta «ViVeTool v0.3.1» y habilite el Administrador de tareas en la barra de tareas de Windows 11.
Habilitar el Administrador de tareas en la barra de tareas Haga clic con el botón derecho
A partir de Windows 11 Build 25211, el Administrador de tareas aparece cada vez que hace clic con el botón derecho en la barra de tareas, es decir, la barra de tareas. Si desea habilitar esta función en su PC con Windows 11, haga lo siguiente:
- En primer lugar, visite el sitio de GitHub .
- Busque ViVeTool v0.3.1 y haga clic en su archivo zip en Activos. Vea la instantánea a continuación:
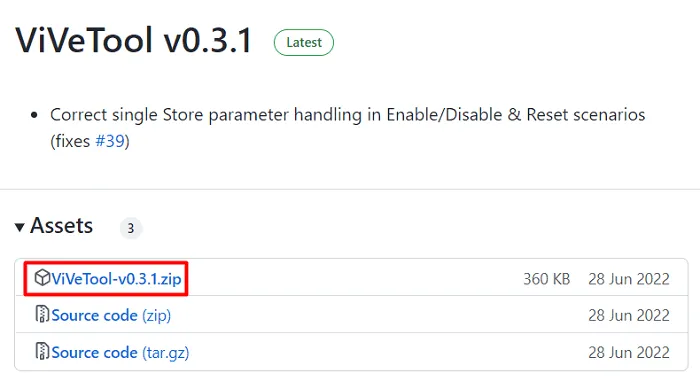
- Espere a que se cargue este archivo, lo que llevará de 1 a 2 segundos.
- Haga clic derecho en el archivo descargado y seleccione Mostrar en carpeta .
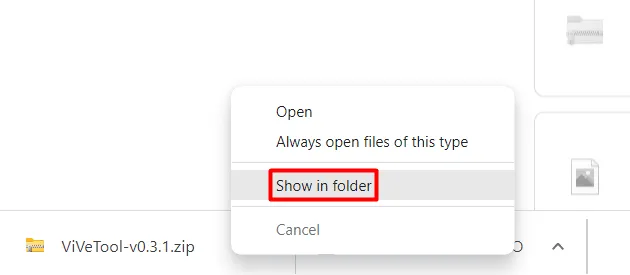
- Haga clic derecho en ese archivo zip nuevamente y seleccione » Extraer todo «.
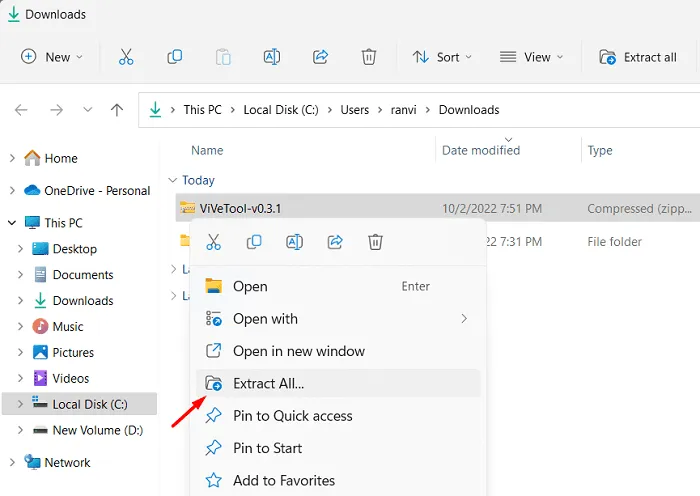
- En la siguiente ventana, seleccione su destino haciendo clic en el botón Examinar.
- Una vez que haya elegido la ruta, haga clic en » Extraer «.
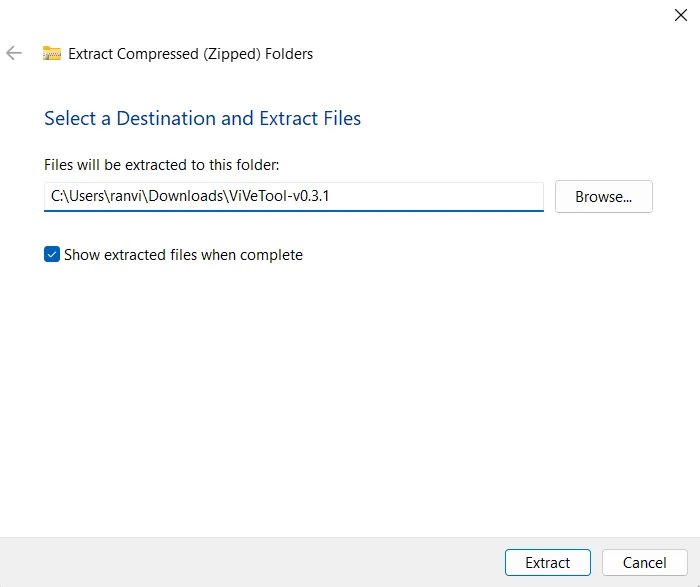
- Abra la carpeta de archivos extraídos y copie su ruta.
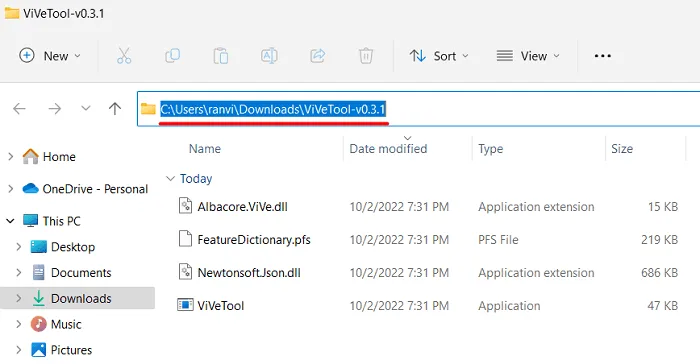
- Presione Win + X y seleccione Terminal de Windows (Administrador). Incluso puede iniciar el Símbolo del sistema (Administrador) y ejecutar el siguiente comando.
cd copied path
Por ejemplo –cd C:\Users\ranvi\Downloads\ViVeTool-v0.3.1
nota _ En el código anterior, reemplace » ranvi » con su nombre de usuario real. Si otras opciones, como «Descargas», son diferentes en su caso, reemplácela con la real.
- Una vez que haya accedido a la carpeta extraída, ejecute este código:
vivetool /reset /id:39072097
- Espere la ejecución exitosa de este comando.
- Cierre el símbolo del sistema y reinicie su computadora.
La próxima vez que inicie sesión, cuando haga clic con el botón derecho en la barra de tareas, aparecerá el Administrador de tareas en el menú contextual.
¿Cómo deshabilitar el administrador de tareas desde la bandeja del sistema?
Si alguna vez tiene ganas de desinstalar una herramienta recién agregada de su PC con Windows 11, haga lo siguiente:
- Ejecute el símbolo del sistema como administrador.
- Debe volver a visitar la carpeta ViveTool-v0.3.1 extraída.
- Si ya eliminó esta carpeta, descárguela nuevamente desde aquí . Asegúrese de extraer el archivo zip descargado y copie su ruta.
- Regrese a la consola de Windows y ejecute el código –
cd copied path. A continuación se muestra un ejemplo.
cd C:\Users\ranvi\Downloads\ViVeTool-v0.3.1
nota _ El nombre de usuario en el código anterior es » ranvi» y el archivo se carga en la carpeta Descargas.
- Ahora que ha accedido a la carpeta especificada, ejecute este comando:
vivetool /disable /id:39072097
- Después de ejecutar con éxito este comando, cierre el Símbolo del sistema y reinicie su computadora.
Vuelva a iniciar sesión en su dispositivo y haga clic derecho en cualquier parte de la barra de tareas. La opción Administrador de tareas faltará aquí. Eso es todo, espero que disfrute habilitando el acceso directo del administrador de tareas en la barra de tareas de Windows 11.
Fuente: Howtoedge



Deja una respuesta