20 configuraciones de privacidad que debe considerar en Windows
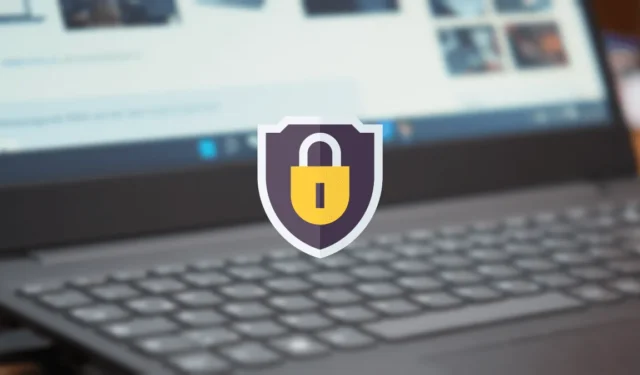
No es ningún secreto que las grandes empresas de tecnología quieren saber lo que estás haciendo en línea y más allá. Están buscando recopilar y usar esa información para sus propias necesidades, por lo que debe estar al tanto de lo que están recopilando. Si desea reducir la cantidad de datos que se transmiten sobre usted, use la amplia configuración de privacidad de Windows 11 y 10 que se analiza en esta guía.
1. Configuración general de privacidad de Windows
La primera parada cuando se trata de la privacidad de Windows debe ser verificar las opciones generales a través de la aplicación Configuración. Puede acceder a ellos visitando «Configuración -> Privacidad y seguridad -> General».

Hay cuatro opciones, incluida «Mostrar contenido sugerido en la aplicación Configuración», que debe desactivar aquí. Asegúrate de desactivarlos todos. En Windows 10, encontrará menos opciones generales.
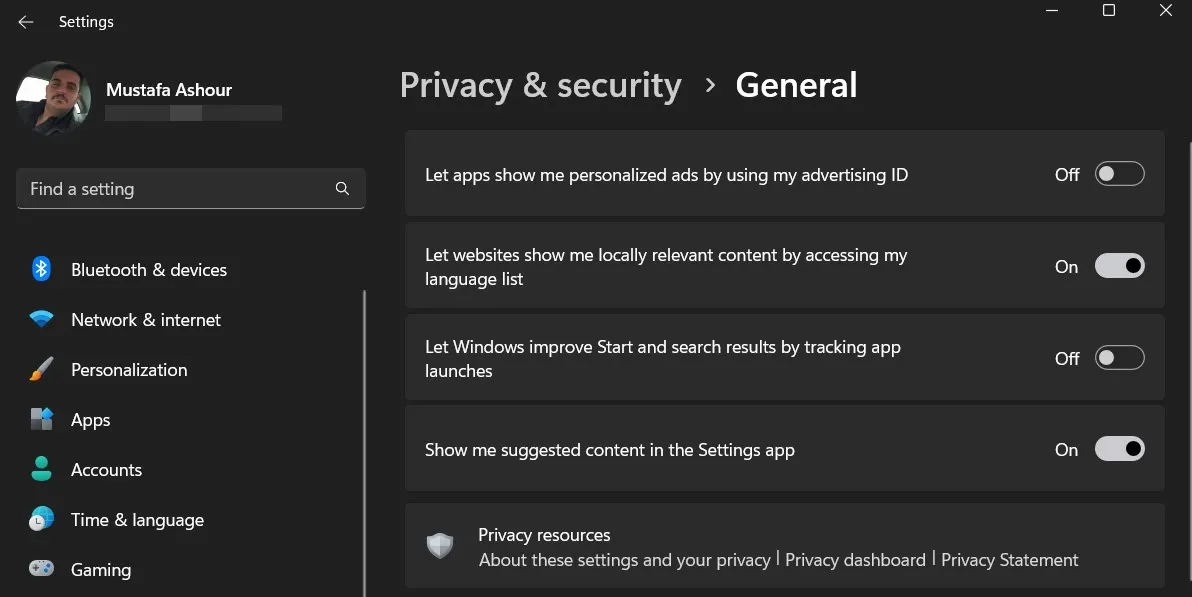
2. Deshabilitar el reconocimiento de voz
La configuración de privacidad de voz de Windows le brinda la opción de evitar que Microsoft almacene su voz en la nube. Estos datos se pueden usar para mejorar los servicios de voz basados en la nube de Microsoft. Si no desea esto, deshabilite la función. Tenga en cuenta que sin esta opción habilitada, no podrá usar Cortana. Si utiliza otros servicios de voz que no dependen de la nube, seguirán funcionando.
Para desactivar el reconocimiento de voz, vaya a «Configuración -> Privacidad y seguridad -> Voz». Desactive la opción «Reconocimiento de voz en línea». En Windows 10, puede encontrar esta función (y las otras que se describen a continuación) en «Privacidad».
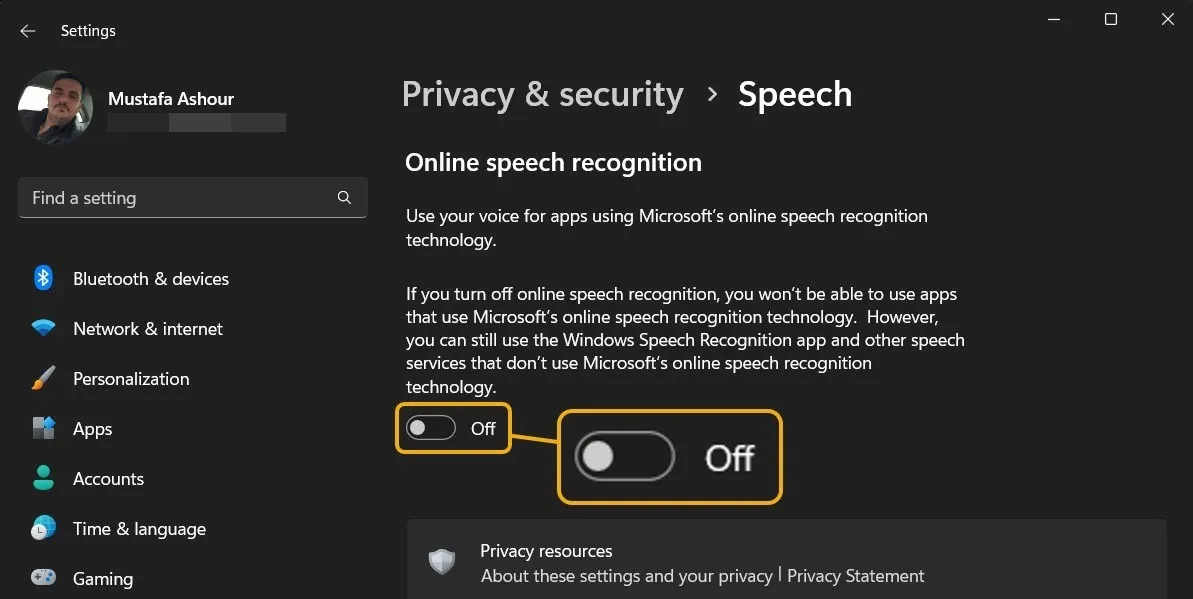
También puede deshabilitar Cortana en Windows 11 simplemente cerrando sesión.
FYI : Windows tiene su propia función integrada de escritura por voz, y desactivar el reconocimiento de voz en línea no la afectará.
3. Personalización de entintado y mecanografía
La personalización de escritura y escritura guarda sus patrones de escritura y escritura a mano en tabletas y computadoras 2 en 1. Sin él, puede perder algunas de las funciones a las que está acostumbrado, pero al igual que con Speech, los servicios almacenados solo en su computadora seguirán funcionando bien.
Para deshabilitar la función, diríjase a «Privacidad y seguridad -> Personalización de escritura y escritura». Desactive «Diccionario de escritura y entintado personalizado».

En la misma página «Personalización de escritura y escritura» en Windows 10, encontrará la opción «Conociéndonos». Apaga esto.
4. Configuración de diagnóstico y retroalimentación
Esta sección es donde controla la cantidad de datos de diagnóstico y uso a los que desea que tenga acceso Microsoft. Probablemente querrá permitir que se transmita la menor cantidad de datos posible a través de Internet.
Para comenzar a administrar esta configuración, vaya a «Privacidad y seguridad -> Diagnóstico y comentarios». Desactive «Enviar datos de diagnóstico opcionales» para evitar que su dispositivo Windows comparta datos adicionales con Microsoft. Esto incluye los sitios web que visita y cómo usa sus aplicaciones.
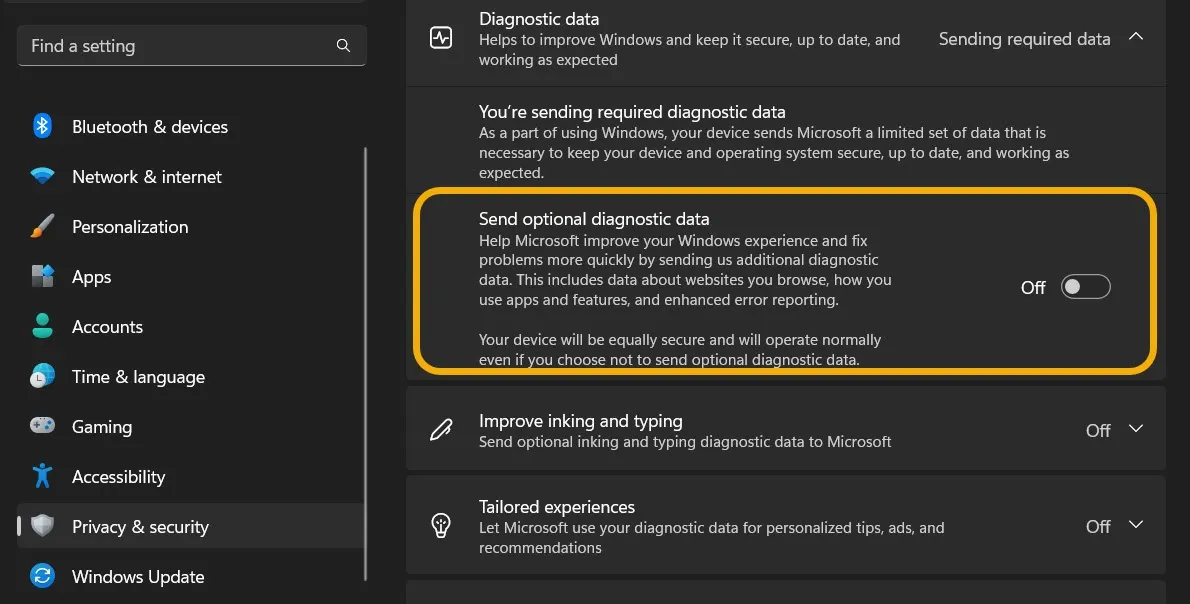
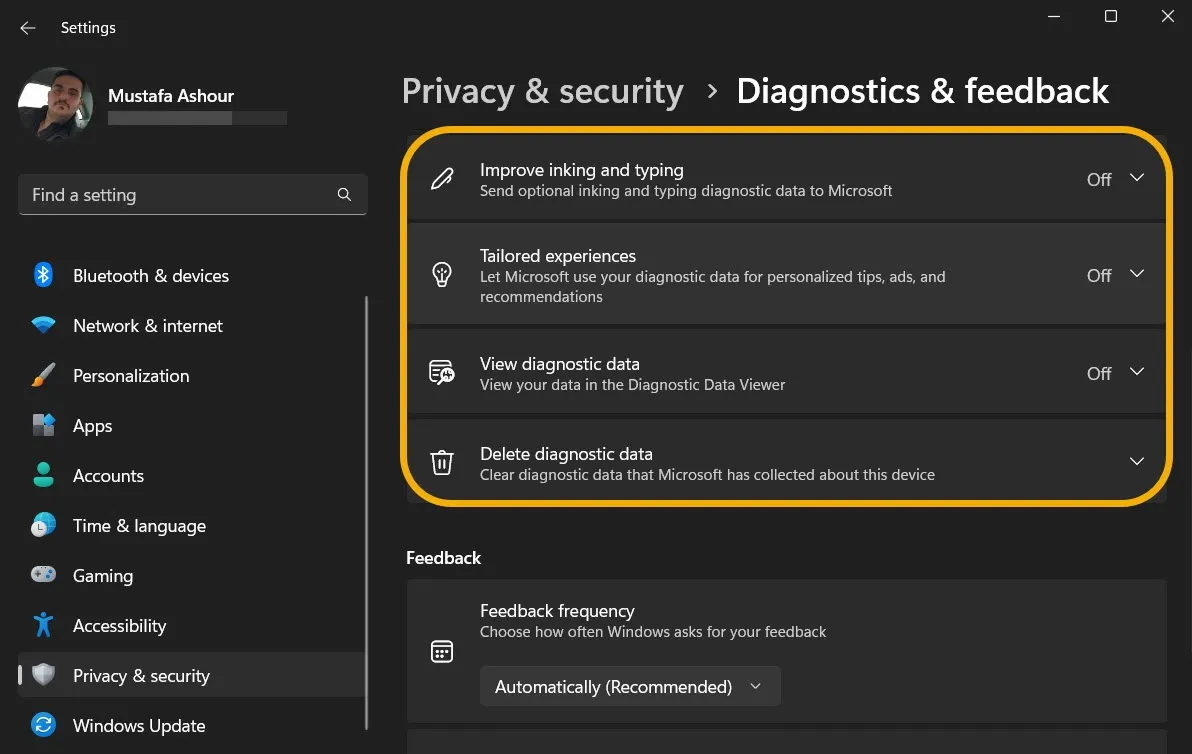
5. Historial de actividades
También puede consultar el Historial de actividades para determinar si la información sobre el uso de su computadora se envía a Microsoft. Si es así, puede apagarlo.
Vaya a «Privacidad y seguridad -> Historial de actividades». Desactive la función «Historial de actividad».
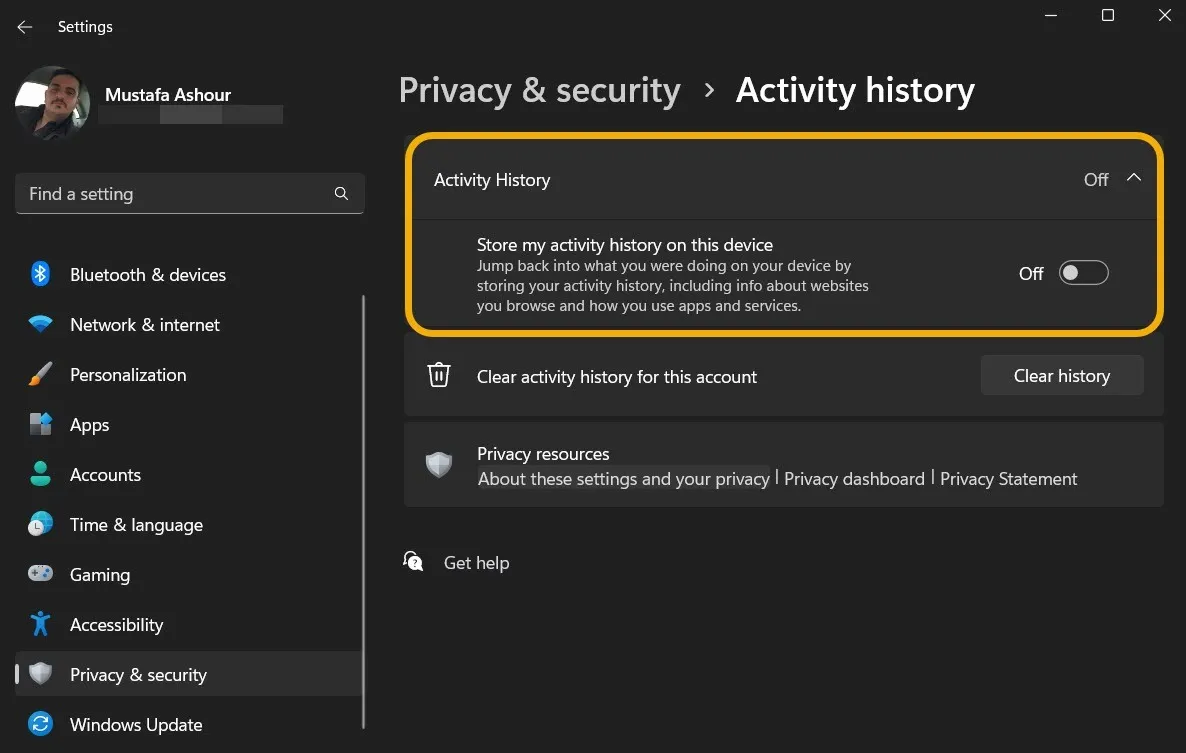
6. Privacidad de ubicación
Desactivar la función Ubicación en su dispositivo eliminará la posibilidad de que su computadora envíe su ubicación física a Microsoft. También evitará que las aplicaciones hagan lo mismo.
En Windows 11, los usuarios pueden habilitar los servicios de ubicación para el dispositivo pero deshabilitarlos para aplicaciones específicas. Sin embargo, le recomendamos que desactive la ubicación por completo. Vaya a «Privacidad y seguridad -> Ubicación», luego deshabilite «Servicios de ubicación». Tenga en cuenta que puede agregar excepciones a la regla.
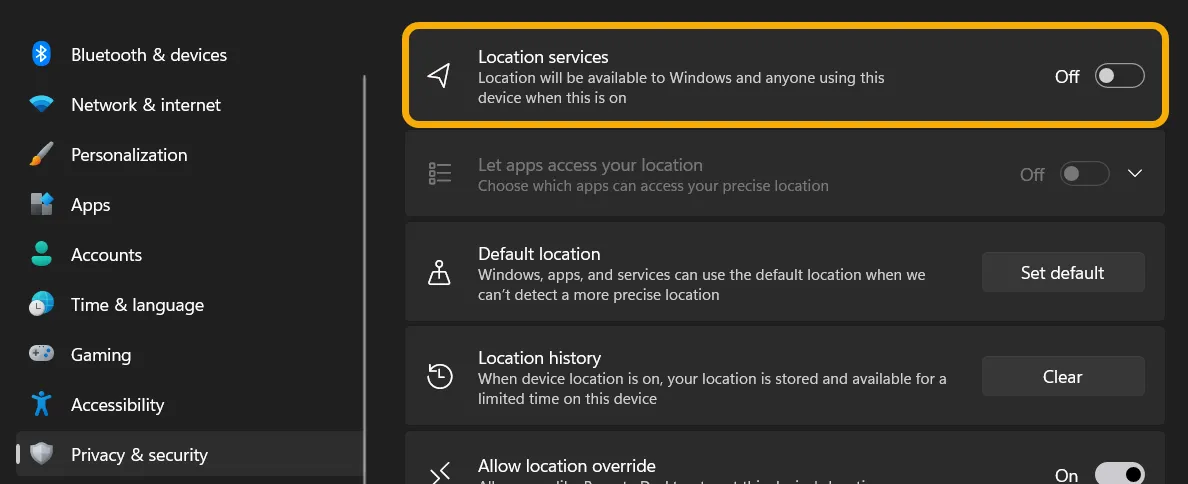
Tenga en cuenta que puede establecer una «Ubicación predeterminada» para su máquina. Esto le permitirá establecer su ubicación sin habilitar los servicios de ubicación para que las aplicaciones y los servicios que dependen de la ubicación funcionen mejor.

7. Cámara y Micrófono
Hacer un seguimiento de la configuración de la cámara y el micrófono evita que las aplicaciones aleatorias utilicen estas herramientas integradas sin permiso.
Vaya a «Privacidad y seguridad», luego a «Cámara» y «Micrófono» en la sección «Permisos de la aplicación».
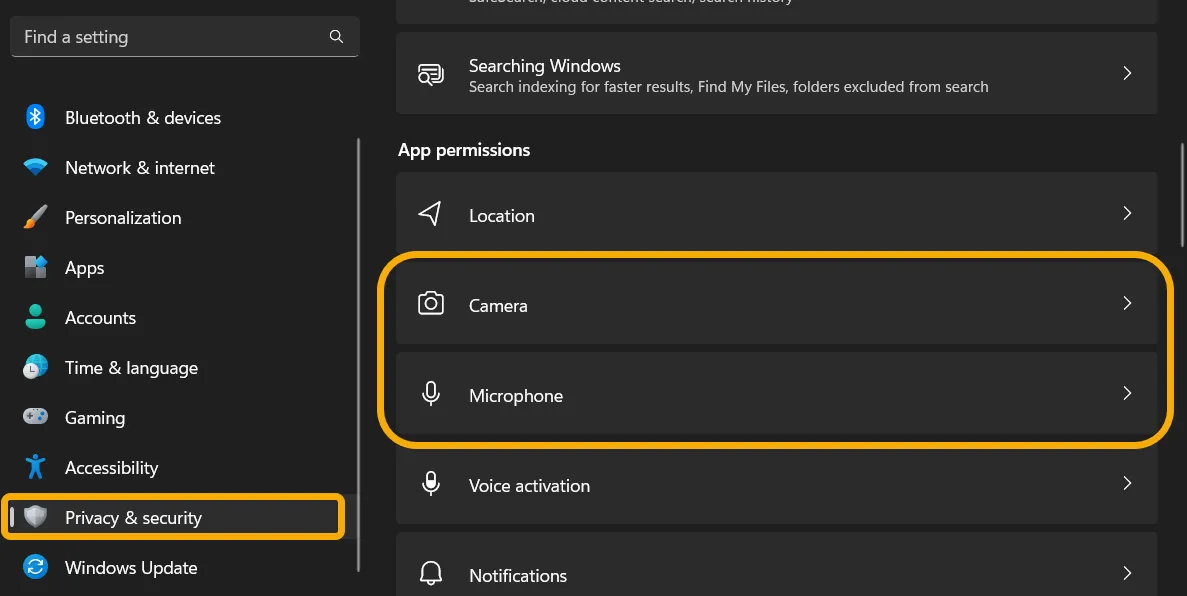
En Cámara, puede habilitar o deshabilitar el acceso a todo el sistema o administrar qué aplicaciones pueden acceder a su cámara. También puede ver todas las solicitudes de aplicaciones para acceder a la cámara en «Actividad reciente».
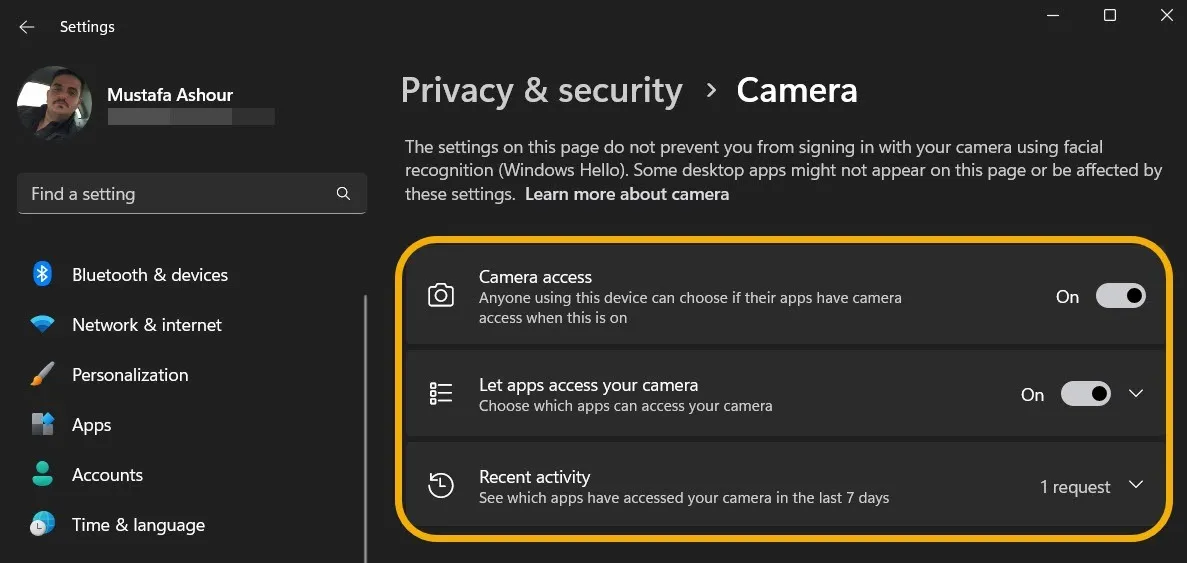
Encontrarás configuraciones similares en «Micrófono».
8. Acceso a notificaciones
Esta opción le permite administrar si desea que sus aplicaciones tengan acceso a las notificaciones de su dispositivo. Deshabilitarlo no afectará el funcionamiento de sus notificaciones.
Vaya a «Privacidad y seguridad -> Notificaciones». Deshabilite «Acceso a notificaciones».

9. Información de la cuenta
¿No quieres que tus aplicaciones tengan acceso a la información de tu cuenta? Esta configuración le permitirá desactivar ese acceso y mantener segura la información de su cuenta.
Vaya a «Privacidad y seguridad -> Información de la cuenta» y haga clic en él para expandirlo. Elija si desea que las aplicaciones en su dispositivo Windows accedan a la información de su cuenta de Microsoft y, si lo hace, elija si desea evitar que aplicaciones específicas lo hagan.
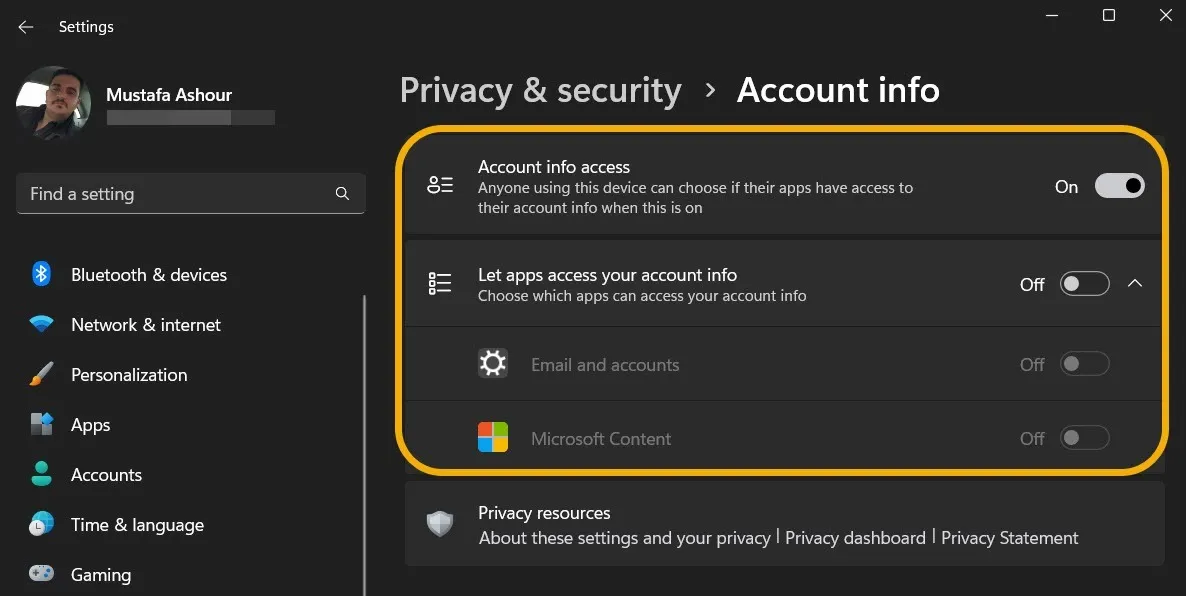
10. Contactos y Calendario
Estos dos conjuntos de opciones le permiten elegir qué aplicaciones pueden acceder a Contactos y Calendario.
Dirígete a «Privacidad y seguridad» y abre «Contactos» y «Calendario». Puede permitir el acceso de todo el sistema a los contactos, deshabilitarlo o seleccionar las aplicaciones específicas para otorgar acceso.
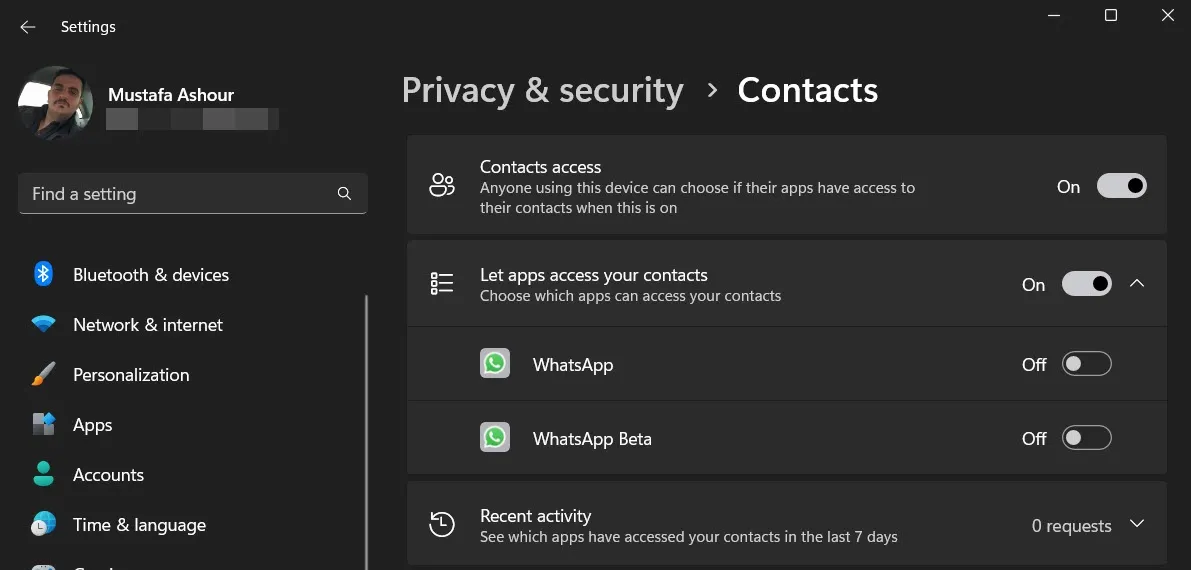
11. Historial de llamadas
Parece que pocas personas usan su máquina Windows para hacer llamadas telefónicas, pero si lo hace, querrá verificar esta configuración para asegurarse de que ninguna otra aplicación aleatoria acceda a esos datos.
Vaya a «Privacidad y seguridad -> Historial de llamadas» y desactive la opción «Acceso al historial de llamadas» desde allí. También puede seleccionar sus permisos preferidos para las aplicaciones.

12. Correo electrónico
Vaya a «Privacidad y seguridad -> Correo electrónico». Desactive el «Acceso al correo electrónico» o elija si desea permitirlo para aplicaciones específicas.
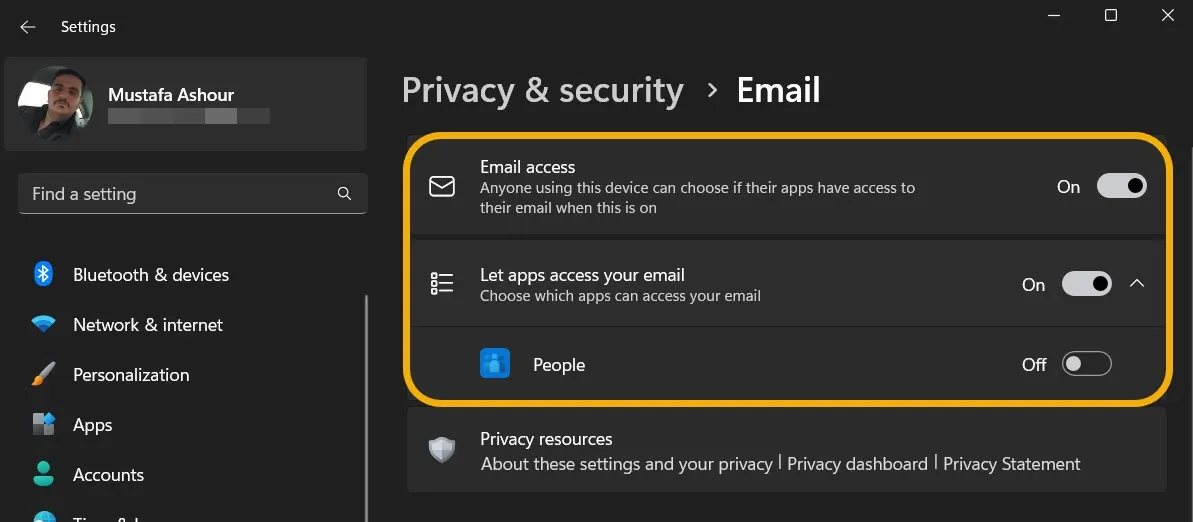
13. Tareas y mensajería
Windows también le permite decidir si desea que sus aplicaciones tengan acceso a sus listas de tareas y mensajes, si los tiene configurados. Si es así, seleccione las aplicaciones apropiadas.
Acceda a «Tareas» y «Mensajería» en «Privacidad y seguridad». Habilitar o deshabilitar el acceso.

14. Radios
Las radios son los transmisores que envían información a través de Bluetooth y Wi-Fi, entre otros. Lo más probable es que necesite que estén activados, pero puede controlar qué aplicaciones las están utilizando activando el interruptor de encendido/apagado junto a cada aplicación.
Vaya a «Privacidad y seguridad -> Radios» y tóquelo para expandirlo. Elija si desea deshabilitar este servicio o limitar su acceso a aplicaciones específicas.

15. Otros dispositivos
Esta configuración permite que su computadora se comunique con dispositivos inalámbricos que no se han emparejado explícitamente con su computadora. Si no desea que esto suceda, vaya a «Privacidad y seguridad -> Otros dispositivos».

16. Aplicaciones de fondo
Marcar esta configuración no solo mejorará la privacidad, sino que también mejorará el rendimiento. Si tiene demasiadas aplicaciones ejecutándose innecesariamente en segundo plano, puede ralentizar su computadora, así que consulte esta lista y desactive las aplicaciones en ejecución que no necesita.
A diferencia de los usuarios de Windows 10, los usuarios de Windows 11 no pueden deshabilitar la actividad en segundo plano para todas las aplicaciones a la vez; deben deshabilitarse una por una. Vaya a «Configuración -> Aplicaciones -> Aplicaciones instaladas», luego haga clic en el ícono de tres puntos al lado de la aplicación y seleccione «Opciones avanzadas».
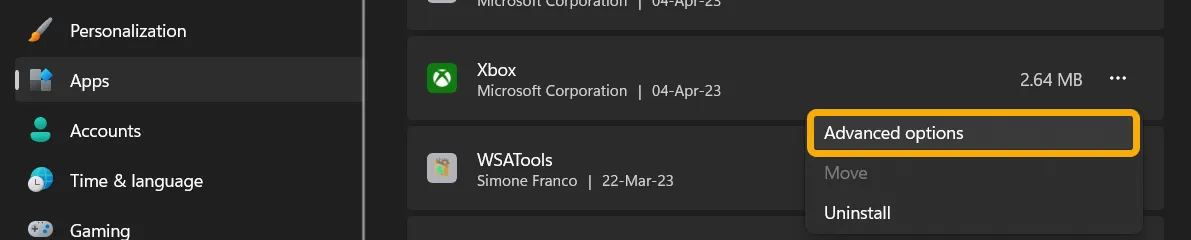
Puede administrar la actividad en segundo plano de esta aplicación. Seleccione «Nunca» si no desea que funcione en segundo plano.
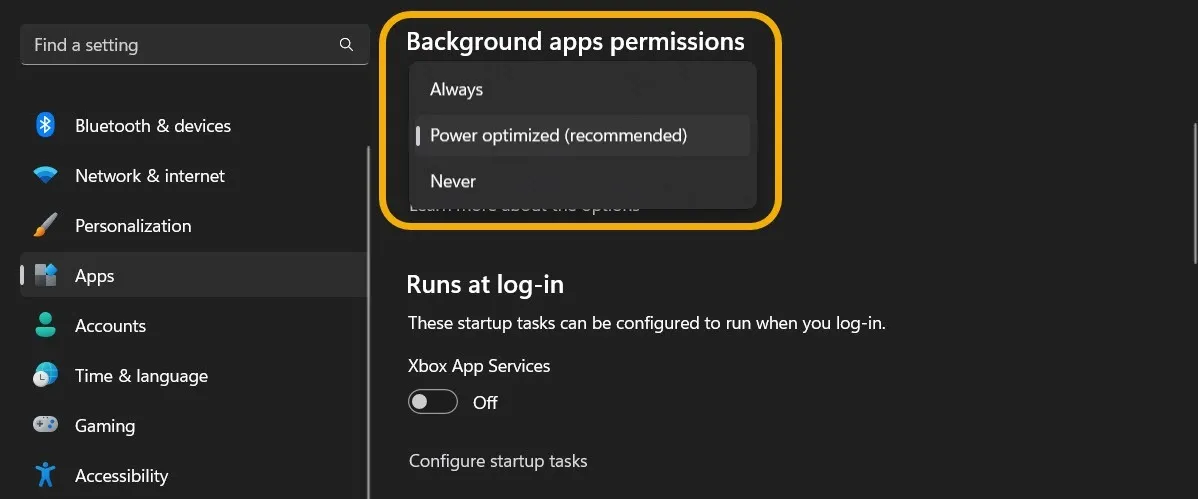
En Windows 10, puede usar el control deslizante «Permitir que las aplicaciones se ejecuten en segundo plano» para evitar que cualquier aplicación lo haga.
Para su información : evite que las aplicaciones se conecten en línea en Windows, como se explica en nuestra guía.
17. Diagnóstico de aplicaciones
Esta configuración determina cuánta información enviará a Microsoft si necesita un diagnóstico de problema. Solo debe enviar información sobre las aplicaciones afectadas. En general, no hay nada de malo en desactivar esta función para aumentar la privacidad de Windows.
Puede hacerlo desde «Privacidad y seguridad -> Diagnóstico de la aplicación». Puede deshabilitar el «Acceso de diagnóstico de la aplicación» y «Permitir que las aplicaciones accedan a la información de diagnóstico sobre sus otras aplicaciones».
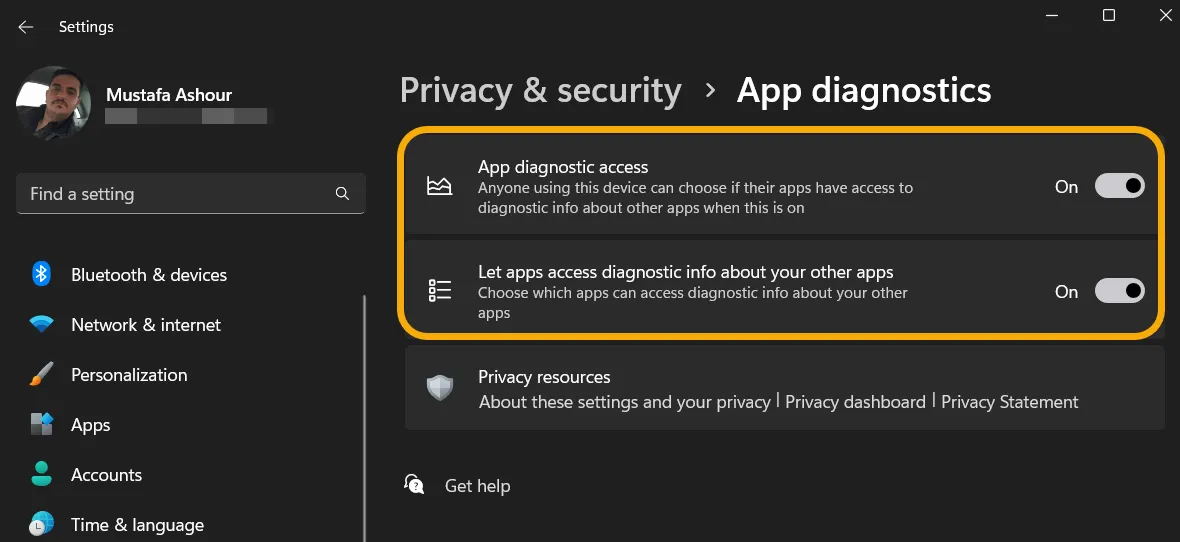
18. Descargas automáticas de archivos
La sección Descargas automáticas de archivos desbloquea aplicaciones para que puedan descargar automáticamente archivos de los servicios de almacenamiento en la nube en línea. Si usa el almacenamiento en línea para evitar que su disco duro se llene, querrá permitir que solo ciertas aplicaciones soliciten acceso a estos archivos.
Desde «Privacidad y seguridad», seleccione «Descargas automáticas de archivos» y aplique su configuración preferida.
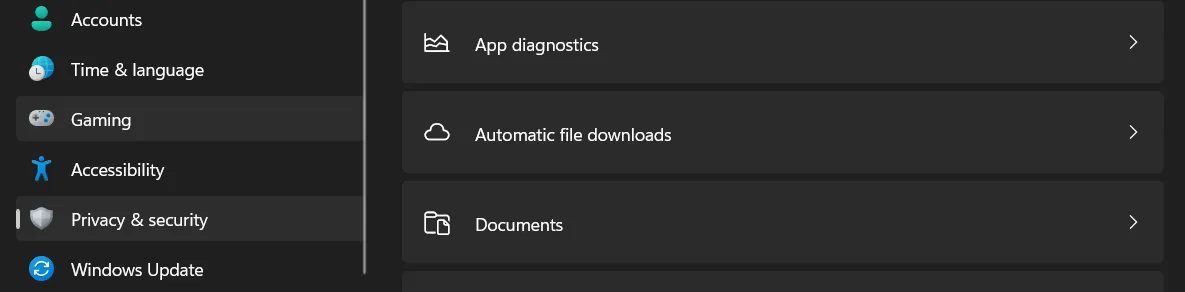
19. Documentos, imágenes, videos y su sistema de archivos
También puede controlar qué aplicaciones tienen acceso a sus documentos, biblioteca de música, imágenes, videos y sistema de archivos. Haga clic en cada uno de ellos (se enumeran en la parte inferior de la pantalla) para modificar la lista a la que se permite el acceso.
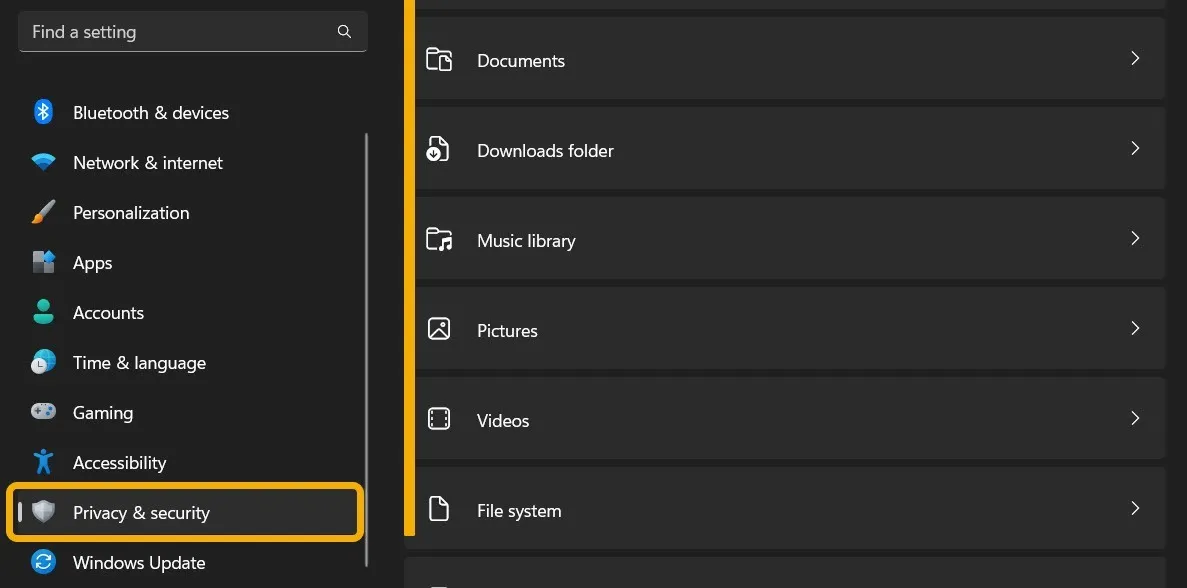
20. Panel de privacidad de Microsoft
El panel de privacidad de Microsoft es una herramienta poco conocida que le permite ver los datos de seguimiento y la información que Microsoft ya ha recopilado y que está vinculada a su cuenta de Microsoft.
Puede acceder al panel de privacidad de Microsoft a través de esta página. Inicie sesión con su cuenta de Microsoft para que pueda eliminar datos u optimizar más preferencias de privacidad.

Mantener su información privada
- Pío



Deja una respuesta