Cómo mostrar la descripción emergente de comentarios personalizados para accesos directos en Windows 11/10
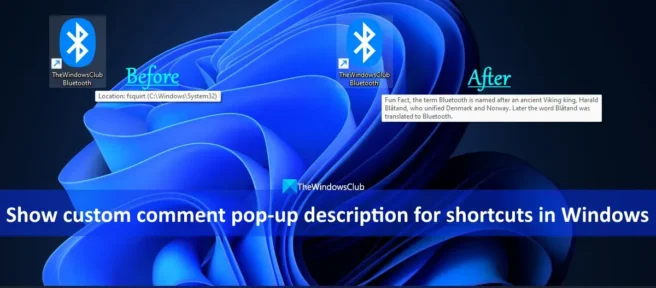
En esta publicación, le mostraremos cómo crear su propia ventana emergente de comentario de acceso directo en Windows 11/10 . Es posible que haya notado que cuando pasa el mouse sobre un acceso directo del escritorio o un acceso directo ubicado en otro lugar, se muestra un texto predeterminado (ventana emergente de descripción) que indica la ruta o la ubicación de ese acceso directo. Pero, si lo desea, puede agregar texto personalizado que aparecerá como una descripción emergente para cualquier etiqueta que desee con un simple truco.
Este truco funciona para cualquier tipo de atajo, ya sea un atajo de archivo, un atajo de Bluetooth, un atajo de carpeta, un atajo de unidad, etc. También puede cambiar o eliminar el comentario personalizado para la descripción emergente del atajo cuando sea necesario. Veamos cómo se puede hacer esto.
Cree su propia ventana emergente de comentarios para accesos directos en Windows 11/10
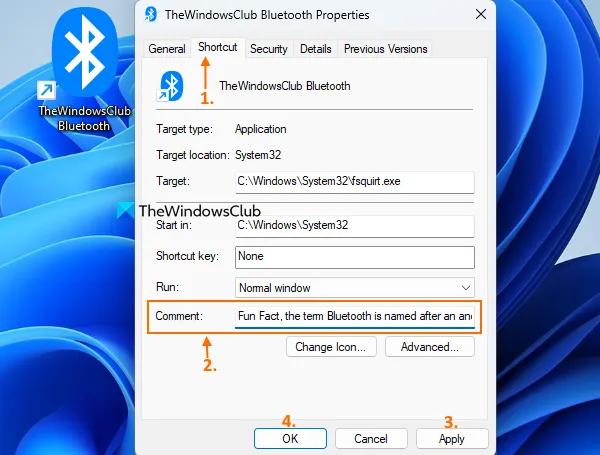
Si desea mostrar una ventana emergente de comentarios personalizados para accesos directos en su computadora con Windows 11/10, siga los pasos que se detallan a continuación. Antes de hacer esto, también debe crear un acceso directo en el escritorio (si aún no lo ha hecho) para el archivo o programa para el que desea agregar un comentario personalizado. Una vez hecho esto, sigue estos pasos:
- Acceso directo al escritorio con clic derecho
- Haga clic en la opción Propiedades y se abrirá la ventana Propiedades para ese acceso directo. Alternativamente, también puede usar la tecla de acceso rápido Alt + Enter en el acceso directo seleccionado para abrir su ventana de propiedades.
- Haga clic en la pestaña Acceso directo en el campo Propiedades.
- Introduzca cualquier texto en el campo Comentario . Según nuestras pruebas, el campo de comentarios admite hasta 259 caracteres.
- Haga clic en el botón Aplicar
- Haga clic en el botón Aceptar .
¡Eso es todo! Ahora, cada vez que coloque o pase el mouse sobre esta etiqueta, aparecerá una descripción de su comentario personalizado. Esto es más útil que el texto de ubicación predeterminado.
Si por alguna razón no ve el cambio, puede reiniciar el Explorador de archivos y verá la ventana emergente de descripción de comentario personalizado para ese elemento de acceso directo.
Además, también puede cambiar el icono de acceso directo si no le gusta el icono predeterminado. Simplemente haga clic en el botón Cambiar icono en la pestaña Acceso directo (en el cuadro Propiedades) de ese elemento y continúe. Este paso es completamente opcional y también puedes dejarlo como está.
Más tarde, cuando desee cambiar o eliminar la ventana emergente de comentarios personalizados de la etiqueta, solo debe seguir los pasos anteriores y usar el campo «Comentario». Cambie el texto o elimine el texto personalizado que ha agregado y guarde los cambios usando el botón Aplicar y el botón Aceptar.
Espero que esto sea útil.
¿Cómo cambiar la descripción del acceso directo en Windows 11/10?
Si desea cambiar la descripción emergente del comentario personalizado para un acceso directo en Windows 11/10, puede hacerlo abriendo las Propiedades de ese elemento de acceso directo.
¿Cómo habilitar los atajos de teclado en Windows 11?
Windows 11 tiene una lista completa de métodos abreviados de teclado para diferentes categorías que permanecen habilitados de forma predeterminada. Por ejemplo, hay atajos de teclado para el Explorador de archivos, atajos de teclas con el logotipo de Windows, atajos de la barra de tareas, atajos de teclado para la aplicación de configuración de Windows 11, etc. Solo necesita acceder a ellos y recordarlos.
Fuente: El club de las ventanas



Deja una respuesta