Cómo configurar una alarma en una PC con Windows 11/10
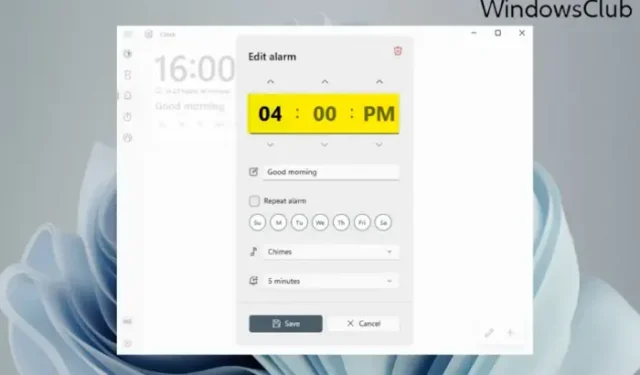
En el pasado, usábamos relojes de mesa antiguos para programar una alarma. Nos ayudaría a despertarnos a tiempo antes de un evento importante. Sin embargo, en la actualidad, puede configurar una alarma en su teléfono o computadora. En esta publicación, le mostraremos cómo configurar una alarma en una computadora con Windows .
Configurar una alarma en estos días no se limita solo a despertarte. Pero también te ayuda a recordar una determinada tarea o un evento en un momento determinado. Si bien todos sabemos cómo configurar una alarma en un teléfono móvil, configurar una alarma en Windows 11/10 puede ser complicado. Especialmente, si no está actualizado con las nuevas características.
Lo interesante es que, si bien Windows 11 ahora viene con una aplicación Reloj integrada, te permite hacer mucho más. Por ejemplo, puede configurar una alarma, crear temporizadores de enfoque, usar un cronómetro y más.
Continuando, en esta publicación, lo guiaremos sobre cómo configurar una alarma en una computadora con Windows 11/10 para aquellos que son nuevos en la aplicación Reloj.
Cosas que hacer antes de configurar una alarma en una PC con Windows
Configurar una alarma o realizar cambios en la aplicación Reloj de Windows correctamente depende de la zona horaria correcta y la fecha y hora del sistema. Si eso no está configurado correctamente, su alarma no funcionará correctamente.
Por lo tanto, antes de configurar una alarma en su computadora, asegúrese de que cumpla con algunas de las siguientes condiciones:
1] Establezca la zona horaria y la fecha/hora correctas
Antes de usar el Reloj o configurar una alarma, debe verificar si la Fecha y la hora , o la Zona horaria de su PC están configuradas correctamente. De lo contrario, puede seguir los pasos a continuación para ajustar la configuración de fecha y hora:
- Vaya a Inicio , busque la fecha y la hora y seleccione Configuración de fecha y hora en Mejor coincidencia .
- Esto abrirá la página de configuración de Hora e idioma en la aplicación Configuración. Aquí, vaya a Establecer la zona horaria automáticamente y apáguelo.
- A continuación, configure la zona horaria manualmente seleccionando la zona adecuada del menú desplegable.
- Ahora, haga clic en Cambiar junto a Establecer la fecha y la hora manualmente y seleccione la fecha y la hora correctas.
2] Deshabilitar el modo de suspensión en Windows
También debe verificar si el modo de suspensión para su PC con Windows está activado. Si es así, evitará que la aplicación Reloj suene la alarma cada vez que su PC se apague. En este caso, debe desactivar el modo de suspensión antes de configurar la alarma en Windows. Así es cómo:
- Presione las teclas Win + I juntas para iniciar la aplicación Configuración .
- A continuación, haga clic en Sistema a la izquierda y luego haga clic en Energía y batería a la derecha.
- En la pantalla siguiente, en Encendido , expanda la sección Pantalla y suspensión . Aquí, establezca todas las opciones en Nunca .
3] Actualizar la aplicación Reloj
Para asegurarse de que puede usar todas las funciones nuevas de la aplicación Reloj, es importante mantener la aplicación actualizada. Por lo tanto, se recomienda actualizar la aplicación Reloj a la última versión.
Cómo configurar una alarma en una PC con Windows 11/10
Para configurar una alarma en su PC con Windows, siga estos pasos. También mostramos cómo configurar el nombre de la alarma, el sonido de la alarma, el número de días y el tiempo de repetición:
- Abra el Reloj y haga clic en la opción Alarma a la derecha.
- Esto abrirá la ventana Editar alarma . Aquí, seleccione AM o PM y luego cambie la hora haciendo clic en las flechas hacia arriba y hacia abajo.
- A continuación, puede ir al campo Nombre de la alarma y crear un nombre adecuado para la alarma, por ejemplo, Buenos días . Esto es para despertarte por la mañana.
- A continuación, puede seleccionar el día de las abreviaturas de días a continuación, y esto marcará automáticamente la casilla Repetir alarma arriba.
- O bien, puede seleccionar la casilla Repetir alarma y configurarla para un día seleccionado o para todos los días (según sus requisitos).
- A continuación, en el campo Timbre de alarma , puede seleccionar un sonido de alarma según su elección.
- También puede seleccionar el tiempo de repetición si lo desea y según sus requisitos.
- Ahora, presione Guardar para aplicar los cambios y esto encenderá la alarma automáticamente.
Para el día actual, no necesita seleccionar los días, sino simplemente configurar la hora de la alarma, realizar cualquier otra edición, como cambiar el sonido de la alarma o la hora de repetición , y presionar Guardar .
Cómo habilitar/deshabilitar alarmas en Windows
Si ya configuró la hora de la alarma anteriormente y simplemente desea encenderla, puede mover el interruptor hacia la derecha para habilitar la alarma.
Del mismo modo, si no desea que suene la alarma, simplemente mueva el interruptor hacia la izquierda para apagarla.
Cómo agregar una alarma en Windows
Si desea agregar una alarma, por ejemplo, ya configuró una alarma para despertarse, y ahora desea agregar una alarma para recordarle un evento, simplemente haga clic en el símbolo «+» en la parte inferior derecha .
Esto abrirá otra ventana Editar alarma con el mismo diseño. Ahora, puede configurar la segunda alarma (siguiendo los pasos anteriores) para otro evento y esto se agregará a la lista de alarmas.
Cómo eliminar una alarma en Windows
Si desea eliminar una alarma, simplemente haga clic con el botón derecho en la alarma y seleccione Eliminar .
Alternativamente, puede hacer clic en el icono del lápiz ( Editar alarmas ) en la parte inferior derecha (antes del símbolo » + «), presionar el botón del icono de la papelera en la parte superior derecha de la alarma y hacer clic en el símbolo de marca de verificación para guardar los cambios.
Esperamos que esto ayude.
¿Windows 11 tiene una alarma incorporada?
Windows 11/10 viene con una aplicación Reloj integrada que cuenta con una alarma integrada. Entonces, si tiene algo importante por venir, es más fácil para usted configurar una alarma directamente en su PC con Windows. Además, puede hacer mucho más con el reloj, por ejemplo, crear sesiones de enfoque, configurar un temporizador, usar el cronómetro o relojes mundiales adicionales para diferentes ubicaciones.
¿Por qué no puedo encontrar la alarma en Windows 11?
Si su alarma de Windows o la aplicación Reloj no se abren o faltan , reinicie su PC y vea. Si la alarma aún no aparece, verifique si la aplicación Reloj está actualizada a la última versión. Si nada ayuda, es posible que deba restablecer la aplicación Reloj para solucionar el problema.



Deja una respuesta