Cómo reparar el error 0X800706F9 en Windows

Varios usuarios informaron haber recibido un error 0X800706F9 cuando intentaban abrir un archivo en sus PC con Windows. Ya que estás aquí, también debes haber encontrado este problema. No se preocupe, ya que este problema se puede solucionar y puede hacerlo siguiendo una serie de cinco soluciones.
Cómo deshabilitar los anuncios en el Explorador de archivos de Windows 11
¿Qué causa que los medios de disco fallen en un error 0X800706F9?
Este error ocurre principalmente cuando su dispositivo se encuentra con uno o una combinación de los siguientes problemas en su computadora:
- Debido a la presencia de algún programa antivirus de terceros
- El archivo en sí se ha dañado y, por lo tanto, el error 0X800706F9
- Su disco duro tiene sectores defectuosos o se ha dañado debido a otras razones
Cualquiera que sea el problema en su caso, ciertamente puede corregir este código de error siguiendo el siguiente conjunto de soluciones en su computadora. Pruebe las soluciones enumeradas a continuación y sepamos qué funciona exactamente en su caso.
Formas de corregir el error 0X800706F9 en Windows
Si encuentra un error 0X800706F9 al intentar iniciar un archivo de Word o Excel, aquí hay una guía sobre cómo encontrar y resolver las causas subyacentes detrás de este código de error. Aunque puede aplicar estas correcciones en cualquier orden, le sugerimos que siga el mismo orden en que se colocaron.
- Desinstalar antivirus de terceros
- Guardar archivo corrupto como texto enriquecido
- Recuperar el archivo de Word
- Recuperar el archivo de Excel
- Realice un escaneo CHKDWe
1] Desinstalar antivirus de terceros
Los programas antivirus de terceros son bien conocidos por interactuar con archivos y carpetas en Windows y corromperlos. Si está utilizando una aplicación de este tipo, especialmente las gratuitas, debe desinstalar o al menos desactivar ese antivirus de su sistema.
Sin embargo, si está utilizando Windows Security en su PC y, sin embargo, aparece este error, debe intentar actualizar Windows Defender a su última versión de compilación.
Cómo usar la herramienta Liberador de espacio en disco en Windows 10
2] Guardar archivo corrupto como texto enriquecido
Como se indicó anteriormente, un error 0X800706F9 ocurrió principalmente cuando intentaba abrir un archivo corrupto. Si se trata de un archivo de Word o un archivo de Excel, puede resolver el problema simplemente cambiando su formato de archivo a texto enriquecido. Aquí se explica cómo cambiar un archivo a texto enriquecido en Windows:
- En primer lugar, navegue a la carpeta donde tiene almacenado el archivo corrupto.
- Haga doble clic en este archivo para abrirlo. Vaya a Archivo y luego seleccione Guardar como .
- Vaya a una ubicación donde le gustaría guardar este archivo.
- Use el menú desplegable Guardar como tipo y cámbielo a Formato de texto enriquecido .
- Haga clic en Guardar y ese archivo en particular se guarda en un formato de archivo de texto enriquecido.
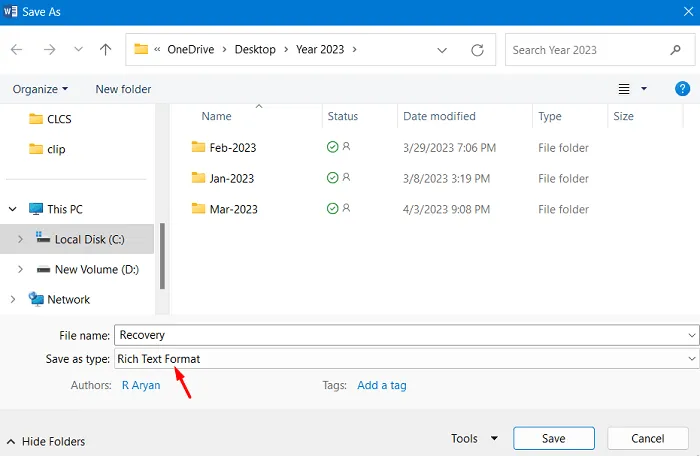
- Cierre todas las ventanas en ejecución en su PC y luego reinicie su computadora.
Vuelva a iniciar sesión en su dispositivo y compruebe si puede abrir ese archivo en particular sin volver a encontrar ningún problema.
Cómo cambiar la frecuencia de actualización del monitor en Windows 11
3] Recuperar el archivo de Word
Si aparece este código de error 0X800706F9 cuando intenta abrir un archivo de Word, el archivo debe estar dañado. Para recuperar dichos archivos, puede cambiar a texto enriquecido (como se explicó anteriormente) o seguir los siguientes pasos:
- Abra Microsoft Word y haga clic en » Abrir otros documentos «.
- Vaya a Abrir y seleccione la opción Examinar .
- Busque la ubicación donde tiene almacenado el archivo corrupto y selecciónelo.
- Una vez que haya seleccionado el archivo corrupto de Word, use el menú desplegable junto a Todos los archivos y cámbielo a » Recuperar texto de cualquier archivo «.
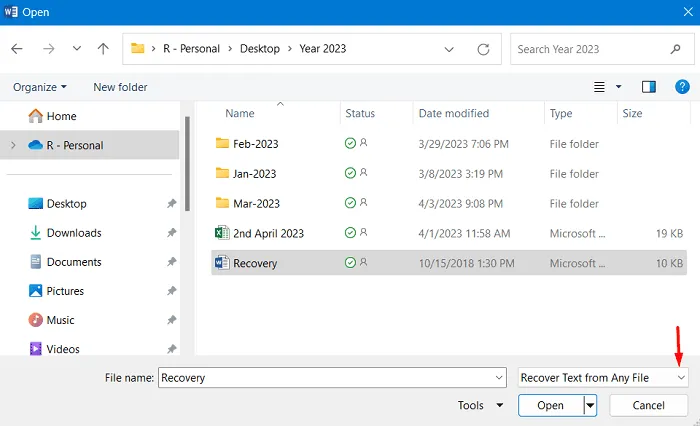
- Haga clic en el botón Abrir para abrir ese archivo de Word en modo de recuperación. Ahora puede guardar este archivo en una ubicación diferente en su computadora.
Al guardar el archivo de Word, asegúrese de proporcionarle un nombre diferente. Reinicie su PC y cuando se reinicie, verifique si puede abrir ese archivo sin volver a tener el mismo código de error 0X800706F9.
4] Recuperar el archivo de Excel
Si tiene problemas para acceder a un archivo de Excel, debe reparar el archivo con la aplicación de Excel y verificar si puede abrir ese archivo más adelante. Esto es lo que debe hacer:
- Inicie Microsoft Excel y haga clic en » Abrir otros libros de trabajo «.
- Vaya a Abrir y seleccione Examinar .
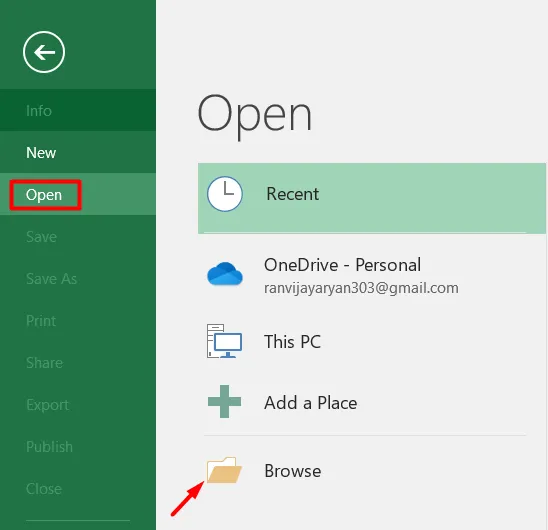
- Vaya a la ubicación donde tiene el archivo de Excel corrupto.
- Seleccione esa carpeta en particular y luego use el menú desplegable junto a Abrir y seleccione Abrir y reparar .
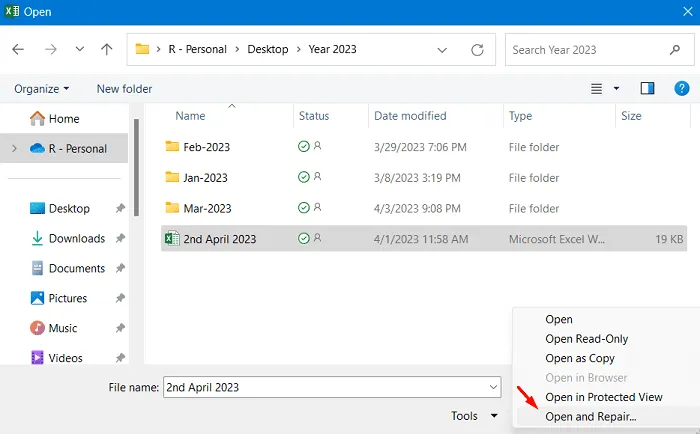
- A continuación aparecerá una ventana emergente, haga clic en Reparar .
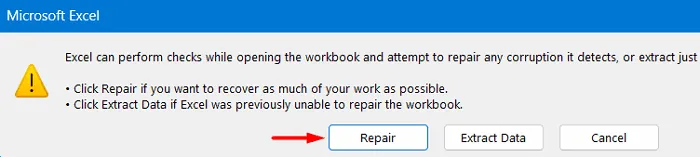
- Espere a que finalice el proceso de reparación y, una vez completado, puede abrir ese archivo en particular.
Uno es Convertir a valores mientras que el otro es Recuperar fórmulas . Elija la opción que le parezca ejecutable y rentable.

Espere a que se extraiga el archivo y, una vez que haya terminado, puede abrir el archivo y verificar si puede acceder a los datos que estaban disponibles en él.
5] Realizar un escaneo CHKDWe
Si ninguna de las soluciones anteriores ayuda a recuperar los archivos, esto debe haber sido por dos razones diferentes y son:
- Está intentando recuperar un archivo corrupto
- O bien, su disco duro se ha dañado
Abra el símbolo del sistema como administrador primero y luego ejecute el siguiente comando en él:
sfc /scannow
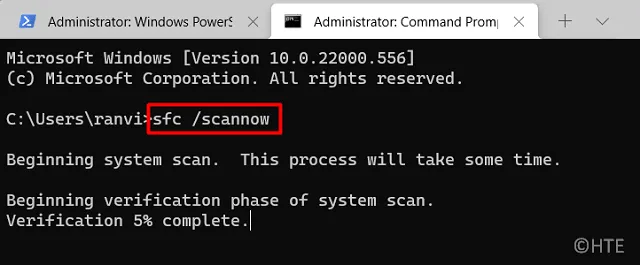
Espere a que el programa de utilidad System File Checker encuentre y resuelva los archivos y carpetas del sistema perdidos y corruptos. Todo este proceso de escaneo/reparación tomará de 10 a 15 minutos, así que espere pacientemente.
Una vez finalizada la exploración SFC, reinicie su PC y verifique si el código de error 0X800706F9 está solucionado. De lo contrario, es mejor que ejecute el comando CHKDWe en una consola elevada. Para esto, puede usar los siguientes pasos:
- Presione Windows + X y seleccione Terminal (Administrador).
- Cuando aparezca la ventana de UAC, presione Sí para autorizar el acceso a la terminal.
- Esto aterrizará de forma predeterminada en Windows PowerShell con privilegios administrativos.
- Escriba el siguiente comando sobre él y presione la tecla Intro:
chkdsk C:\
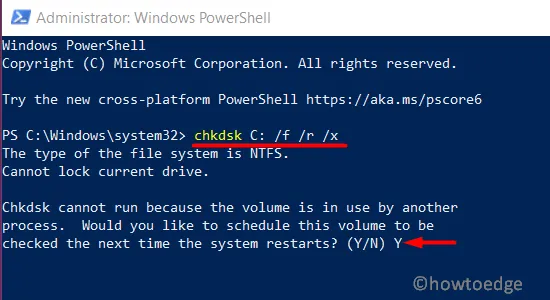
- Dado que la unidad raíz ya está en uso, este comando no comenzará a ejecutarse inmediatamente después. En lugar de esto, aparecerá un mensaje que le preguntará si desea ejecutar este comando después de que su sistema se reinicie.
- Escriba » Y «, presione Entrar y reinicie su computadora.
La verificación del disco comenzará pronto y obtendrá un informe tan pronto como finalice este escaneo. Esta herramienta debe haber reparado los sectores defectuosos en su disco duro para que pueda abrir sus archivos sin entrar en un error 0X800706F9. Sin embargo, si el escaneo da como resultado problemas que no se pueden reparar, debe buscar un disco duro nuevo (preferiblemente una unidad SSD ).



Deja una respuesta