5 formas de extraer y copiar texto de una imagen en iPhone
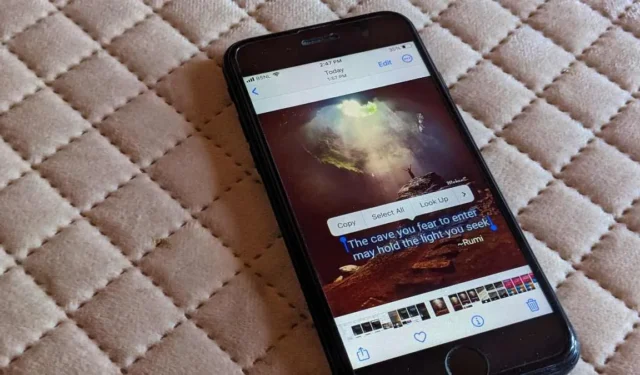
En el pasado, si queríamos copiar texto de una foto en un iPhone, teníamos que volver a escribir manualmente el texto. Afortunadamente, las cosas han cambiado. Ya sea que desee copiar el texto de una captura de pantalla, una tarjeta de presentación, una valla publicitaria o una imagen en Internet, puede hacerlo fácilmente en su iPhone con unos pocos toques. Veamos cinco formas de extraer y copiar texto de una imagen en tu iPhone.
1. Copie texto de una imagen existente o captura de pantalla en iPhone
Puede usar la función de texto en vivo, la aplicación Google o la aplicación Google Photos para copiar texto de una imagen en su iPhone simplemente seleccionándola con un toque.
Uso de Live Text en la aplicación Fotos de Apple
Algunos modelos de iPhone admiten una función nativa que permite a los usuarios extraer y copiar texto de una imagen mediante la función Texto en vivo . Se puede usar para copiar texto de fotos y capturas de pantalla en su iPhone, así como texto de un documento físico o tarjeta a través de la aplicación Cámara. También puede usarlo en el navegador web Safari.
Una vez que Live Text detecta el texto copiable, puede dibujar el contexto a partir de él o mostrar elementos de la interfaz procesables utilizando la función «Buscar». Por ejemplo, si su imagen tiene un número de teléfono o una dirección de correo electrónico, Buscar le permitirá realizar una llamada o enviar un correo electrónico directamente desde la foto. De igual forma, también puedes activar direcciones GPS o definir palabras en una imagen.
Siga estos pasos para habilitar Live Text en su iPhone o iPad:
- Abra la aplicación Configuración en su iPhone.
- Vaya a «General -> Idioma y región».
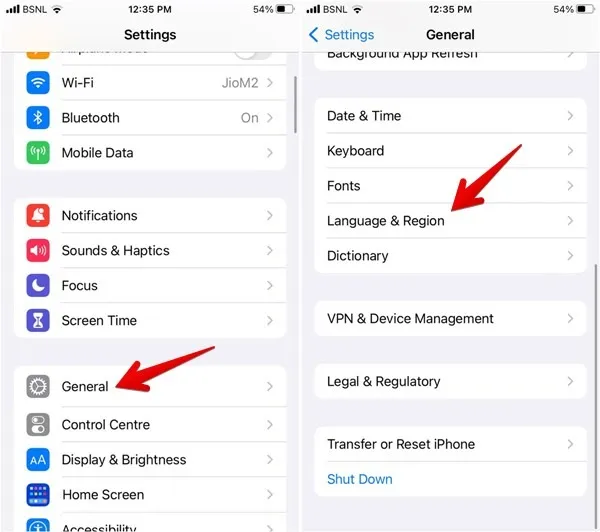
- Desplácese hacia abajo y habilite la opción junto a «Texto en vivo».
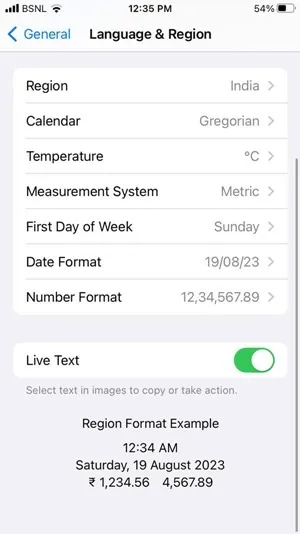
Esto es algo que debe hacer una sola vez para usar Live Text. Después de habilitarlo, siga estos pasos para copiar texto de una imagen en su iPhone.
- Inicie la aplicación Fotos integrada en su iPhone y abra la imagen con el texto que desea copiar.
- Toque el ícono «Texto en vivo» en la esquina inferior derecha. El texto de la imagen se resaltará. Toque «Copiar todo» para copiar todo el texto.
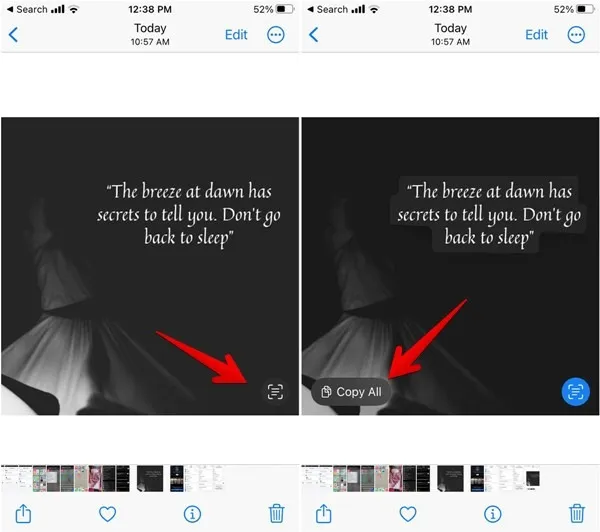
- Alternativamente, toque y mantenga presionada una palabra del texto que desea copiar. Mueva los puntos de selección para ajustar manualmente la selección, luego toque «Copiar» en la barra emergente.
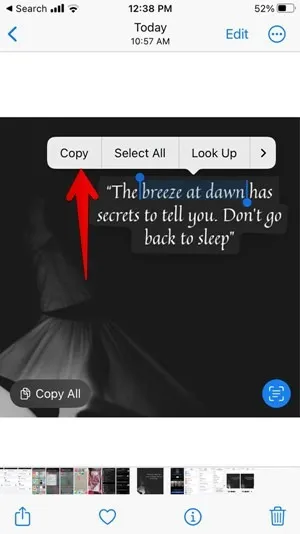
- Abra cualquier aplicación en la que desee pegar el texto, mantenga presionado el campo de texto y luego seleccione la opción «Pegar» en la barra emergente.
Uso de Google Lens en la aplicación de Google
Si su iPhone no es compatible con la función de texto en vivo, Google vendrá a su rescate. Puede usar la función Google Lens que está integrada en la aplicación de Google para copiar texto de cualquier imagen o captura de pantalla existente, nuevas fotos del Camera Roll o imágenes en Internet.
Siga estos pasos para copiar texto de una captura de pantalla o cualquier otra imagen en su iPhone usando la aplicación de Google:
- Instale y abra la aplicación de Google en su iPhone, luego toque el ícono «Cámara» en la barra de búsqueda.
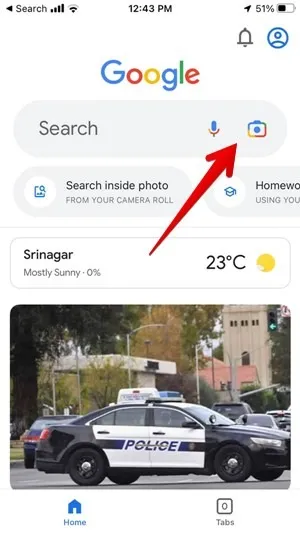
- Toque el ícono «Galería» en la parte inferior para ver las fotos en su iPhone.
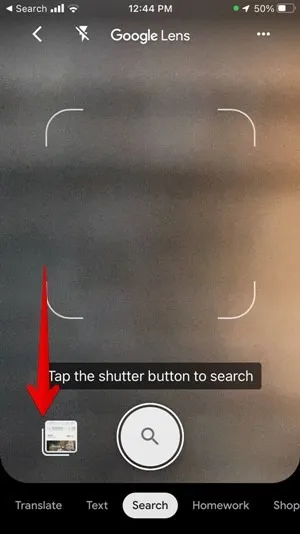
- Toque la imagen con el texto que desea capturar.
- Toca la pestaña «Texto» en la parte inferior.
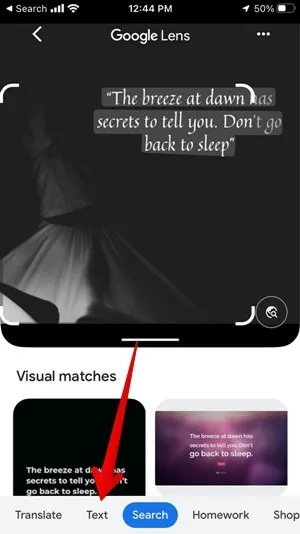
- Toque el texto que desea copiar y marque la selección con las barras de selección.
- Toque el botón «Copiar texto» en la parte inferior para extraer y copiar el texto de la imagen.
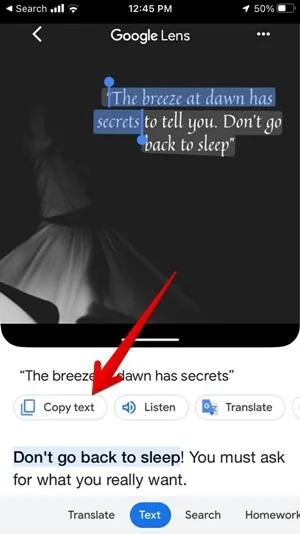
Uso de Google Fotos
También puede usar la aplicación Google Photos para copiar texto de imágenes y capturas de pantalla existentes en su iPhone.
- Instala y abre la aplicación Google Photos en tu iPhone.
- Abra la imagen con el texto que desea extraer.
- Toque el ícono «Google Lens» en la parte inferior y seleccione la pestaña «Texto».
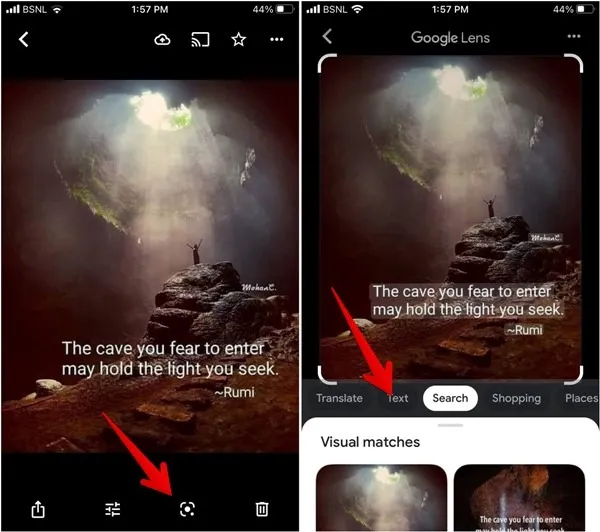
- Toca el texto de la imagen para seleccionarlo. Arrastre las barras de selección para marcar el texto, luego toque el botón «Copiar texto».
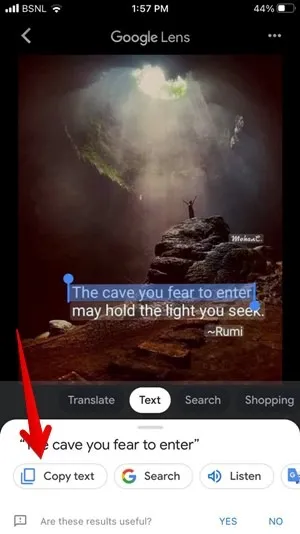
2. Copie texto de la cámara en iPhone
Si desea extraer y copiar texto de un documento físico, tarjeta, factura, etc., puede utilizar los siguientes métodos:
Uso de la aplicación de la cámara
Puede usar la función de texto en vivo en la aplicación de cámara predeterminada en su iPhone para copiar texto de objetos físicos. Este método también funciona cuando se usa la cámara dentro de otras aplicaciones de Apple, como Notas o Recordatorios.
- Abra la aplicación Cámara en su iPhone.
- Apunte la cámara hacia el objeto con texto que desea copiar.
- Toque una vez el texto del visor, luego toque el ícono «Texto en vivo».
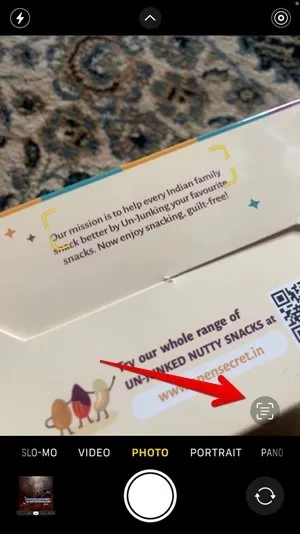
- La parte seleccionada se moverá al frente. Toque la primera palabra del texto que desea copiar y mueva los puntos de selección para seleccionar el texto deseado. Presione la opción «Copiar» en la barra emergente.

- Alternativamente, use la opción «Seleccionar todo» para seleccionar todo el texto, luego presione «Copiar» para copiar el texto seleccionado.
Uso de la cámara en la aplicación de Google
Si Live Text no es compatible con su iPhone, use la aplicación de Google para copiar texto de las imágenes.
- Instala y abre la aplicación de Google en tu iPhone.
- Toque el ícono «Cámara» en la barra de búsqueda de Google para abrir la función Google Lens.
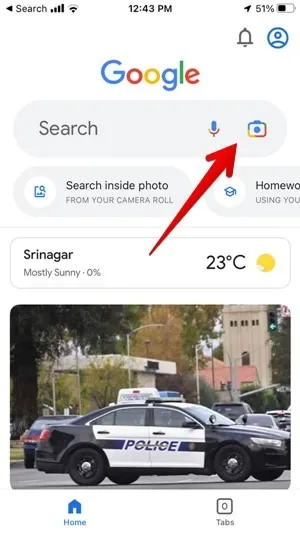
- Apunte la cámara hacia un elemento, como una valla publicitaria, un recibo, un documento, etc., que tenga el texto que desea copiar.
- Seleccione «Texto» de las opciones disponibles en la parte inferior, luego presione el botón de captura.
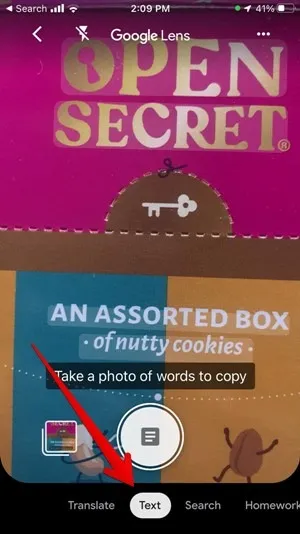
- El texto de la imagen se resaltará. Toque el texto que desea copiar, luego presione el botón «Copiar texto» en la parte inferior.

3. Cómo copiar texto de una imagen en Safari
Si encuentra una cita interesante u otro texto en una imagen en Internet, puede usar la función Texto en vivo en el navegador Safari para copiar el texto.
- Abra la página web que contiene la imagen con el texto que desea copiar mientras usa el navegador Safari en su iPhone.
- Mantenga presionado el texto de la imagen para seleccionarlo, luego arrastre las barras de selección para personalizar su selección de texto. Finalmente, toque «Copiar» para seleccionar el texto resaltado.
- Si el paso anterior no funciona, mantenga presionada cualquier parte de la imagen, excepto el texto. Cuando aparezca el menú, seleccione «Mostrar texto» en el menú.
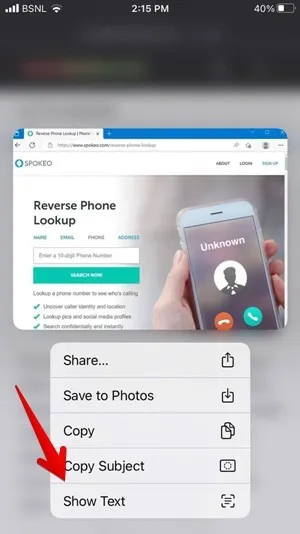
- El texto de la imagen se resaltará. Use el botón «Seleccionar todo» para copiar el texto seleccionado o mantenga presionado el texto para seleccionarlo manualmente de la imagen. Siga esto tocando el botón «Copiar».
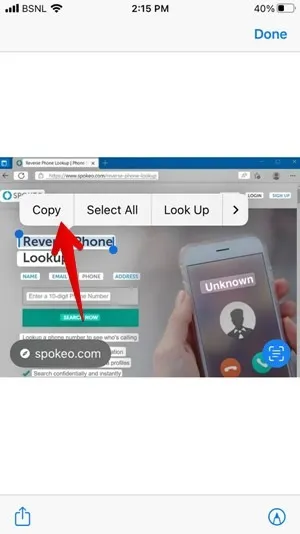
4. Cómo copiar texto de una imagen en la aplicación Chrome en iPhone
Si prefiere usar el navegador Google Chrome en lugar de Safari, o si la función de texto en vivo no funciona en Safari, puede extraer y copiar texto de cualquier imagen en Internet usando la aplicación del navegador Chrome.
- Vaya a la foto con el texto que desea copiar en el navegador Chrome.
- Mantén presionada la imagen y selecciona «Buscar imagen con Google».
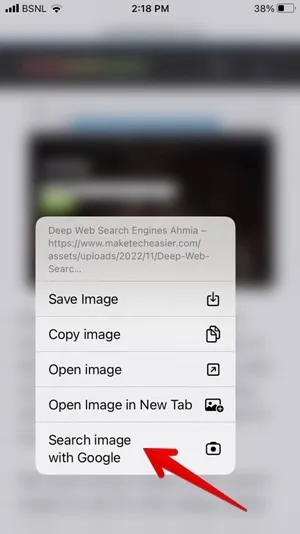
- Se abrirá el sitio web de Google Lens. Toque la pestaña «Texto» para resaltar el texto en la imagen.
- Mantenga presionado el texto y arrastre las barras de selección para marcar el texto que desea copiar. Toque «Copiar texto» en la parte inferior de la pantalla para copiar el texto de esa imagen.
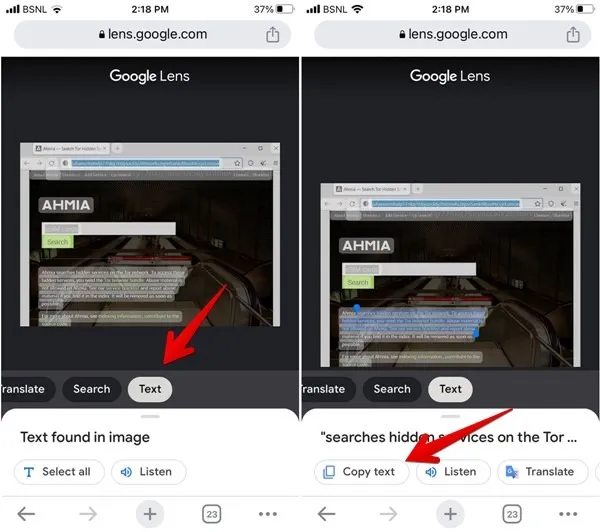
5. Cómo copiar texto de una imagen usando la búsqueda de Google
Si le gusta usar la Búsqueda de Google y encuentra una imagen interesante con texto que desea copiar, Google ofrece una forma nativa de hacerlo.
- Comience usando la Búsqueda de Google en cualquier navegador (Chrome, Safari, etc.) para encontrar la imagen.
- Toque la imagen, luego toque el ícono «Google Lens» en la parte inferior de la imagen.
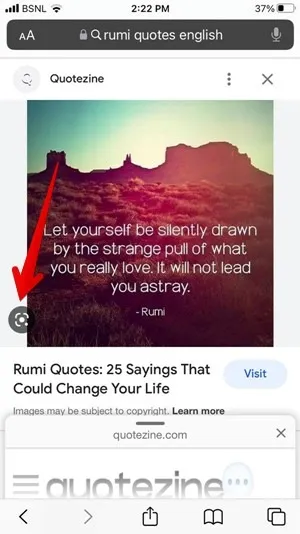
- El texto se resaltará en la imagen. Si eso no sucede, toque o mantenga presionado el texto y marque los puntos de selección. Toca «Copiar texto» debajo de la foto.
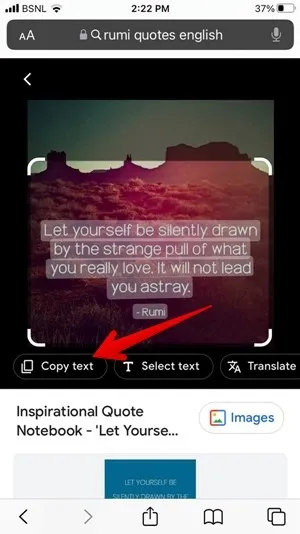
Preguntas frecuentes
¿Puedo copiar texto de una foto de Instagram, una publicación de Facebook o un estado de WhatsApp en mi iPhone?
¡Sí! Tome una captura de pantalla, luego use los métodos descritos en la primera sección de esta guía para copiar el texto. Siga leyendo para descubrir más opciones para copiar y pegar en sitios web.
¿Dónde está el portapapeles en el iPhone?
Los iPhones no tienen una aplicación de administrador de portapapeles independiente como otros dispositivos. Solo puede pegar el texto o la imagen copiados más recientemente. Mantenga presionado donde desee pegar el texto en el portapapeles, luego toque «Pegar».
¿Puedo copiar y pegar entre dispositivos Apple?
Sí, puede copiar fácilmente algo en un dispositivo y pegarlo en otro dispositivo Apple con la función de portapapeles universal. Las características como Universal Control y Stage Manager también pueden ayudarlo a trabajar de manera más fluida entre sus dispositivos Apple.
Todas las capturas de pantalla e imágenes de Mehvish Mushtaq.
- Pío



Deja una respuesta