Cómo crear un instalador USB de Windows 11 usando el símbolo del sistema
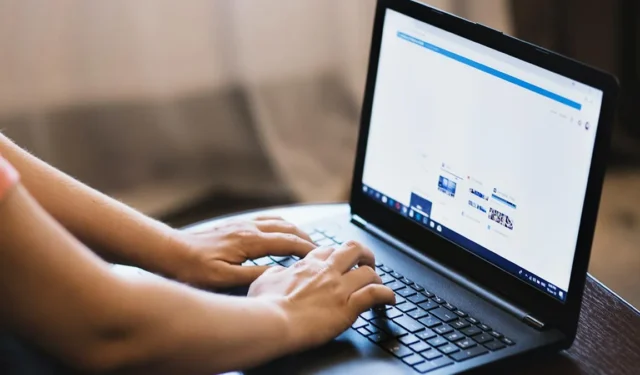
Hay varias formas de instalar Windows 11, y una de las más convenientes es crear un instalador USB de Windows 11 mediante el símbolo del sistema. Este método no requiere ningún software adicional. Continúe leyendo para aprender cómo comenzar a crear el instalador.
Obtención del archivo ISO de Windows 11
La primera parte de la creación de un instalador de sistema operativo USB de arranque es obtener su archivo ISO. Necesitará unos 5,2 GB de espacio libre para la descarga. Siga estos pasos para obtener el archivo ISO de Windows 11:
- Visite el sitio web de soporte de Microsoft .
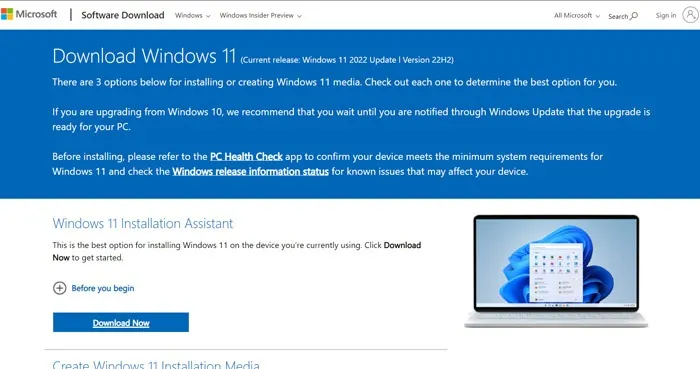
- Desplácese hacia abajo hasta el menú «Descargar imagen de disco de Windows 11 (ISO) para dispositivos x64» y seleccione «Windows 11 (ISO multiedición para dispositivos x64)» en la lista desplegable. Haga clic en «Descargar» a continuación.
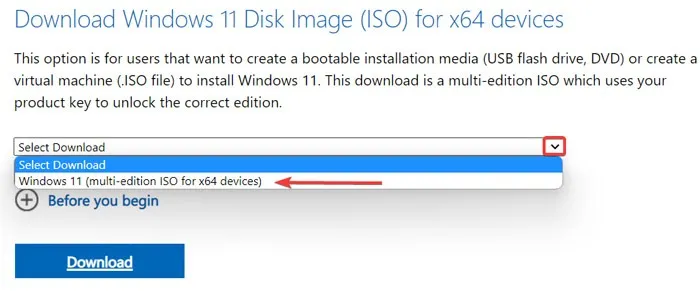
- En la siguiente pantalla, seleccione su idioma preferido de la lista.
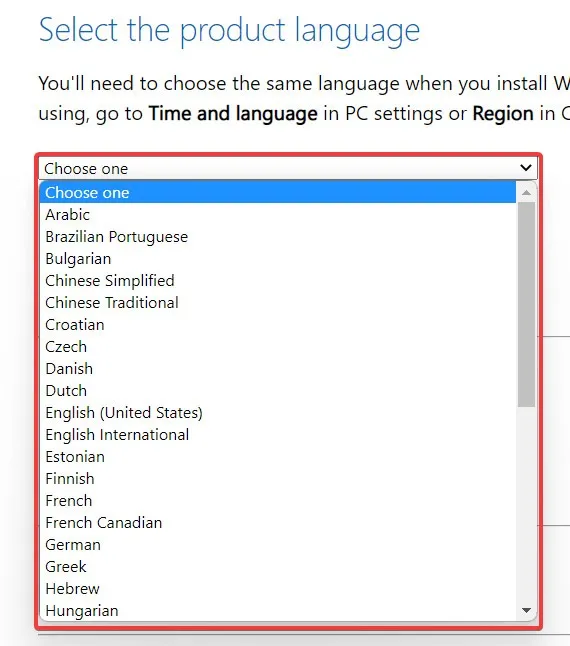
- Haga clic en «Confirmar», luego seleccione «Descargar de 64 bits» para iniciar la descarga del archivo ISO.
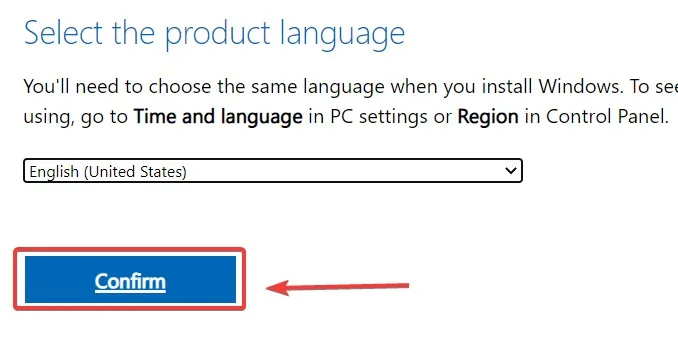
Creación del USB de arranque de Windows 11 con símbolo del sistema
Después de descargar el archivo ISO, conecte una unidad flash USB a su computadora y cree una copia de seguridad si tiene archivos importantes, ya que se formateará. Continúe con los siguientes pasos:
- Haga clic en el menú Inicio, escriba «Símbolo del sistema», haga clic con el botón derecho en el resultado y luego seleccione «Ejecutar como administrador».
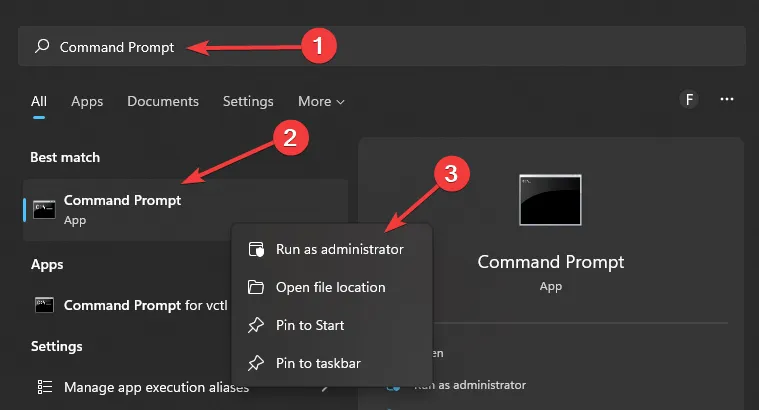
- Abra DiskPart escribiendo
diskparty presionando Enter:
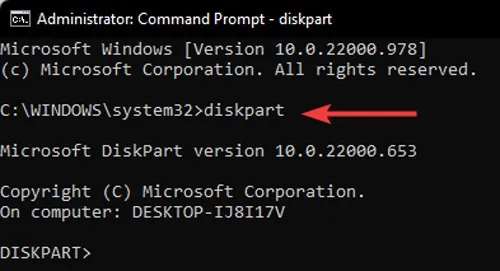
- Para ver la lista de discos en su PC, escriba
list disky presione Enter:
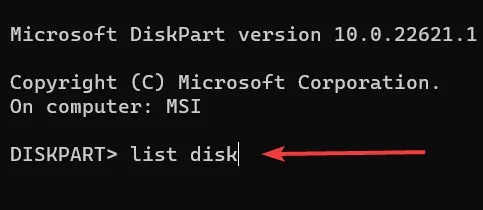
- Seleccione el disco USB designado escribiendo el siguiente comando:.
select disk [number of the disk]
- Puede identificar qué disco es su unidad flash USB marcando la columna «Tamaño» en su lista de discos. Por ejemplo, en la siguiente captura de pantalla, nuestra unidad USB de 8 GB se denomina «Disco 2».
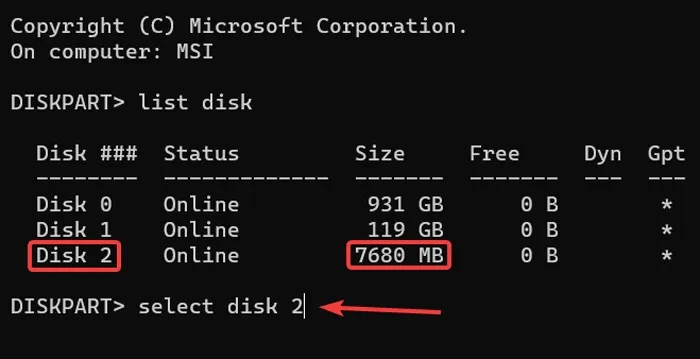
- Para limpiar completamente la unidad flash, escriba
cleany presione Enter:
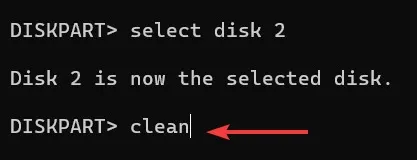
- Cree una partición primaria escribiendo lo siguiente en el símbolo del sistema:
create partition primary
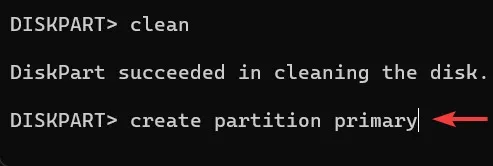
- Para seleccionar la nueva partición, escriba
select partition 1y presione Enter:
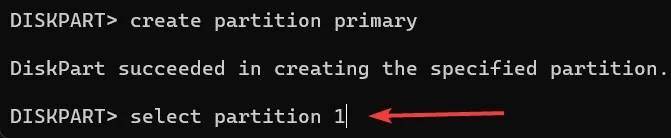
- Deberá formatear su unidad flash USB para que sea de arranque. Escribe este comando y presiona Enter:
format FS=FAT32 quick

- Establezca una letra para la unidad USB. Asegúrese de que la letra que está asignando no esté ya asignada a otra unidad. (Por ejemplo, C no es aceptable, ya que ya está asignado a la partición donde se encuentran los archivos de su sistema operativo). En este ejemplo, estamos asignando «B» como el nombre de la unidad USB.
assign letter=B
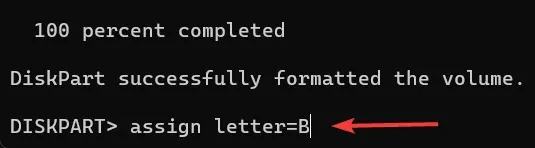
- Salga de la herramienta DiskPart escribiendo
exity presionando Enter:
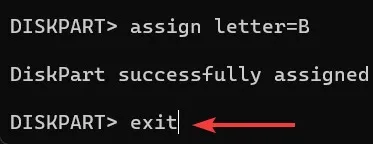
- Para montar el archivo ISO de Windows 11, escriba lo siguiente y presione Enter. La ruta al archivo ISO de Windows dependerá de dónde se encuentre en su PC.
PowerShell Mount-DiskImage -ImagePath “Path to Windows ISO file”

- Vuelva a abrir DiskPart escribiendo
diskparty presionando Enter:
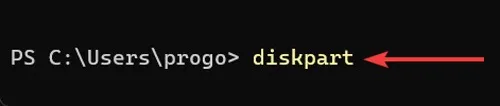
- Para ver la lista de volúmenes en su dispositivo, escriba
list volume.
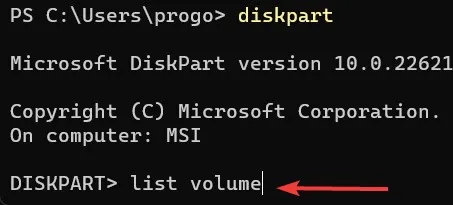
- Puede ubicar su archivo ISO de Windows 11 montado en la lista verificando el formato de un volumen (en este caso, «UDF»), escribiendo «(DVD-ROM)», etiqueta o tamaño. En este ejemplo, el ISO montado es el Volumen 0, con la letra «E» asignada.

- Salga de DiskPart escribiendo
exity presionando Enter:
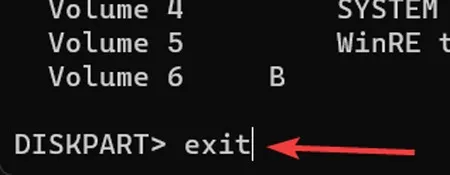
- Acceda al archivo ISO de Windows 11 montado usando la letra de volumen ISO de Windows seguida de dos puntos. En nuestro caso, estamos escribiendo
E:.
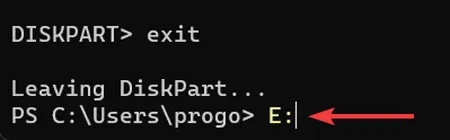
- Use
cd booten la carpeta de arranque y presione Enter:
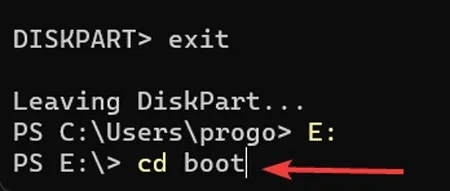
- Para actualizar el volumen de la unidad flash con el código de arranque compatible con BOOTMGR, escriba lo siguiente y presione Enter. Tenga en cuenta que estamos asignando «B» a la unidad flash en este ejemplo, así que reemplácela con la letra que elija. Este comando esencialmente hace que la unidad sea adecuada para iniciar Windows 11, ya que el código de inicio del volumen es responsable de cargar los archivos adecuados que inician el sistema operativo.
bootsect /nt60 B:
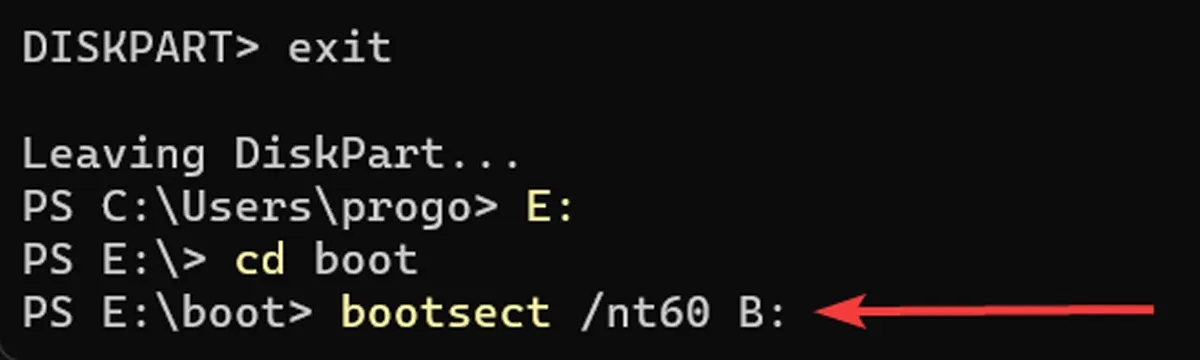
- Para copiar los archivos de instalación de Windows 11 a la unidad USB, use el siguiente comando. Recuerde que «E» y «B» en este comando son específicos de este ejemplo y deben reemplazarse con sus detalles específicos.
xcopy E:\*.* B:\ /E /F /H
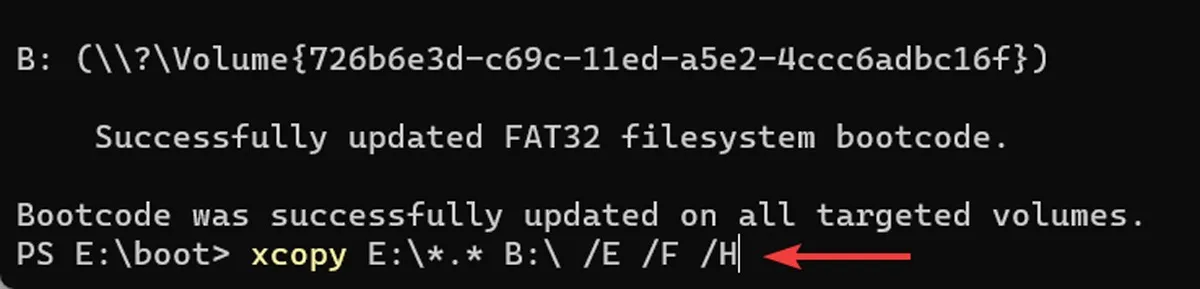
- Espere a que se complete el proceso de copia.
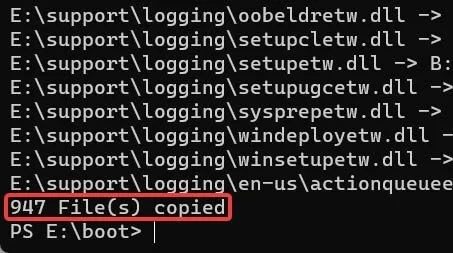
- Su unidad USB de arranque de Windows 11 ya está lista. Puede usar esta unidad USB para instalar o reinstalar Windows 11 en su computadora. Simplemente reinicie su sistema y arranque a través de una unidad USB.
Preguntas frecuentes
¿Hay otras formas de crear una unidad flash USB de arranque de Windows 11?
Si se siente intimidado por el símbolo del sistema y los numerosos pasos necesarios para crear una unidad USB de arranque de Windows 11 con él, puede intentar usar la aplicación Rufus liviana, rápida y fácil de usar.
¿Qué puedo hacer si el instalador USB de Windows 11 no funciona?
Hay muchas razones por las que su instalador USB de Windows 11 no funciona. Puede deberse a un puerto o cable defectuoso, una unidad USB corrupta o dañada, un dispositivo USB antiguo (USB 1.0 o 2.0) o incompatibilidad del formato USB (NTFS o FAT32) con el modo de arranque (BIOS heredado o UEFI). Para remediar la situación, intente cambiar su dispositivo y puerto USB, verifique el formato del dispositivo USB y configure el dispositivo USB según sus preferencias para el arranque.
¿Cómo puedo hacer un instalador USB de arranque de Windows 11 en Mac?
Crear un instalador USB de arranque de Windows 11 en Mac es un poco diferente. Requiere usar Boot Camp (un programa para Mac basados en Intel), Terminal en Mac M1 o una aplicación de terceros como UUByte ISO Editor .
¿Cómo puedo hacer un instalador USB de arranque de Windows 11 en Ubuntu?
Si es un usuario de Ubuntu, intente usar la Terminal o aplicaciones como Ventoy o WoeUSB para crear un instalador USB de arranque de Windows 11.
Crédito de la imagen: Pexels . Todas las capturas de pantalla por Farhad Pashaei .
- Pío



Deja una respuesta