Cómo usar las reglas de Microsoft Outlook para administrar su bandeja de entrada
Administrar su bandeja de entrada requiere trabajo, especialmente cuando recibe muchos correos electrónicos todos los días. Usando reglas en Microsoft Outlook, puede cuidar su bandeja de entrada automáticamente. Esto le ahorra tiempo al tomar medidas manualmente en los mensajes y lo ayuda a manejar su correo electrónico.
¿Cómo funcionan las reglas en Outlook?
Las reglas en Outlook le permiten configurar acciones para el correo electrónico que cumple con criterios particulares. Cuando los mensajes llegan a su bandeja de entrada, las reglas toman el control para realizar esas acciones automáticamente.
Por ejemplo, puede mover el correo electrónico de su tienda favorita a una carpeta de compras, marcar los mensajes que provienen de su supervisor como importantes o reenviar automáticamente el correo electrónico a su socio.
Puede hacer cosas como esta automáticamente una vez que configure las reglas, luego siéntese y deje que las reglas de Microsoft Outlook hagan el trabajo de administrar su bandeja de entrada sin mover un dedo.
Cómo crear una regla en Outlook
La configuración de una regla en Outlook es un proceso paso a paso por el que la aplicación lo guía. Comience seleccionando los criterios de correo electrónico, continúe con la elección de las acciones, opcionalmente agregue excepciones a la regla y luego active la regla.
Crear una regla desde cero
- Para crear una regla en Outlook desde cero, seleccione «Archivo -> Información», luego «Administrar reglas y alertas».
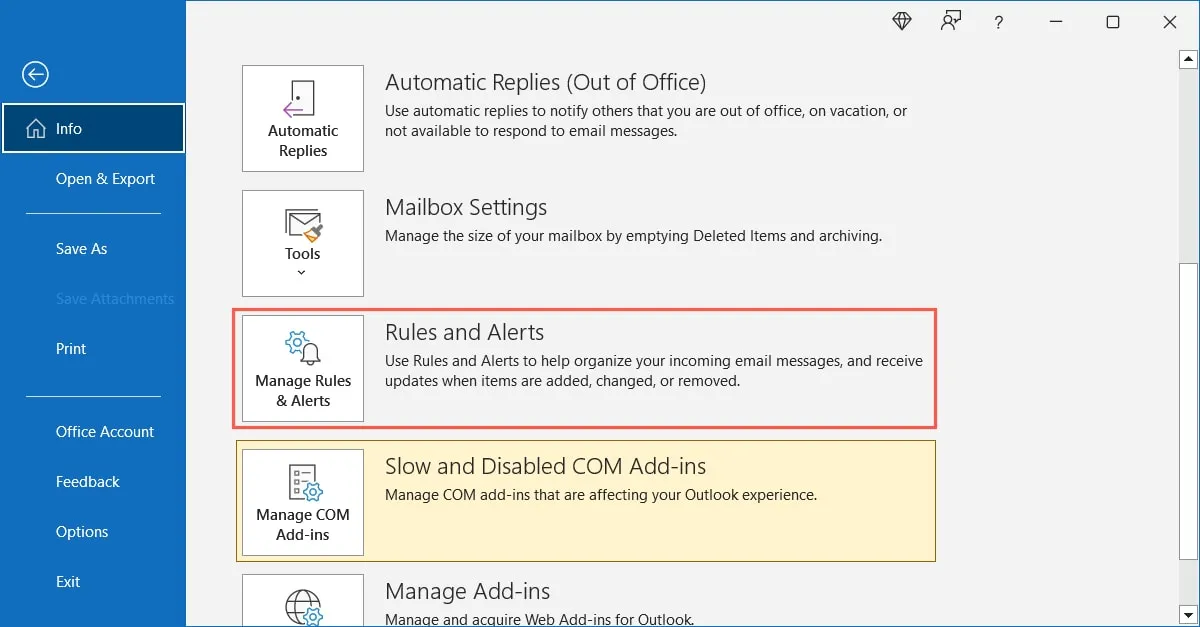
- Elija una cuenta de correo electrónico en la parte superior si tiene más de una y haga clic en «Nueva regla».
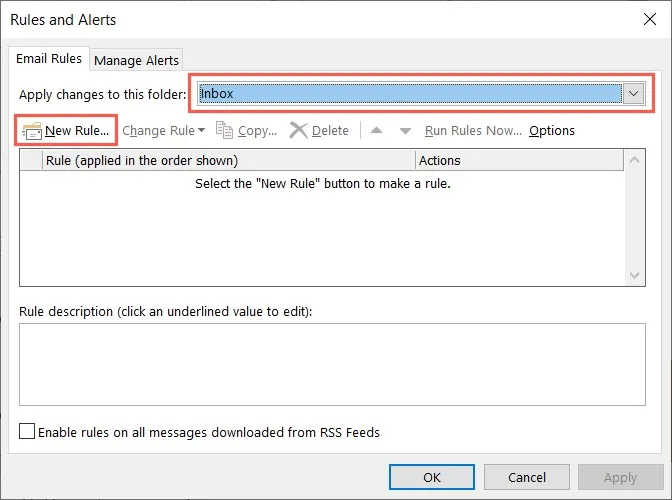
- El cuadro del Asistente para reglas le brinda los tipos básicos de disparadores para comenzar, similar a las plantillas en Outlook. Debajo de «Comenzar desde una regla en blanco», puede elegir si la regla se aplicará al correo electrónico que reciba o envíe.
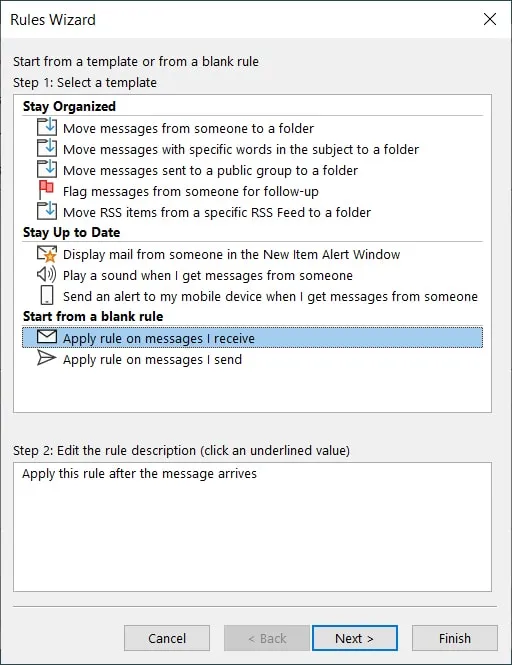
- Si elige criterios en una de las dos secciones superiores, use los enlaces que se muestran en la parte inferior para agregar el elemento. Por ejemplo, si elige «Reproducir un sonido cuando reciba mensajes de alguien», haga clic en el enlace «personas o grupo público» para seleccionar a la persona y en el enlace «sonido» para seleccionar el sonido. Siga esto haciendo clic en «Siguiente».
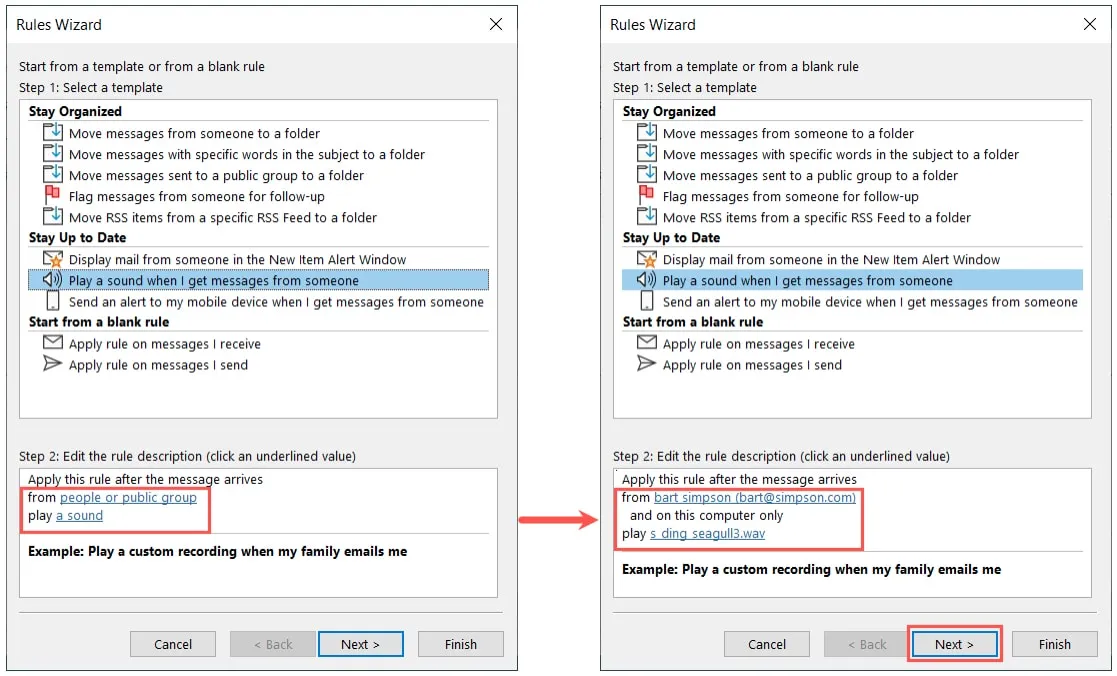
- Confirme la condición y agregue más si lo desea. Tenga en cuenta que se deben cumplir todas las condiciones para que se aplique la regla. Haga clic en «Siguiente» cuando haya terminado de elegir las condiciones.
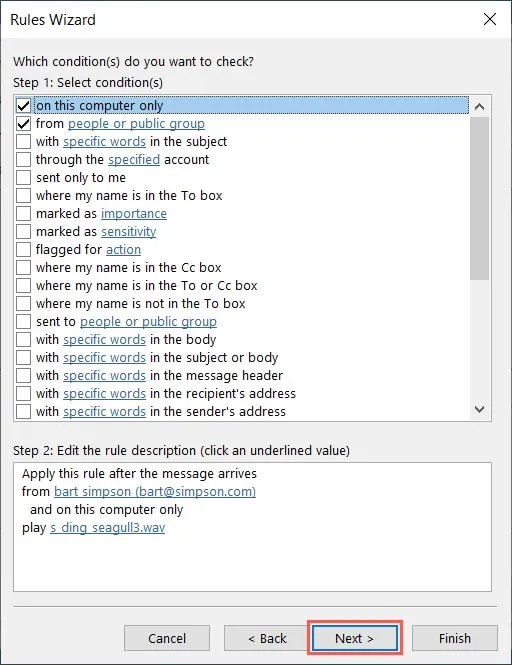
- Confirme la acción y, opcionalmente, agregue más. Recuerda que se realizarán todas las acciones que selecciones. Haga clic en «Siguiente» una vez que haya terminado de agregar acciones.
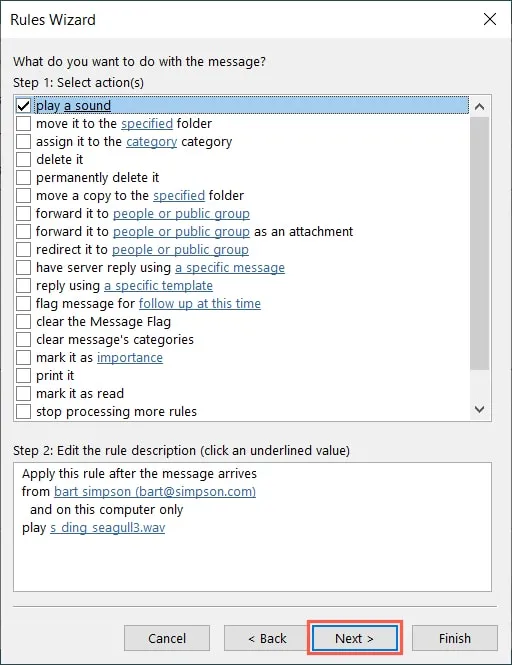
- Las excepciones le permiten omitir la regla para ciertos correos electrónicos. Marque las casillas para cualquier excepción que desee agregar, use los enlaces en la parte inferior para elegir los elementos y haga clic en «Siguiente».
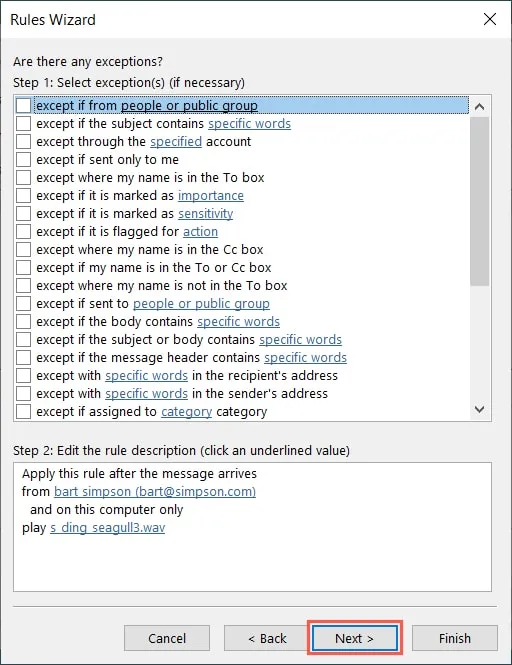
- Asigne un nombre a su regla en la parte superior y seleccione «Configurar opciones de regla». Marque la casilla «Activar esta regla». Opcionalmente, marque los otros dos para ejecutar la regla inmediatamente en el correo electrónico actual y use la regla en todas sus cuentas de correo electrónico.
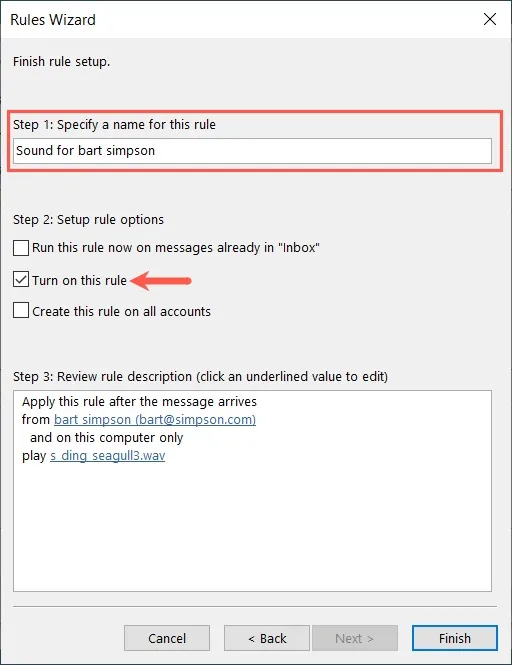
- Confirme las condiciones, acciones y excepciones en el cuadro del Paso 3 en la parte inferior y haga clic en «Finalizar».
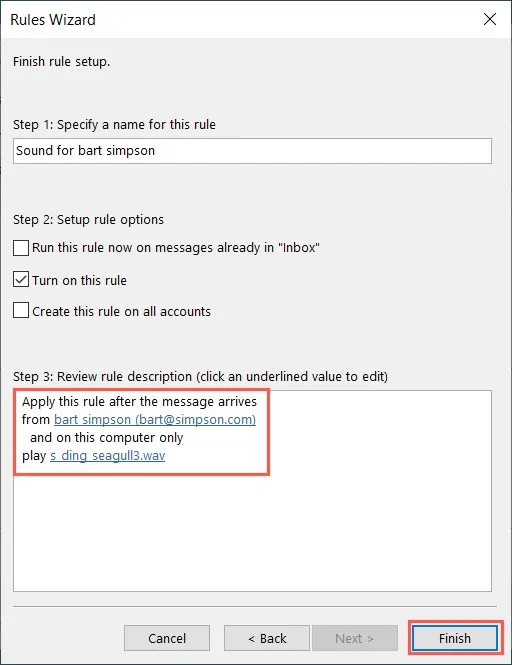
- Su regla ahora se muestra con una marca de verificación junto a ella en el cuadro Reglas y alertas. Si desea deshabilitar la regla más tarde, puede regresar aquí y desmarcar la casilla. Seleccione «Aceptar» o «Aplicar» para guardar y salir o «Cancelar» si cambia de opinión.
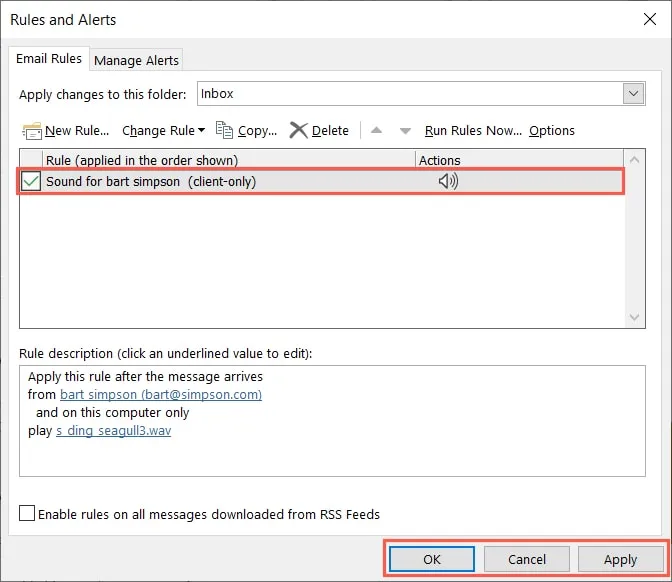
¿Sabías que puedes convertir correos electrónicos en tareas en Microsoft Outlook?
Crear una regla basada en un correo electrónico
- Para crear una regla basada en un correo electrónico existente, seleccione el mensaje en su bandeja de entrada o ábralo en su propia ventana. Vaya a la pestaña «Inicio», abra el menú desplegable «Reglas» y seleccione «Crear regla».
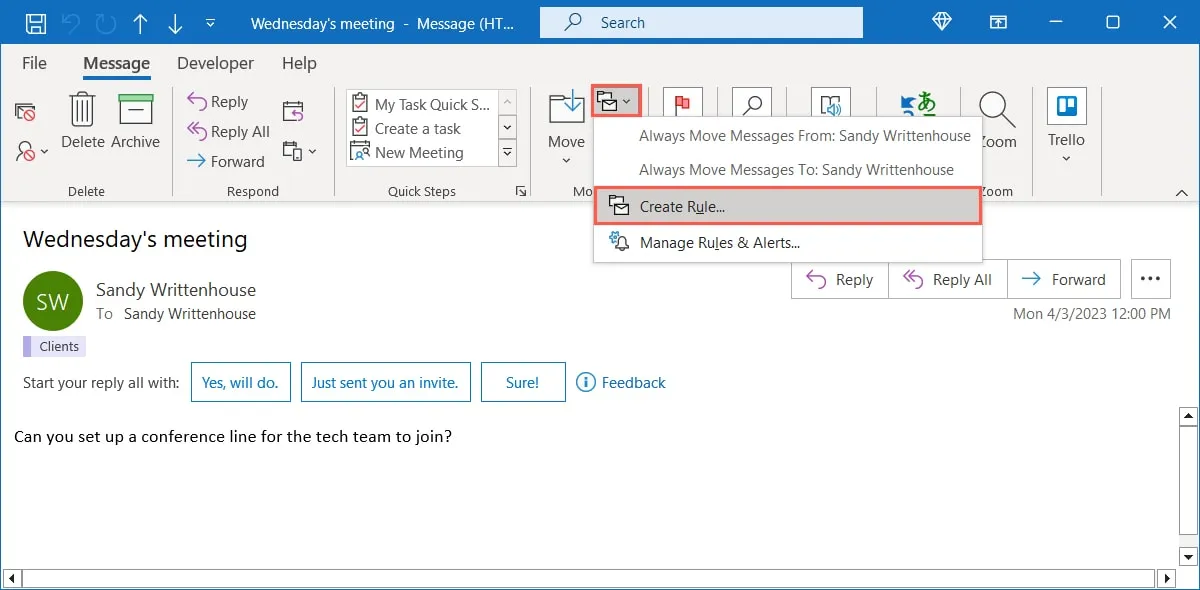
- En la ventana «Crear regla», verá las condiciones disponibles en la parte superior. Debido a que está creando una regla basada en el correo electrónico, puede usar criterios tales como de esa persona, qué contiene el asunto o enviado solo a usted.

- Elija la acción que desea realizar en función de la condición. Puede mostrarlo en la ventana Alerta de elemento nuevo, reproducir un sonido o moverlo a una carpeta.
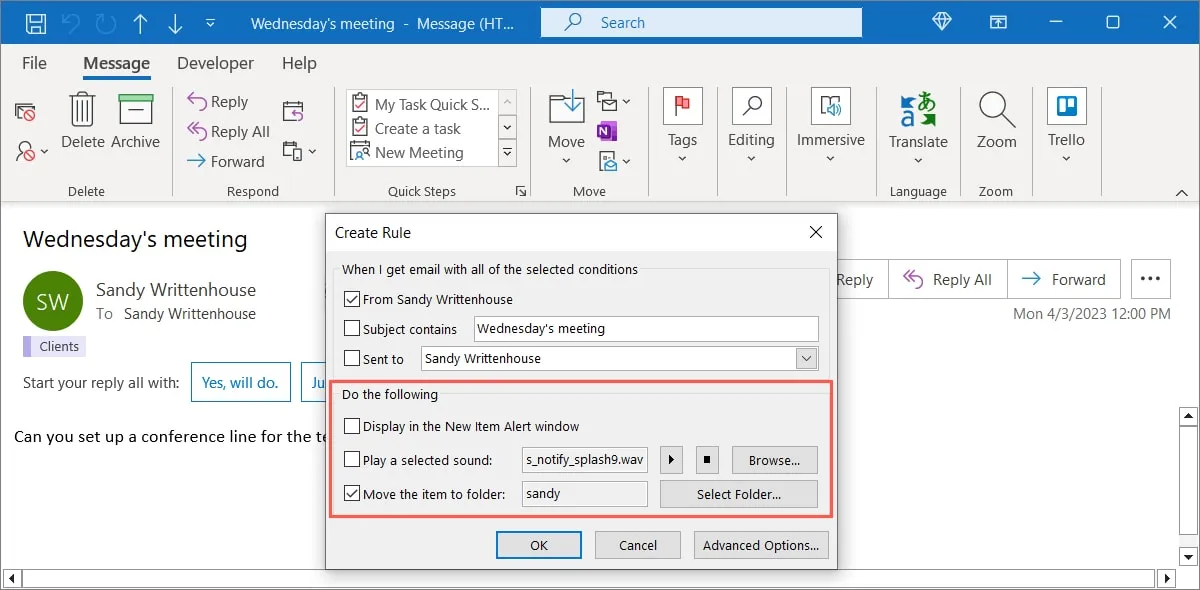
- Si desea agregar más condiciones o acciones, elija «Opciones avanzadas». Verá los mismos cuadros que el Asistente para reglas. Haga su(s) selección(es) para crear su regla.
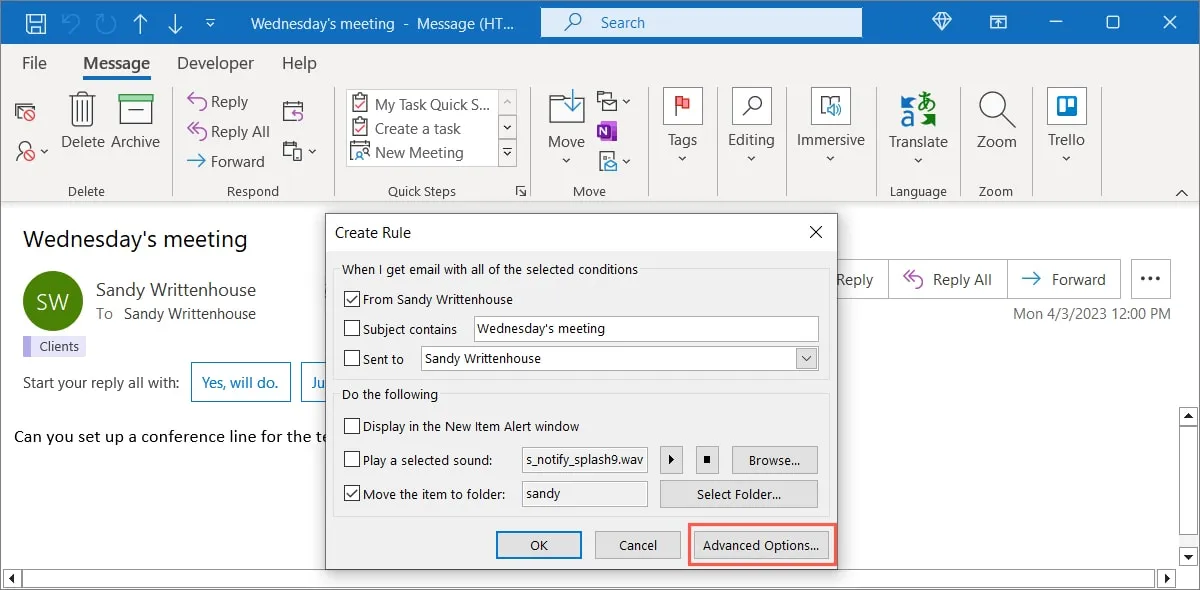
- Si está satisfecho con la regla tal como está, haga clic en «Aceptar» para guardarla y aplicarla.
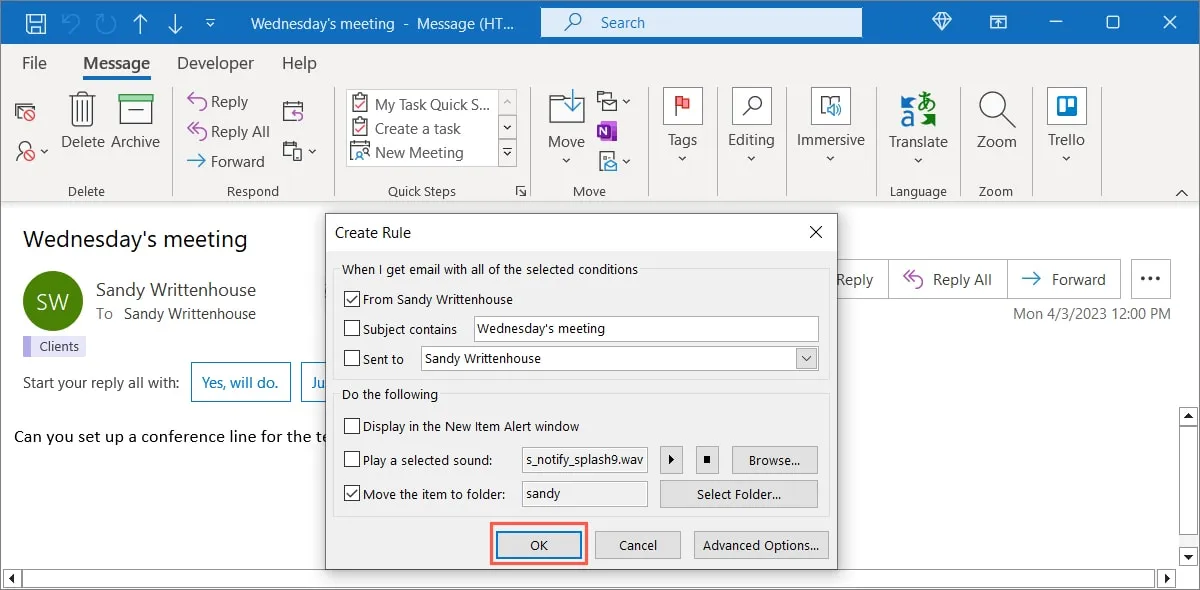
Ejemplos de reglas de Outlook
Ahora que sabe cómo crear una regla en Outlook, veamos algunos ejemplos útiles. Estamos creando estas reglas desde cero siguiendo las instrucciones anteriores.
Mover mensajes a una carpeta
Si a menudo mueve sus mensajes a carpetas para mantener su bandeja de entrada organizada, puede configurar una regla para moverlos automáticamente y ahorrar algo de tiempo.
- En el primer cuadro del Asistente de reglas, seleccione «Mover mensajes de alguien a una carpeta». Alternativamente, elija una de las otras dos condiciones de «Mover mensajes». Seleccione «personas o grupo público» en la parte inferior para elegir el contacto y «especificado» para elegir la carpeta. Haga clic en Siguiente.»
En nuestro ejemplo, estamos seleccionando «fred@flintstone.com» y «Recursos de marketing», respectivamente.
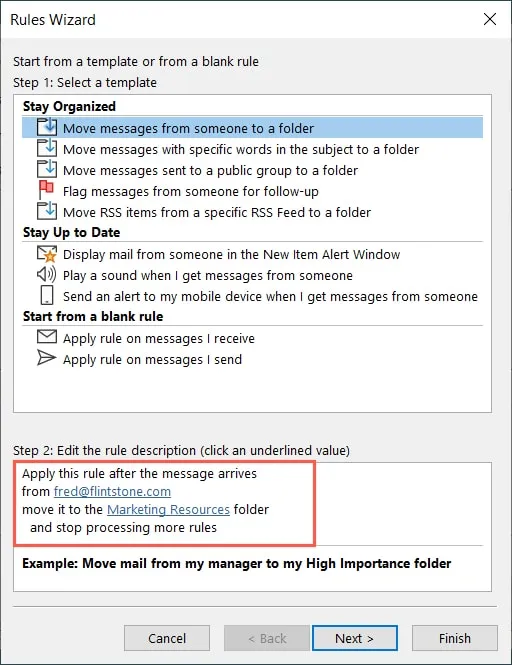
- Muévase por el Asistente de reglas como se muestra arriba eligiendo opcionalmente más condiciones y acciones, agregando excepciones y finalmente nombrando y habilitando la regla.
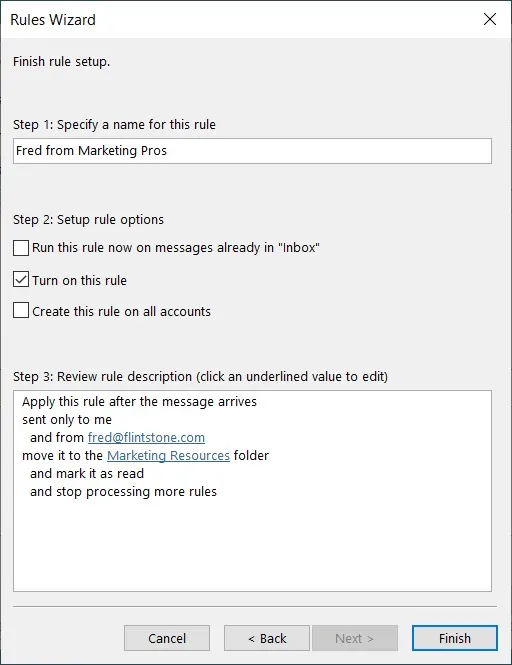
Marcar correo electrónico para seguimiento
Marcar el correo electrónico es otra buena manera de organizar los mensajes, ya que le permite asignar y ver la bandera tan pronto como llegue el correo electrónico.
- En el primer cuadro del asistente de reglas, seleccione «Marcar mensajes de alguien para seguimiento». Seleccione «personas o grupo público» para elegir el contacto y «seguimiento en este momento» para elegir el tipo de seguimiento y el momento.
En este ejemplo, estamos seleccionando «Wilma@flintstone.com», «Llamar» y «Mañana».
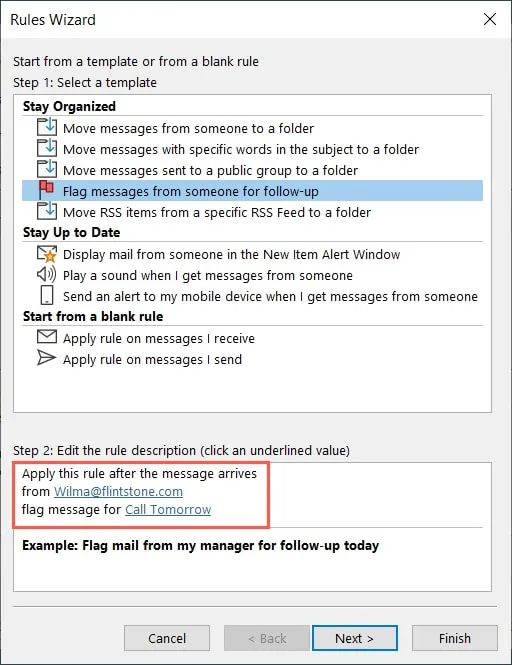
- Siga las indicaciones restantes para moverse por el Asistente de reglas y guardar y habilitar su regla.
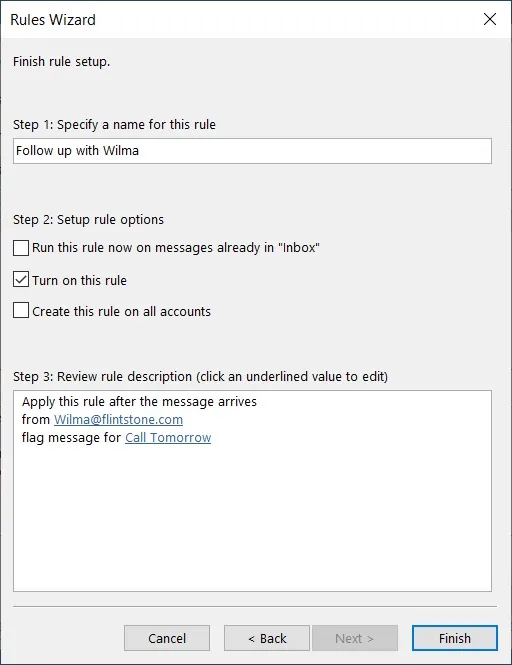
Asignar una categoría a un correo electrónico
Para detectar rápidamente el correo electrónico que pertenece a ciertas categorías, ¿por qué no crear una regla para hacerlo por adelantado? Esto pondrá los mensajes en sus respectivas categorías para que los veas de un vistazo.
- En el primer cuadro Asistente de reglas, seleccione «Aplicar regla en los mensajes que recibo». Haga clic en «Siguiente» para configurar las condiciones.
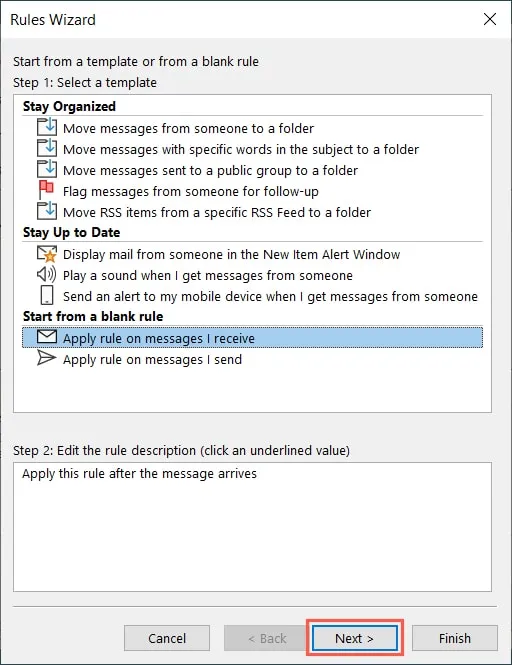
- Marque las casillas de las condiciones y especificaciones que desea utilizar. En nuestro ejemplo, estamos usando «con palabras específicas en el tema» y eligiendo «palabras específicas» para agregar la palabra «proyecto». Haga clic en Siguiente.»
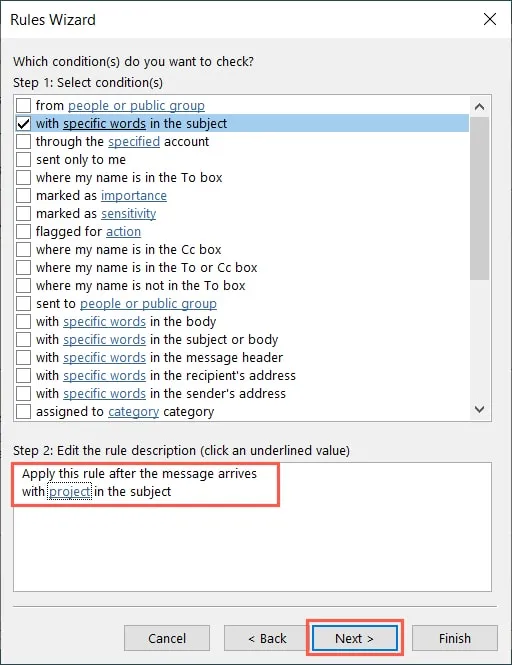
- Marque la casilla para «asignarlo a la categoría de categoría», luego haga clic en «categoría» para seleccionar la que desea usar. Estamos eligiendo nuestra categoría “Clientes”. Haga clic en Siguiente.»
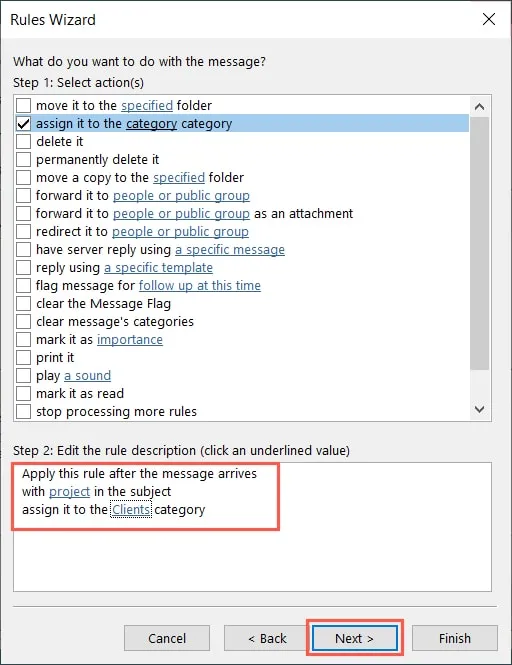
- Opcionalmente, agregue excepciones y haga clic en «Siguiente».
- Asigne un nombre a la regla, actívela, confirme la configuración y haga clic en «Finalizar».
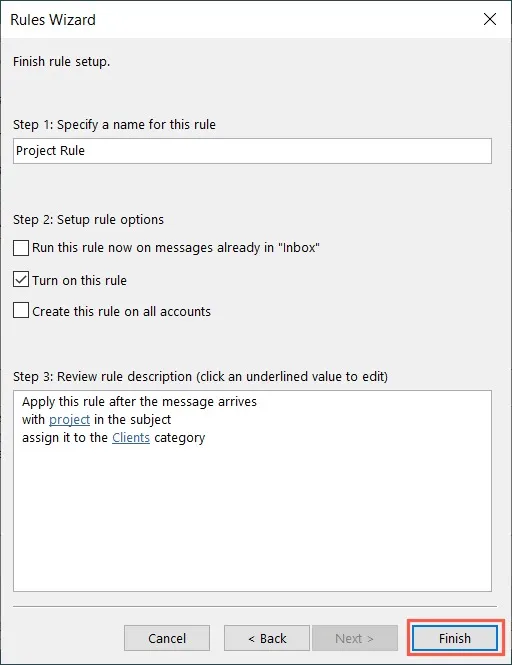
Marcar mensajes con prioridad
Si asigna una prioridad para seleccionar el correo electrónico, como los de su jefe o un cliente especial, puede marcarlos como importantes desde el principio. O tal vez desee marcar el correo electrónico en el que está incluido como CC como de baja prioridad.
- Al igual que la regla anterior, seleccione «Aplicar regla en los mensajes que recibo» en el Asistente de reglas y haga clic en «Siguiente» para seleccionar las condiciones.
- Marque las casillas de las condiciones que desea usar y haga clic para agregar las especificaciones. Aquí, estamos usando «donde está mi nombre en el cuadro CC». Haga clic en Siguiente.»
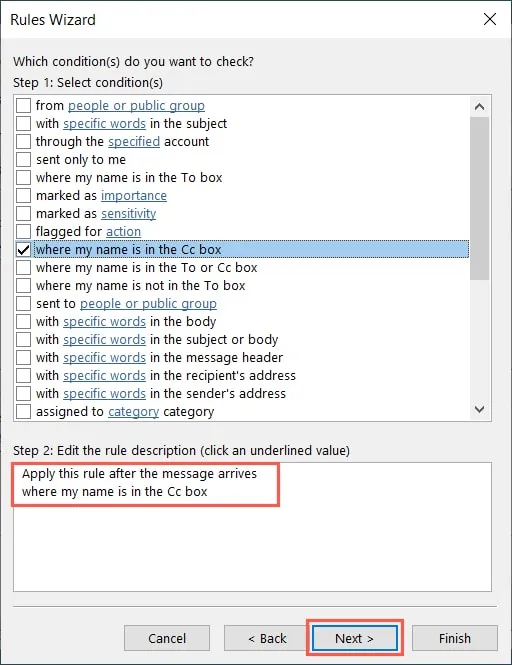
- Marque la casilla «marcar como importante» y haga clic en «importancia» para elegir el nivel que desea usar. Estamos eligiendo «baja importancia». Haga clic en Siguiente.»
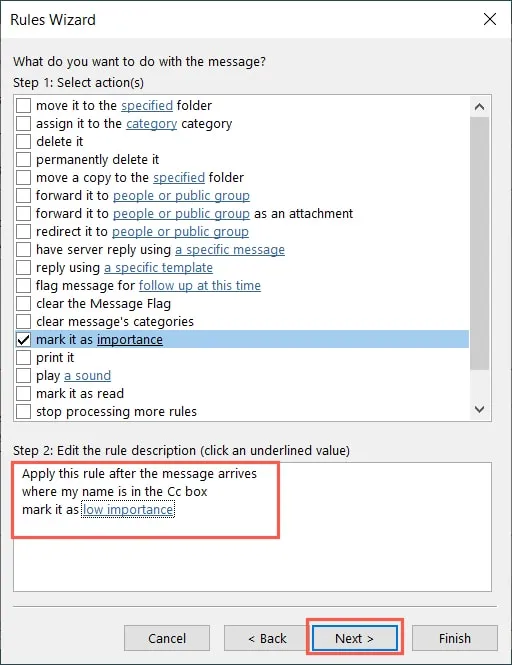
- Opcionalmente, agregue excepciones y haga clic en «Siguiente».
- Asigne un nombre a la regla, actívela, confirme la configuración y haga clic en «Finalizar».
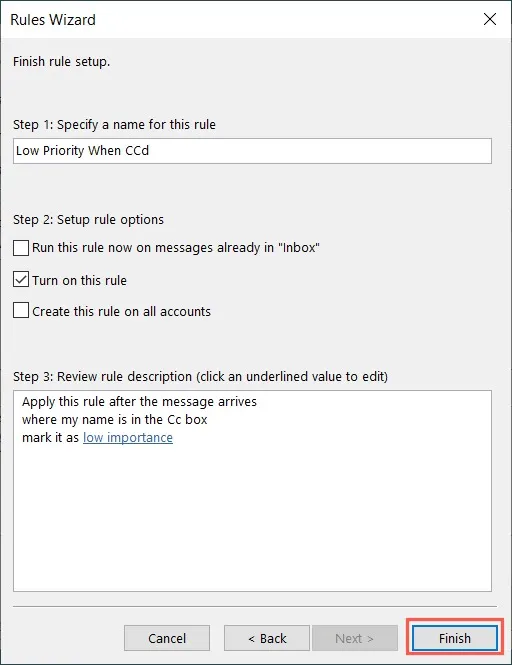
Preguntas frecuentes
¿Dónde encuentro mis reglas de Outlook?
Puede acceder a sus reglas si desea deshabilitar, editar o eliminar una o más en la ventana Administrador de reglas.
Vaya a «Archivo -> Información» o abra el menú «Reglas» en la pestaña «Inicio» y seleccione «Administrar reglas y alertas».
¿Por qué no funciona mi regla de Outlook?
Puede haber varias razones por las que una regla que configuró en Outlook no funciona como se esperaba. A continuación hay algunas cosas que debe buscar:
- Marque la casilla «Administrar reglas y alertas» para asegurarse de que la regla esté habilitada.
- Asegúrese de que la regla requiera una carpeta o contacto válido y no uno que haya eliminado.
- Confirme que no se está aplicando una regla diferente primero.
Para causas y soluciones adicionales, consulte la página de Soporte de Microsoft .
¿Puedo configurar una regla de formato condicional en Outlook?
El formato condicional está disponible en Outlook en un lugar separado de las reglas de la bandeja de entrada de correo electrónico que se analizan aquí.
Vaya a la pestaña «Ver» y seleccione «Ver configuración» en la cinta. En el cuadro que aparece, elija «Formato condicional», luego configure la regla en el cuadro Formato condicional subsiguiente.
Crédito de la imagen: Pixabay . Todas las capturas de pantalla por Sandy Writerhouse.
- Pío



Deja una respuesta