6 formas de hacer clic derecho en una Mac sin mouse

Hacer clic derecho en una Mac es una herramienta útil, ya que le permite copiar y pegar, volver a cargar una pestaña, guardar o imprimir una página e incluso revisar la gramática. ¿No tienes un ratón a mano? ¡No entrar en pánico! Hay varias formas de hacer clic derecho en una Mac sin tener que comprar un mouse, incluidos los gestos del trackpad y los atajos de teclado. ¡Los desempaquetamos todos en esta guía!
1. Clic con dos dedos
El primer método, que involucra el trackpad de MacBook o un Magic Trackpad independiente, también es la opción predeterminada, llamada clic con dos dedos. Al hacer clic, colocar dos dedos en el panel táctil actuará como un Controlclic, también conocido como clic con el botón derecho.
Este método es, sin duda, el más popular entre los usuarios de Mac debido a su facilidad y simplicidad, y se puede ajustar aún más para adaptarse a las preferencias del usuario.
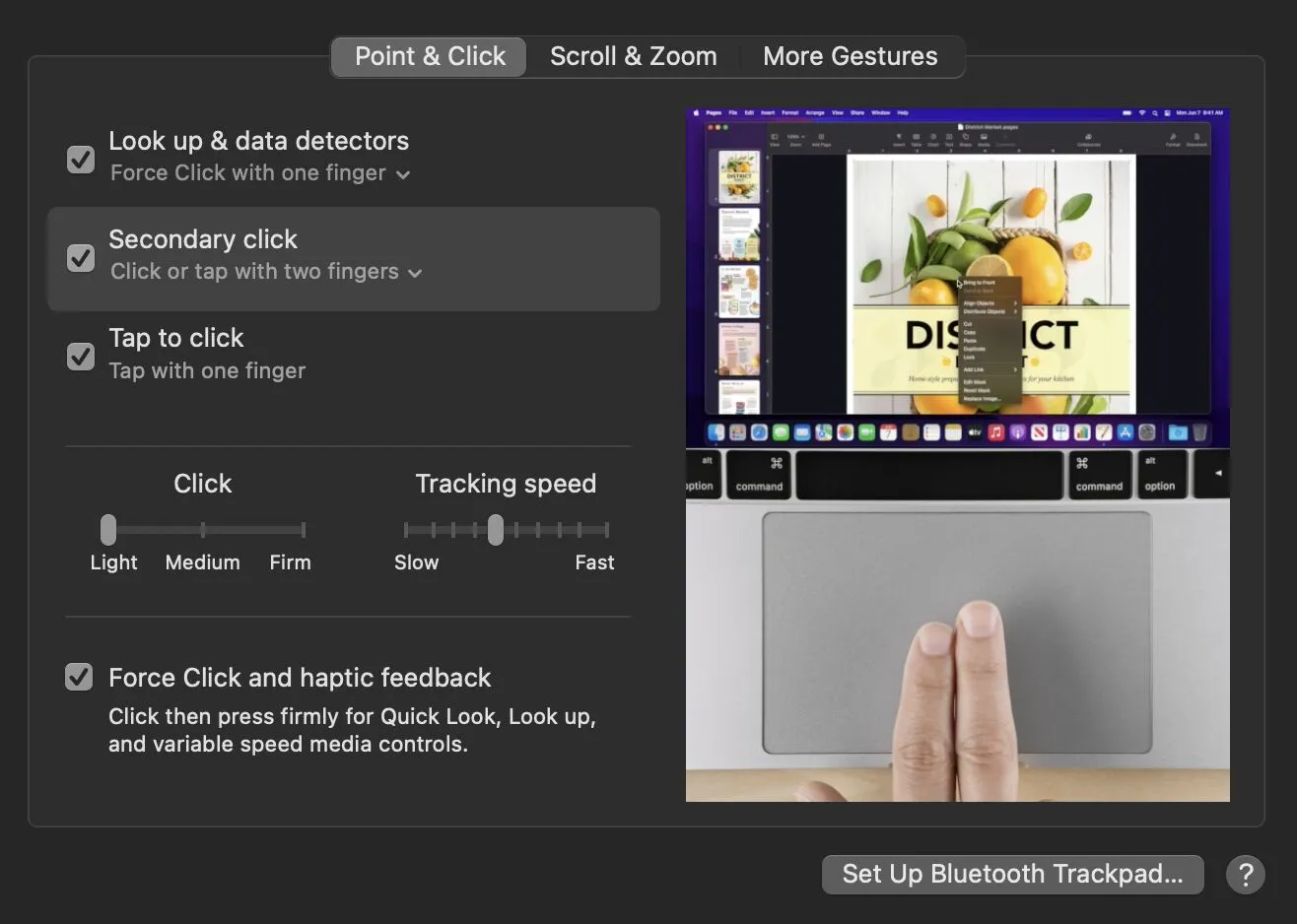
Para utilizar todo el alcance y la funcionalidad de este método, asegúrese de que «Tocar para hacer clic» esté habilitado en la aplicación Configuración del sistema. Para habilitar este método, vaya a «Configuración del sistema -> Panel táctil -> Clic secundario», luego, en el menú desplegable, seleccione «Hacer clic o tocar con dos dedos».
2. Clic en la esquina
Una alternativa al clic con dos dedos es la opción de clic en la esquina. El uso de un solo dedo para tocar la esquina designada del trackpad servirá como un clic con el botón derecho y aparecerá el menú de opciones. El clic en la esquina también se puede habilitar en la aplicación Configuración del sistema.
Para habilitar este método, vaya a «Configuración del sistema -> Panel táctil -> Clic secundario». En el menú desplegable, seleccione «Hacer clic en la esquina inferior derecha» o «Hacer clic en la esquina inferior izquierda».
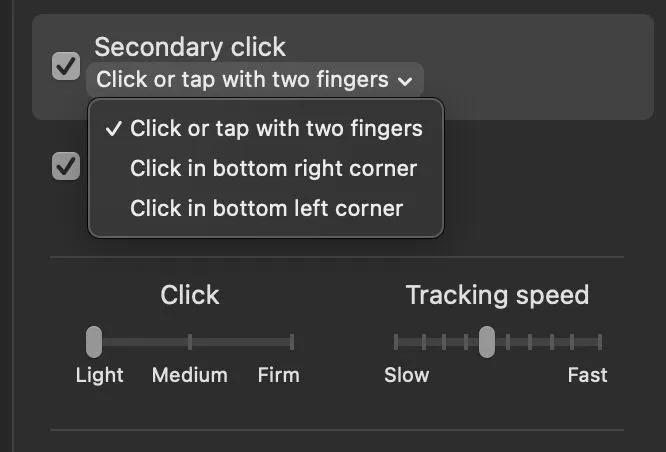
3. Control-Clic
El método final consiste en utilizar el teclado y el panel táctil para realizar un clic con el botón derecho. Si bien este método de clic derecho es muy simple, potencialmente requiere más esfuerzo, ya que necesita usar dos manos a la vez.
Para hacer clic con el botón derecho usando este método en tándem, mantenga presionado Controlel teclado mientras realiza un solo clic. Este comando de teclado está habilitado de forma predeterminada, lo que significa que no es necesario acceder a Configuración del sistema para habilitarlo.

4. Teclado virtual
Este método puede ser útil si ciertas teclas de su teclado están defectuosas, o si su teclado ya no funciona, pero su panel táctil aún funciona.
Otro método práctico de hacer clic con el botón derecho consiste en utilizar el teclado virtual. Puede acceder al teclado virtual a través de las opciones de Accesibilidad, lo que permite que aparezca un teclado en pantalla. Desde aquí, use un solo toque en el panel táctil y la Optiontecla, similar al Controlmétodo de clic anterior.
Para usar el método de teclado virtual, diríjase a «Configuración del sistema -> Accesibilidad -> Teclado», luego habilite «Teclado de accesibilidad».

5. Toque forzado
Si está utilizando una MacBook Pro de principios de 2015 o posterior, una MacBook Air de 2018 o posterior, una MacBook Retina de 12 pulgadas de 2015 o posterior, o el Magic Trackpad 2, tiene acceso a la función Force Touch. Los trackpads Force Touch utilizan una combinación de sensibilidad a la presión y retroalimentación de vibración háptica para simular clics.
Para habilitar esta función, diríjase a «Configuración del sistema -> Teclado», luego habilite «Buscar y detectores de datos» y «Forzar clic y retroalimentación háptica».

Para hacer clic con el botón derecho usando Force Touch, simplemente presione firmemente el panel táctil con uno o tres dedos, según su personalización. La funcionalidad de este método significa que puede ajustar la retroalimentación háptica, la latencia y la velocidad de seguimiento del trackpad según sus preferencias personales.
6. Atajo de tecla de ratón
Si desea aprender cómo hacer clic derecho en una Mac sin usar el panel táctil, la solución es utilizar la configuración de Accesibilidad dentro de la aplicación Configuración del sistema. Puede habilitar los atajos de teclas del mouse para simplificar su flujo de trabajo. Si tampoco puedes acceder a tu teclado, puedes combinar este método con el teclado virtual.
Presione Command++ para que aparezcan las opciones de accesibilidad sin un mouse Option. F5Habilite las «Teclas del mouse», luego seleccione «Listo». Active el menú contextual presionando fn++ .ControlI

Preguntas frecuentes
¿Cuáles son algunas de las cosas que puede hacer con un clic derecho?
Por lo general, puede lograr mucho con un simple clic derecho. No solo le dará acceso a una variedad de opciones, sino que también acelerará su flujo de trabajo dentro de las aplicaciones individuales. Algunas de estas opciones incluyen copiar y pegar, guardar e imprimir páginas, reabrir una página web, desanclar una aplicación, editar una foto y revisar la ortografía y la gramática.
¿Por qué tendría que usar un método alternativo de clic derecho?
Podría haber muchas razones para cambiar su método de hacer clic derecho. Tal vez sea por razones prácticas, o tal vez tu mouse o trackpad ya no funcionen. Una alternativa podría ser que esté tratando de ahorrar tiempo usando atajos de teclado/ratón. Esto sería particularmente útil para las personas que son más conocedoras de la tecnología o que usan aplicaciones de software específicas.
¿Qué método es el más efectivo?
Esto es completamente subjetivo; sin embargo, el método de clic derecho más popular entre los usuarios de Mac parece ser el clic con dos dedos. Esto puede deberse a la practicidad en comparación con otras opciones que requieren el uso adicional de un teclado o dos manos. Además, si tiene la opción de implementar Force Touch, la retroalimentación háptica y la funcionalidad del Magic Trackpad pueden optimizar en gran medida este método a través de la personalización personal. También hay un argumento interesante para usar las teclas del mouse, si está familiarizado con los atajos.
¿Hay alguna manera de hacer clic derecho con la barra táctil en una MacBook Pro?
Desafortunadamente, si tiene una MacBook Pro con una barra táctil, la barra táctil por sí sola no es suficiente para mostrar el menú de opciones del botón derecho. Sin embargo, puede configurar su Touch Bar para agregar teclas desde su teclado al panel. Por ejemplo, puede agregar la Controltecla a su barra táctil y hacer clic derecho usando el Controlmétodo de clic mencionado anteriormente.
Crédito de la imagen: Pexels . Todas las capturas de pantalla por Daniel Bott.
- Pío



Deja una respuesta