Las mejores soluciones para arreglar una pantalla borrosa en Windows
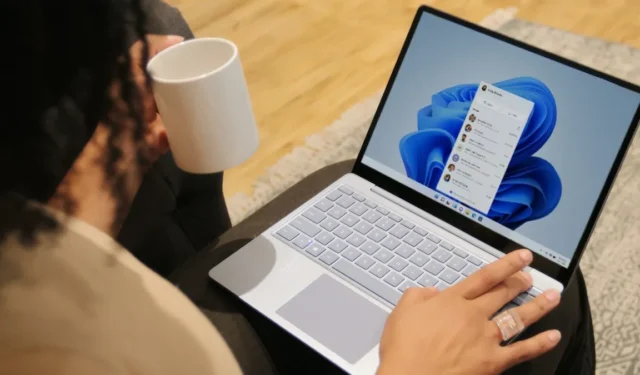
Las pantallas borrosas pueden inutilizar su PC y, desafortunadamente, los usuarios de Windows están bien familiarizados con esta experiencia. Este problema, que también incluye una pantalla de inicio de sesión borrosa, íconos de la barra de tareas o aplicaciones, generalmente se debe a una configuración de resolución o escala de DPI incorrecta. Afortunadamente, solucionar el problema es bastante simple, ya que solo necesita realizar algunos ajustes en su sistema.
Cómo arreglar una pantalla de escritorio borrosa
Si experimenta una pantalla de escritorio borrosa, pruebe estas soluciones. Continúe con el método que mejor se adapte a su situación.
1. Ajuste la configuración de rendimiento
Lo primero que recomendamos hacer es ajustar la configuración de rendimiento. En este método, estamos configurando Windows para obtener el mejor rendimiento visual.
- Escriba «Ver configuración avanzada del sistema» en la búsqueda de Windows y haga clic en «Abrir».
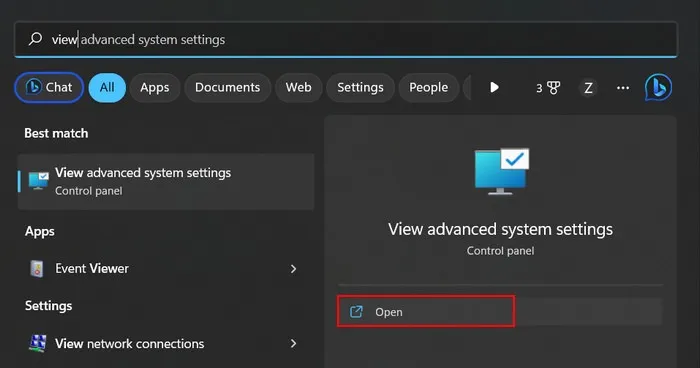
- En el cuadro de diálogo Propiedades del sistema, diríjase a la sección «Avanzado» y haga clic en el botón «Configuración» en la sección «Rendimiento».
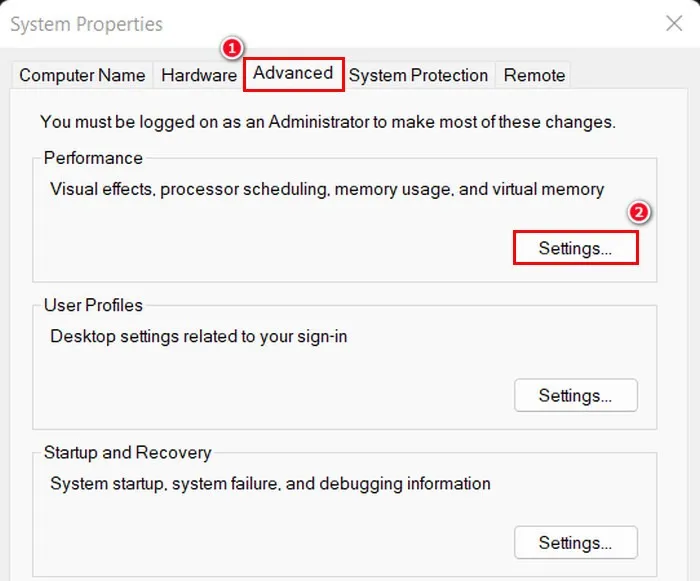
- Vaya a la sección «Efectos visuales» y marque la opción «Ajustar para obtener la mejor apariencia».
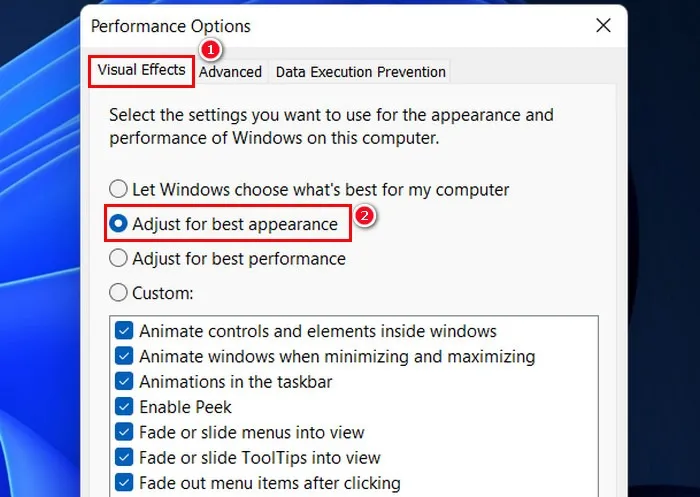
- Haga clic en «Aplicar -> Aceptar» para guardar los cambios.
2. Actualice su controlador de gráficos y más
Puede haber varias otras razones por las que su escritorio aparece borroso en Windows. Por ejemplo, el controlador de gráficos puede estar desactualizado o dañado y no se puede comunicar correctamente con la tarjeta gráfica. Los controladores obsoletos pueden ser responsables no solo de inconvenientes menores como pantallas borrosas, sino que también pueden generar problemas como imágenes distorsionadas, parpadeo de la pantalla y problemas de color en Windows, así que asegúrese de que estén siempre actualizados.
La configuración de resolución de la pantalla también podría ajustarse incorrectamente, lo que daría como resultado una pantalla borrosa. Cuando la resolución de la pantalla se configura demasiado baja o demasiado alta, las imágenes y el texto en la pantalla pueden aparecer borrosos o pixelados. Discutimos estos problemas y sus posibles soluciones en nuestra guía de resolución de problemas comunes de resolución de pantalla.
Cómo arreglar una pantalla de inicio de sesión borrosa
Si la pantalla de inicio de sesión de Windows está borrosa, puede deberse al efecto de desenfoque acrílico, que forma parte de los efectos de transparencia de Windows. Esta característica está diseñada para agregar profundidad a la interfaz visual. Sin embargo, puede hacer que diferentes partes de la pantalla de inicio de sesión se vean borrosas cuando está habilitado.
Esto suele suceder cuando la imagen de la pantalla de inicio de sesión que está utilizando tiene mucho ruido visual. Una solución fácil es deshabilitar la función de efecto de desenfoque acrílico a través de una de las siguientes dos opciones.
1. Utilice el Editor de directivas de grupo
- Presione las teclas Windows+ Rpara abrir un cuadro de diálogo Ejecutar.
- Escribe
gpedit.mscy presiona Enter.
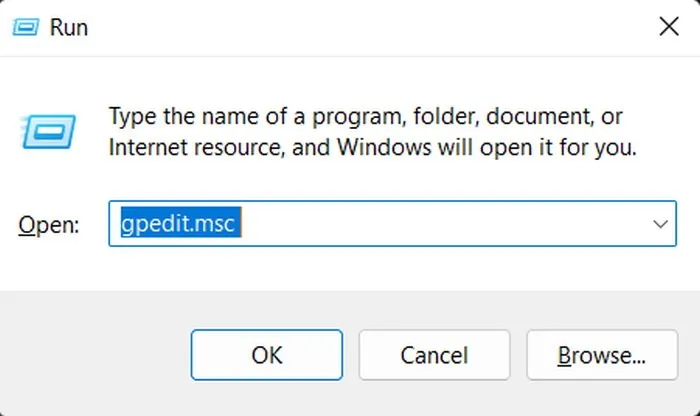
- Haga clic en «Sí» en el indicador de control de cuentas de usuario.
- Una vez dentro del Editor de directivas de grupo, vaya a «Configuración del equipo\Plantillas administrativas\Sistema\Inicio de sesión».
- Haga doble clic en la opción «Mostrar fondo de inicio de sesión claro».
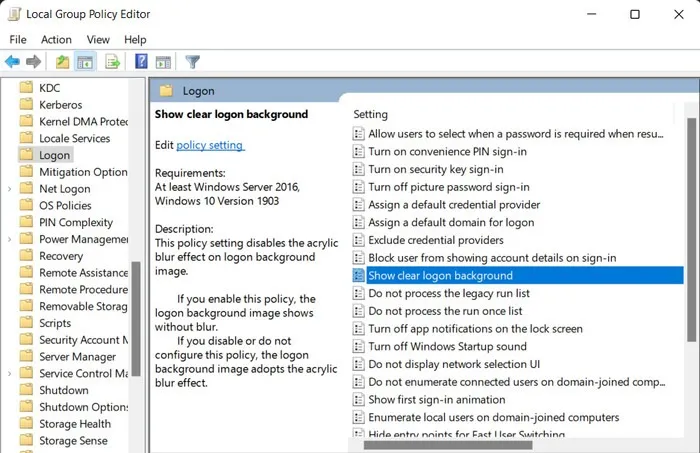
- Haga clic en «Habilitado» de la lista de opciones, luego en «Aplicar -> Aceptar» para guardar los cambios.
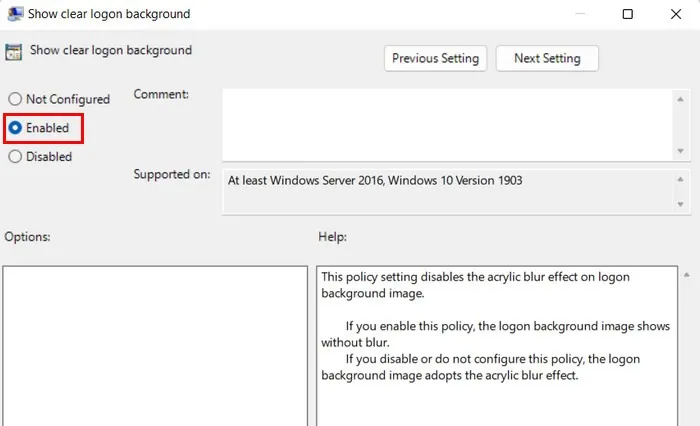
2. A través del Editor del Registro
Si tiene problemas con el Editor de directivas de grupo, también puede usar el Editor del registro para realizar los mismos cambios. Sin embargo, antes de continuar, le recomendamos encarecidamente que cree una copia de seguridad del Registro, solo para estar seguro.
- Presione las teclas Windows+ Rpara abrir un cuadro de diálogo Ejecutar.
- Escribe
regeditEjecutar y presiona Enter.
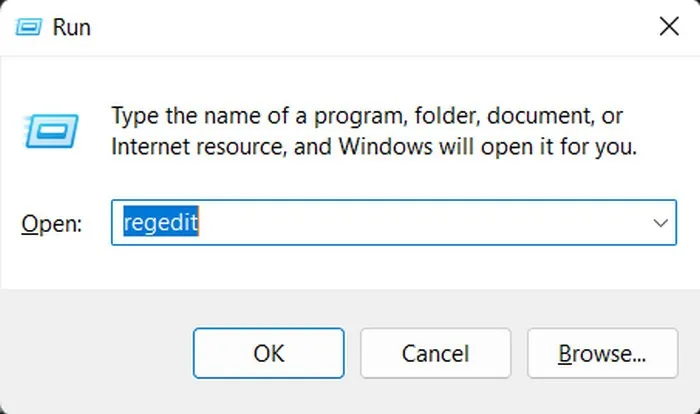
- Haga clic en «Sí» en el indicador de Control de cuentas de usuario.
- Una vez que se abra el Editor del Registro, vaya a:
HKEY_LOCAL_MACHINE\SOFTWARE\Policies\Microsoft\Windows
- Haga doble clic en la tecla «Sistema» a la derecha. Si no puede encontrarlo, haga clic derecho en la tecla «Windows» a la izquierda y seleccione «Nueva -> Clave».
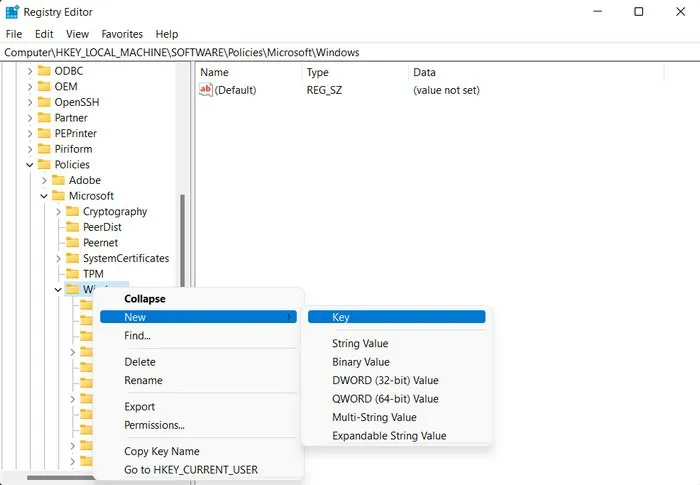
- Nombre esta clave «Sistema».
- Haga doble clic en «Sistema» en el menú de la izquierda, luego haga clic con el botón derecho en un espacio vacío en el panel derecho.
- Seleccione «Nuevo -> Valor DWORD (32 bits)».
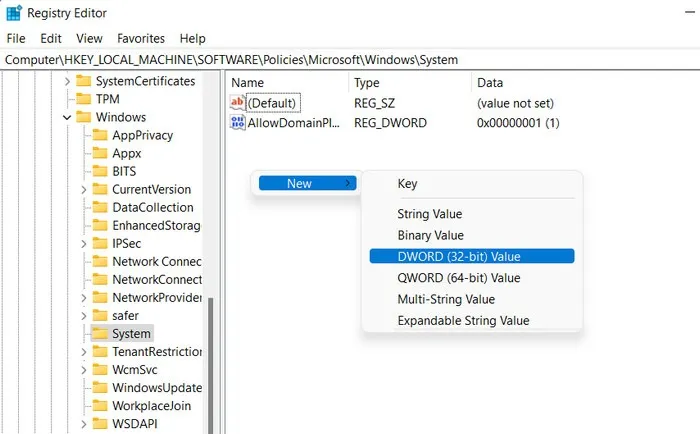
- Cambie el nombre de este valor a «DisableAcrylicBackgroundOnLogon».
- Haga doble clic en este valor recién creado y cambie sus «Datos del valor» de 0 a 1.
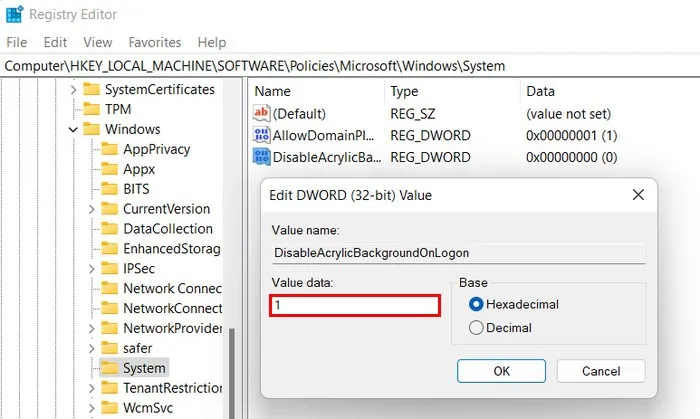
- Haga clic en «Aceptar» para guardar los cambios y salir del Editor del Registro.
- Una vez que la función de desenfoque acrílico esté deshabilitada, la pantalla de inicio de sesión debería volver a la normalidad.
Cómo arreglar iconos de aplicaciones borrosas
Si tiene una pantalla borrosa en aplicaciones específicas (incluidas las aplicaciones de la barra de tareas), pruebe estos métodos de solución de problemas para solucionar el problema:
1. Personaliza la preferencia gráfica
Puede intentar ajustar las preferencias gráficas para la aplicación en la que ve borrosidad. Si es usuario de Windows 11, siga estos pasos para continuar:
- Inicie la aplicación Configuración de Windows presionando las teclas Windows+ I.
- Dirígete a «Sistema -> Pantalla».
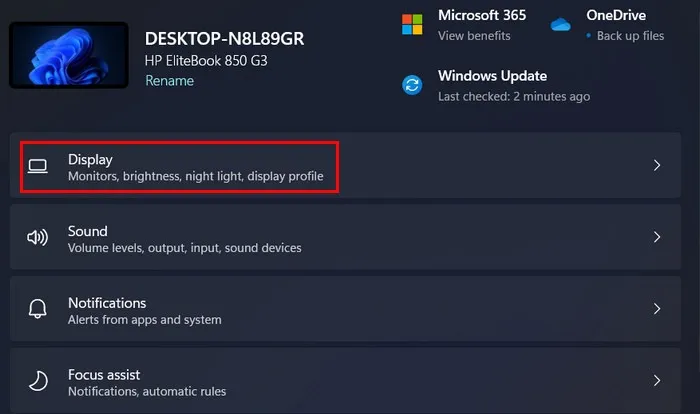
- Vaya a la sección «Configuración relacionada» y haga clic en la opción «Gráficos».
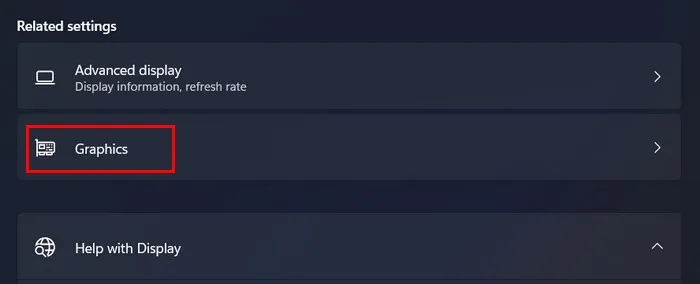
- Haga clic en la aplicación de destino en la siguiente pantalla, luego en el botón «Opciones».

- Seleccione el modo «Alto rendimiento» y haga clic en «Guardar» para guardar los cambios.

- Reinicie su computadora y verifique si el problema de borrosidad está resuelto.
- Si está utilizando Windows 10, vaya a «Configuración -> Pantalla -> Configuración de gráficos».
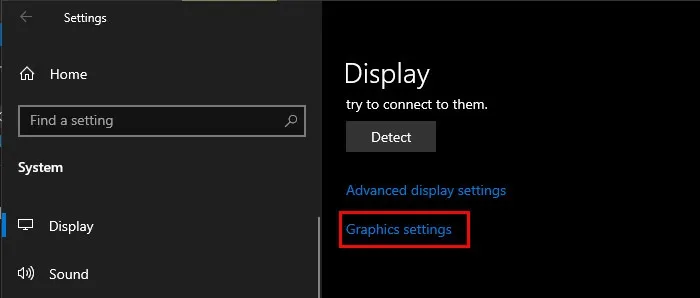
- Verá un menú desplegable donde puede elegir la aplicación estándar o de Microsoft Store.
- Si la aplicación de destino es una aplicación estándar, haga clic en el botón «Examinar» y seleccione el. Archivo EXE asociado a la aplicación. Si la aplicación es una aplicación de Microsoft Store, seleccione la aplicación del segundo menú desplegable que aparece en su pantalla.
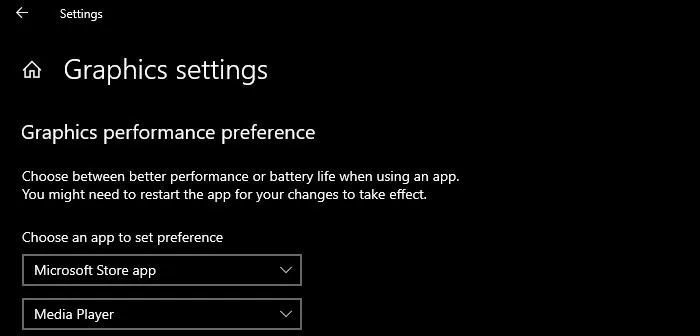
- Haga clic en «Agregar -> Opciones».
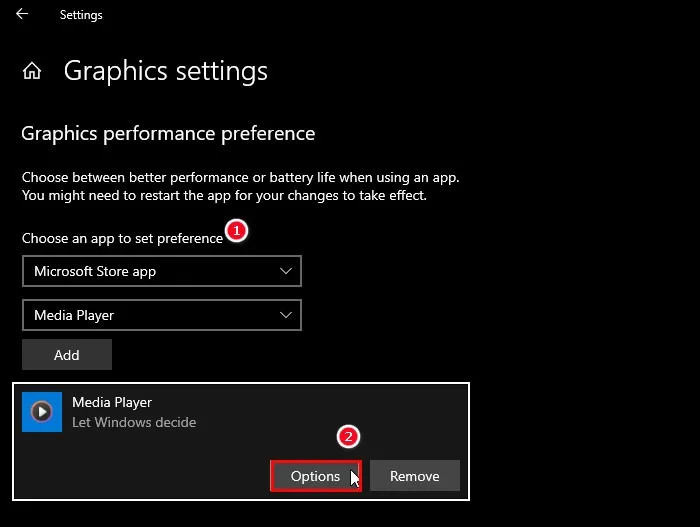
- Elija la opción «Alto rendimiento» y haga clic en el botón «Guardar».
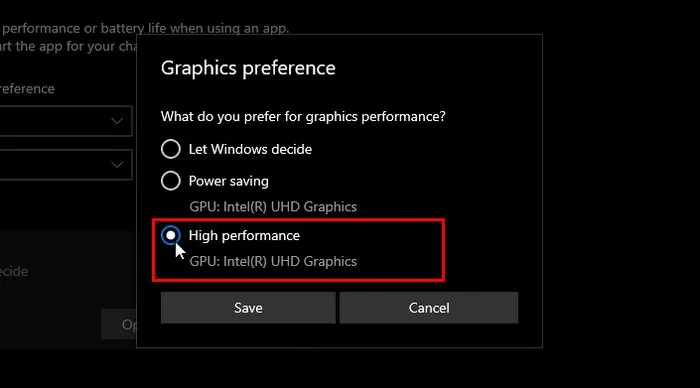
2. Modificar el texto ClearType
También puede intentar modificar el texto ClearType en el Panel de control optando por una muestra de texto diferente. Esto ayudará a corregir las fuentes borrosas en una aplicación (si las hay).
- Escriba «Ajustar texto ClearType» en la búsqueda de Windows y haga clic en «Abrir».
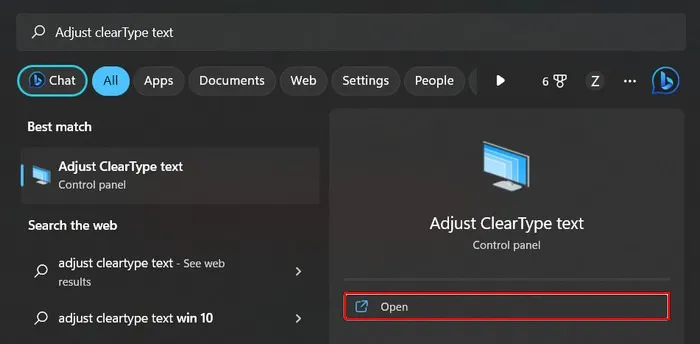
- Seleccione la opción «Activar ClearType», luego haga clic en «Siguiente».
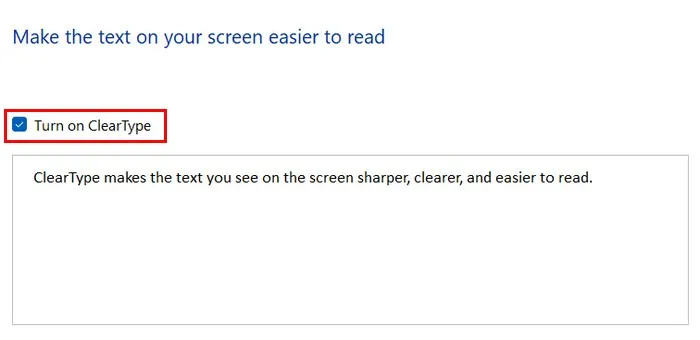
- Haga clic en «Siguiente» nuevamente.
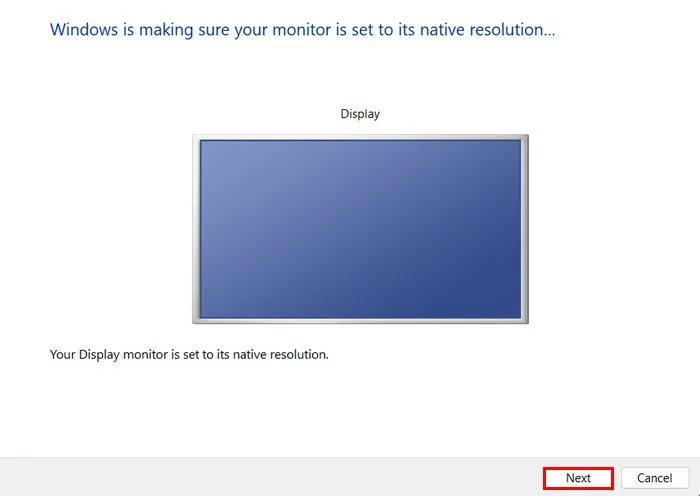
- Elija la opción de muestra de texto preferida y haga clic en «Siguiente». Deberá realizar los mismos pasos para algunas pantallas más.
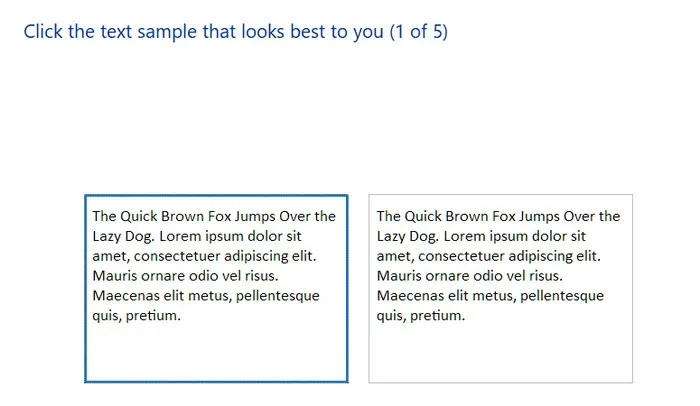
- Una vez que haya seleccionado las mejores muestras, haga clic en el botón «Finalizar» y cierre la ventana de texto ClearType.
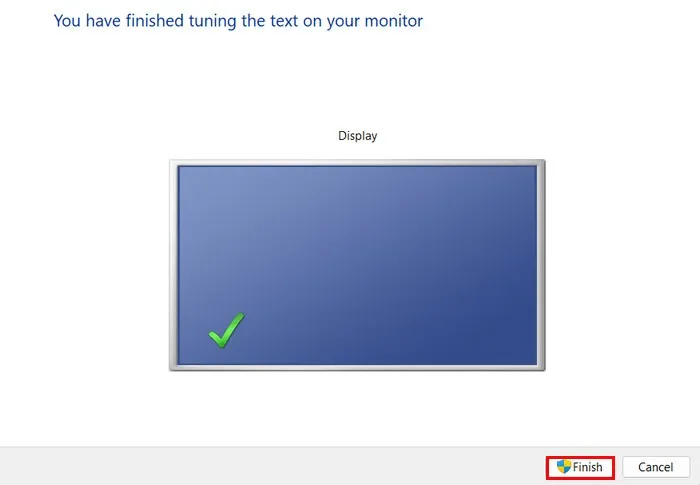
- Reinicie su computadora y verifique si el problema está resuelto.
Preguntas frecuentes
¿Cómo mejoro la visibilidad de la pantalla en Windows?
Hay varios pasos que puede seguir para mejorar la visibilidad de la pantalla en Windows. Primero, asegúrese de que la resolución de su pantalla coincida con la resolución nativa de su monitor. También puede ajustar la configuración de escala para que el texto y los iconos en la pantalla se muestren correctamente. Dirígete a «Configuración -> Pantalla -> Escala y diseño». Expanda el menú desplegable para «Escala» y elija la opción recomendada. Aparte de esto, le recomendamos que mantenga su controlador de gráficos actualizado en todo momento.
¿Cuáles son algunas opciones adicionales para lidiar con fuentes borrosas y pixeladas?
Si está lidiando con fuentes borrosas o pixeladas en su computadora y ClearType no ayudó, restaurar la configuración de fuente predeterminada o volver a crear el caché de fuente puede ayudarlo a solucionar el problema. Esta guía analiza las diferentes soluciones para corregir las fuentes borrosas y pixeladas.
Crédito de la imagen: Unsplash . Todas las capturas de pantalla de Zainab Falak.
- Pío



Deja una respuesta