Cómo reparar el error BSOD de excepción de verificación de máquina en Windows
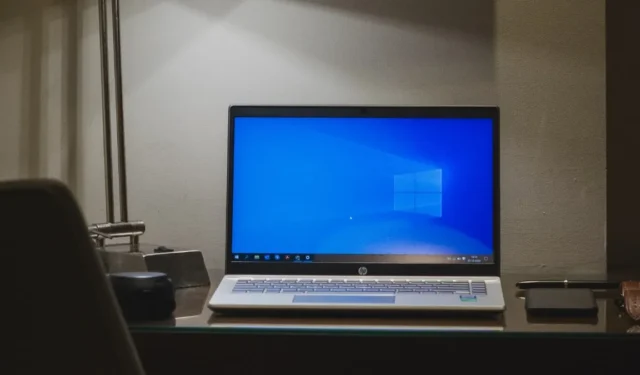
La excepción de verificación de la máquina es un error crítico que puede aparecer en su sistema Windows 10 u 11 y puede causar algunos problemas graves, como bloqueos repentinos, pérdida de datos y más. La naturaleza y las causas del error pueden variar según varios factores que se explorarán junto con posibles soluciones en este tutorial.
Cómo resolver el error de excepción de verificación de la máquina
Si su sistema encuentra un error de excepción de verificación de máquina, lo más probable es que se deba a un problema de hardware. Los códigos de detención pueden ayudarlo a determinar qué está mal, pero no siempre brindan una imagen clara. Aun así, puede limitar las razones probables de un error de excepción de verificación de la máquina a lo siguiente: fallas en la configuración del hardware, problemas de memoria de la PC y controladores corruptos o desactualizados.
Por lo tanto, antes de intentar solucionar cualquier problema específico, asegúrese de tener instalados los controladores más recientes. Si el problema persiste y está seguro de que no se trata de un problema de controlador, puede realizar un análisis CHDWe para ubicar y reparar cualquier sector defectuoso en su disco. Alternativamente, inicie un escaneo SFC para encontrar y reparar archivos corruptos o faltantes.
1. Comprobación del hardware físico
Lo más probable es que el error BSOD de excepción de verificación de máquina esté conectado al hardware de su sistema. Cuando ocurre este problema, es fundamental inspeccionar inmediatamente el hardware. Verifique que la RAM, la CPU y la GPU estén bien conectadas a sus respectivas ranuras. Estas áreas también deben limpiarse eliminando el polvo o la acumulación en los ventiladores.
Advertencia : ¡no intente esto a menos que tenga un conocimiento técnico sólido, o corre el riesgo de dañar su PC!
2. Restablecer el overclocking del sistema
Puede obtener más rendimiento de su computadora si sabe cómo overclockearla correctamente. Sin embargo, incluso si se mantiene dentro de los límites establecidos por el hardware, el overclocking hará que su sistema trabaje más. Si se ha visto afectado por el error de excepción de verificación de la máquina, es posible que pueda resolverlo desactivando cualquier configuración de overclocking. Necesitará acceso al menú BIOS o UEFI de su sistema.
- Apague su PC.
- Reinicie el dispositivo mientras mantiene presionada la tecla que le permite ingresar al menú de configuración de BIOS o UEFI (generalmente F2, pero dependiendo del modelo de su PC, hay otras teclas que puede usar, como F1, F10y Esc).
- Busque la configuración de overclocking de su PC. Por lo general, se encuentran en un submenú etiquetado como «Avanzado (d)», «Rendimiento», «Frecuencia» o «Voltaje». Localice el menú y restablezca la configuración de overclocking.

3. Ejecute el solucionador de problemas de BSOD
Para algunos usuarios de Windows 10, el conjunto de solución de problemas incorporado puede ayudarlo a deshacerse del error de excepción de verificación de máquina.
- Presione Windows+ Ipara abrir la ventana Configuración.
- Desplácese hacia abajo y haga clic en la opción «Actualización y seguridad».
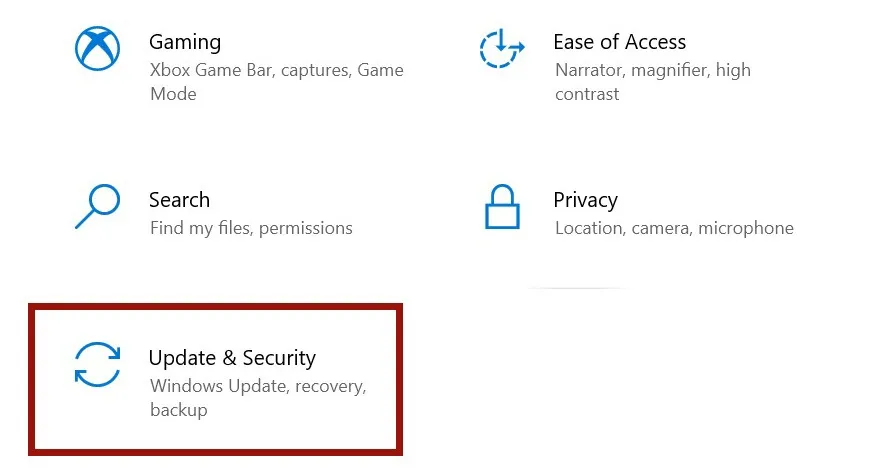
- Haga clic en «Solucionar problemas» en el lado izquierdo de la ventana.
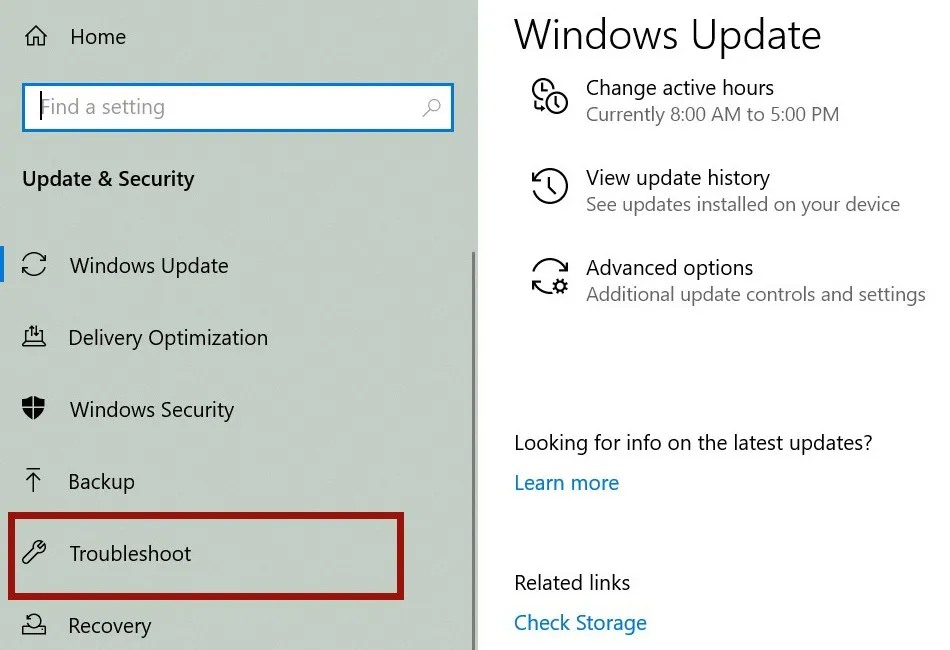
- En el panel derecho, seleccione la opción «Pantalla azul». Se abrirá una nueva ventana con instrucciones sobre cómo completar la actividad.
Si el solucionador de problemas no está disponible para usted, puede intentar iniciar en modo seguro. Si encuentra un error que le impide acceder a su escritorio, es una buena idea cambiar al modo seguro. Además, puede ver si los problemas de memoria son los culpables utilizando la Herramienta de diagnóstico de Windows.
4. Deshabilite el adaptador LAN
Un BSOD puede deberse a un mal funcionamiento de la LAN o del adaptador de red. Para asegurarse de que el adaptador de red funcione correctamente, es necesario verificar los controladores y el hardware. Para deshabilitar su adaptador LAN, siga estos pasos:
- Presione las teclas Win+ Xsimultáneamente en su teclado.
- Elija «Administrador de dispositivos» en el menú que aparece.
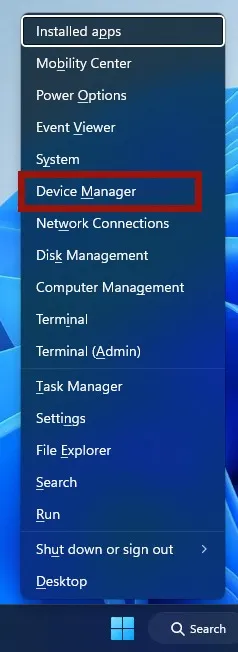
- Haga clic en «Adaptadores de red» en la ventana del Administrador de dispositivos.
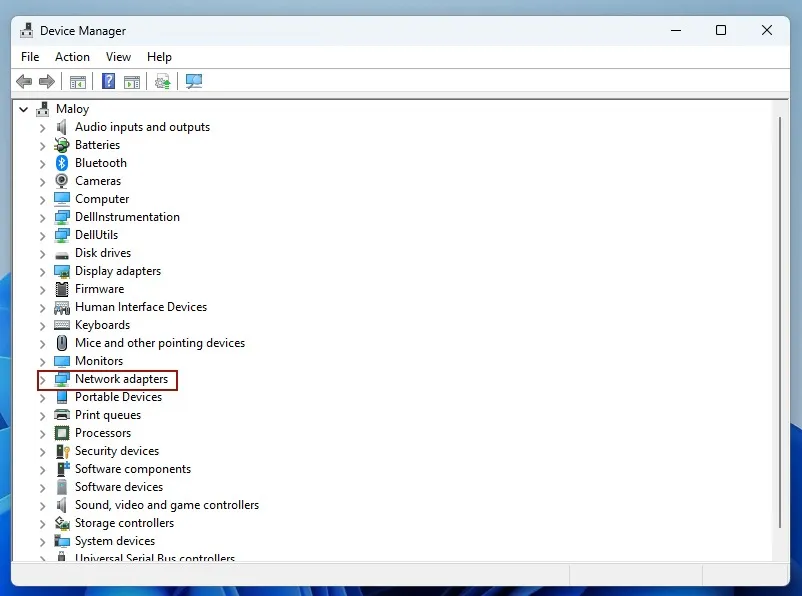
- Elija «Deshabilitar dispositivo» en el submenú cuando haga clic derecho en el controlador del dispositivo.
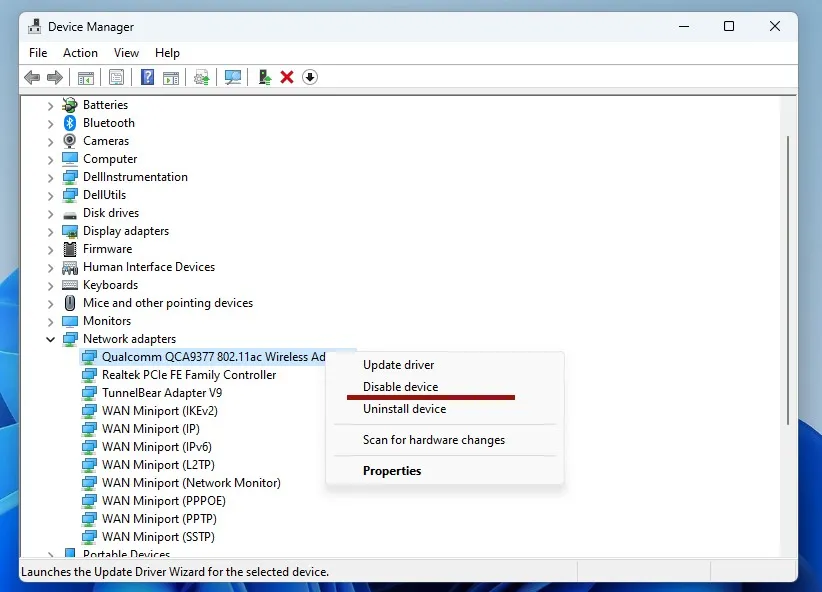
- Reinicie su computadora después de haber deshabilitado todos los controladores de red.
- Si esto soluciona el problema, la culpa es de los drivers. Si el problema persiste después de haber deshabilitado los controladores, la falla está en el hardware del adaptador de red y deberá reemplazarlo.
5. Restablecer Windows
Como último recurso, puede restablecer Windows para borrar todos los datos del usuario y reinstalar el sistema operativo. Cuando reinicia Windows, todos los archivos de su sistema se reemplazan por otros nuevos. Esto debería corregir el error de Excepción de verificación de máquina para siempre, y debería poder conservar la mayoría de sus otros archivos.
Preguntas frecuentes
¿Cómo puedo evitar perder mis datos en caso de un BSOD?
Para simplificar las cosas, utilice la utilidad de copia de seguridad que viene con Windows. Vaya a «Configuración -> Cuentas -> Copia de seguridad de Windows» si está usando Windows 11. Para Windows 10, vaya a «Configuración -> Actualización y seguridad -> Copia de seguridad». Alternativamente, puede optar por un servicio en la nube de terceros o un dispositivo de almacenamiento externo.
¿Cómo puedo evitar que el BSOD de excepción de verificación de máquina ocurra en el futuro?
El BSOD de excepción de verificación de la máquina se puede evitar en el futuro con un poco de mantenimiento preventivo de hardware. Para facilitar el proceso, use la herramienta integrada de diagnóstico de memoria de Windows para ayudarlo a diagnosticar y solucionar problemas con su PC.
Crédito de la imagen: Unsplash . Todas las capturas de pantalla por Oluwatokiloba Folami .
- Pío



Deja una respuesta