Cómo borrar el caché en Mac para liberar espacio
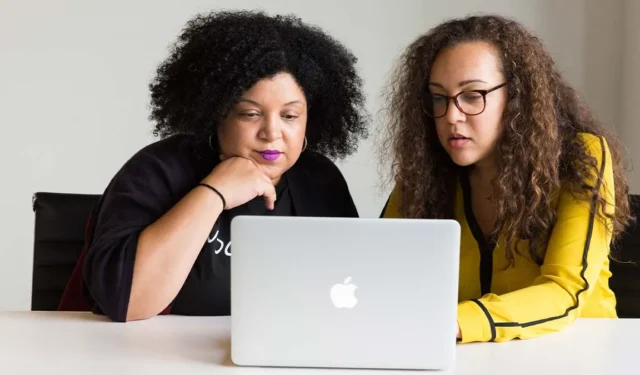
Todas las computadoras, incluidas las computadoras portátiles y de escritorio Mac, contienen archivos de caché temporales destinados a acelerar ciertos procesos, incluidos los tiempos de carga de sitios web y aplicaciones. Sin embargo, los archivos de caché pueden acumularse con el tiempo, ocupando un espacio valioso en su unidad de disco y, de hecho, ralentizando su Mac con el tiempo. Dejar demasiados archivos de caché también puede representar un riesgo para la privacidad, ya que pueden usarse para rastrear su actividad en línea. Este tutorial demuestra cómo borrar rutinariamente el caché en su Mac para evitar la ralentización del sistema y limitar los riesgos de privacidad.
Cómo borrar todos los tipos de caché en Mac
Antes de comenzar a aprender cómo borrar archivos almacenados en caché en una Mac, le recomendamos que cree una copia de seguridad de los archivos y carpetas importantes. Este es un paso crucial, ya que proporcionará tranquilidad en caso de que algo salga mal. Después de que todo salga según lo planeado, puede eliminar estas copias de seguridad.
Borrar la caché de usuario de Mac
Siga estos pasos para borrar el caché de usuario en Mac:
- Haga clic en el menú «Ir» en la parte superior de la pantalla y seleccione «Ir a la carpeta».
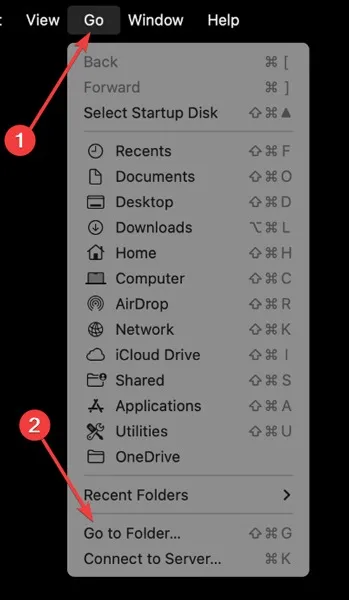
2. Escriba el siguiente comando y seleccione «Cachés».
~/Library/Caches
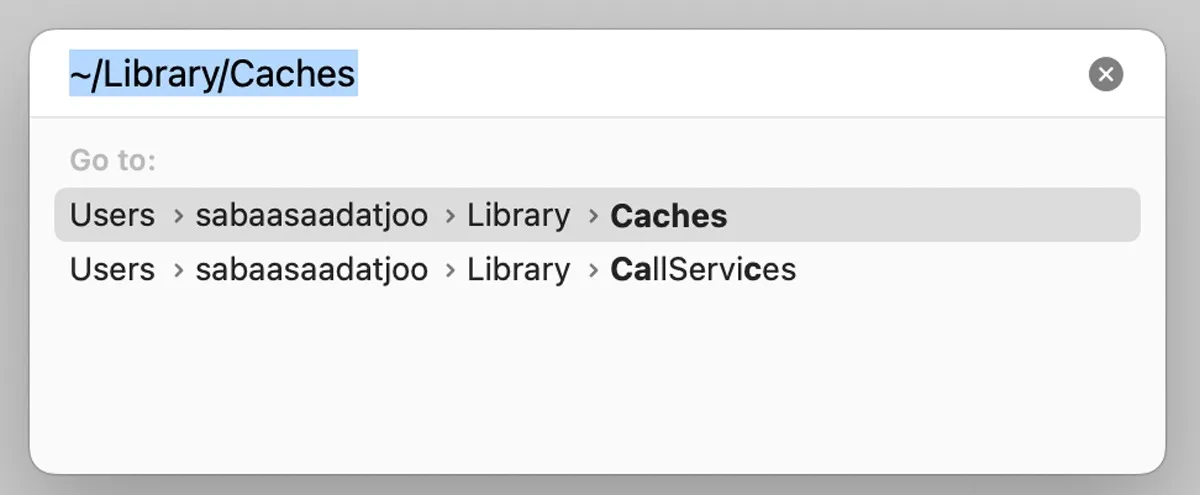
- Haga clic con el botón derecho en los archivos que desea eliminar y haga clic en «Mover a la papelera» o seleccione todos los archivos, haga clic con el botón derecho en una de las carpetas y seleccione «Mover a la papelera».
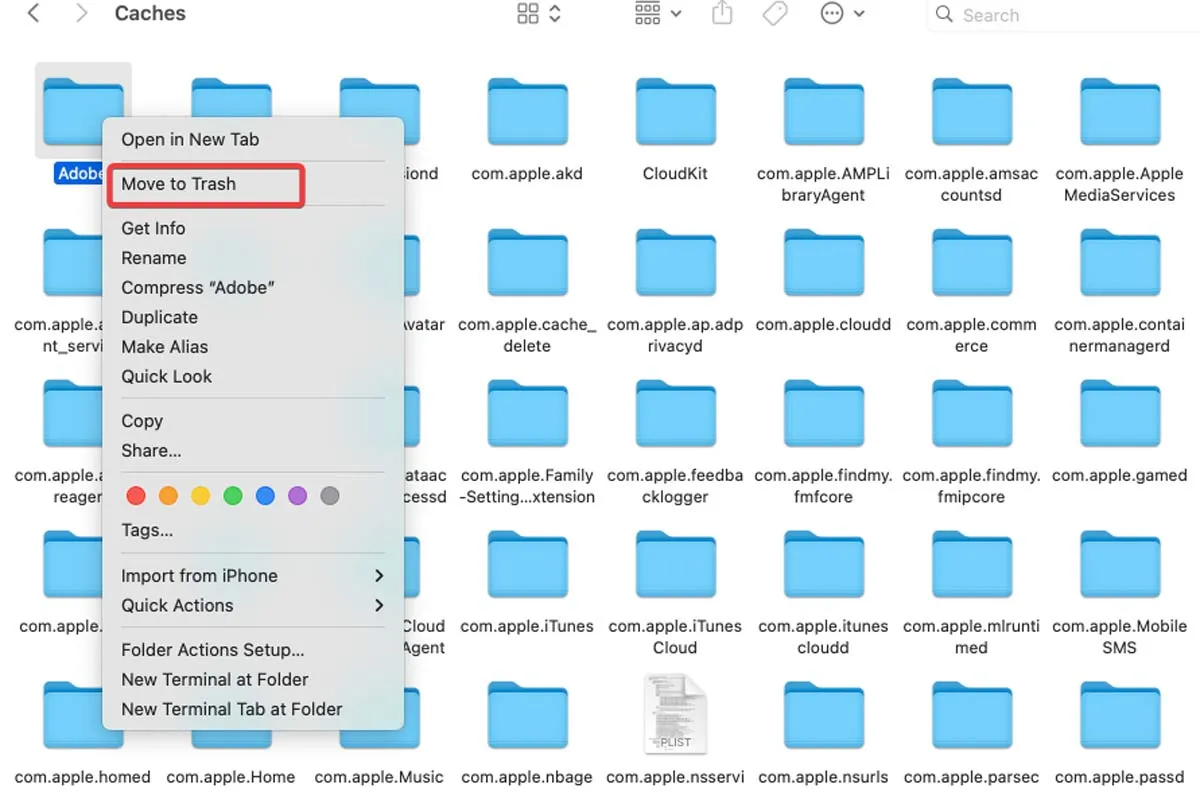
Borrar caché de aplicaciones en Mac
No es necesario eliminar la memoria caché de la aplicación en Mac, ya que muchos de estos archivos ayudan a que los programas se carguen más rápido. Esto es similar a limpiar el caché del sistema. Sin embargo, si la aplicación tiene errores o solo necesita limpiar esta carpeta para abrir espacio en su Mac, siga los pasos a continuación:
- Abra «Finder», elija el menú «Ir» y haga clic en «Ir a la carpeta».
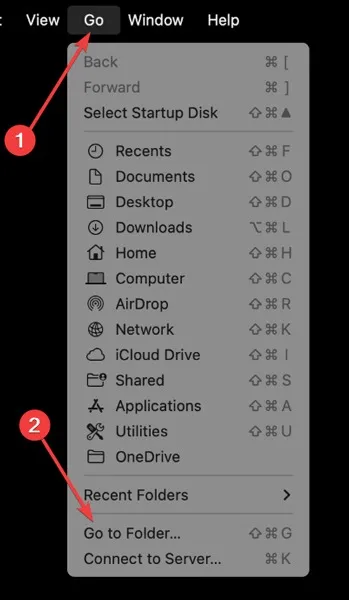
- Escribe el siguiente comando:
/Users/[UserName]/Library/Caches
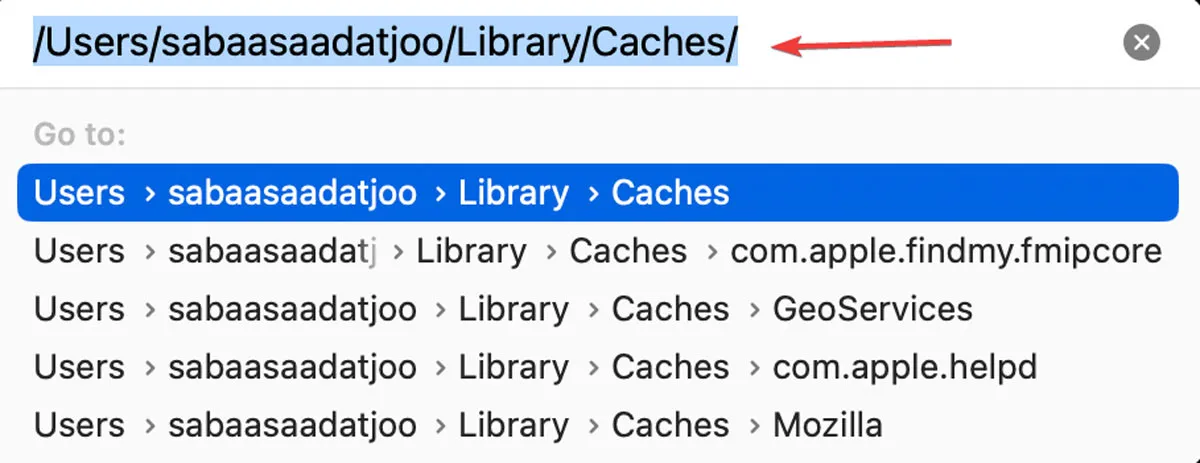
- Puede ver los cachés de usuario para todas las aplicaciones en esta ventana.
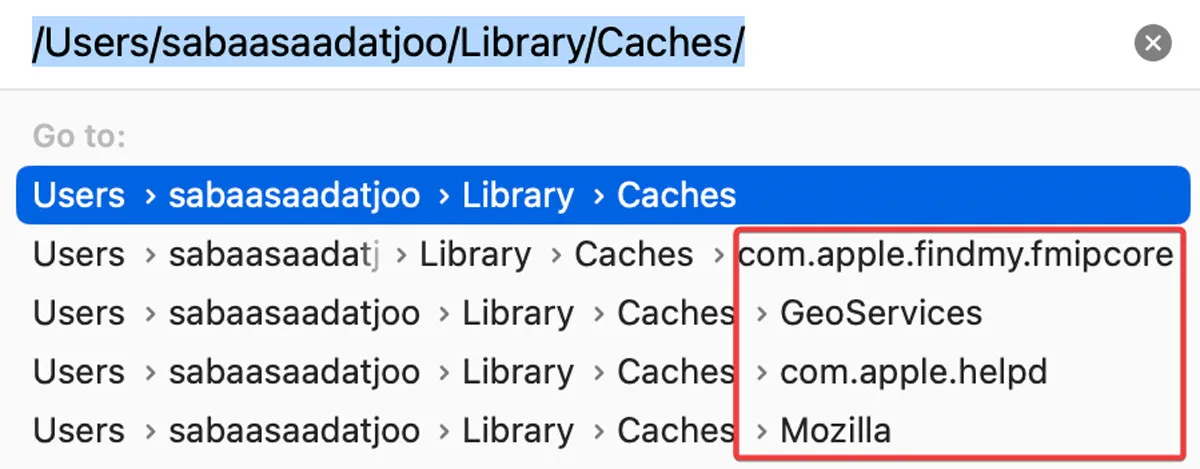
- Elija la carpeta que desea eliminar o abra la carpeta y seleccione los archivos que contiene. Arrástrelos a la «Papelera» o haga clic con el botón derecho y elija «Mover a la Papelera».
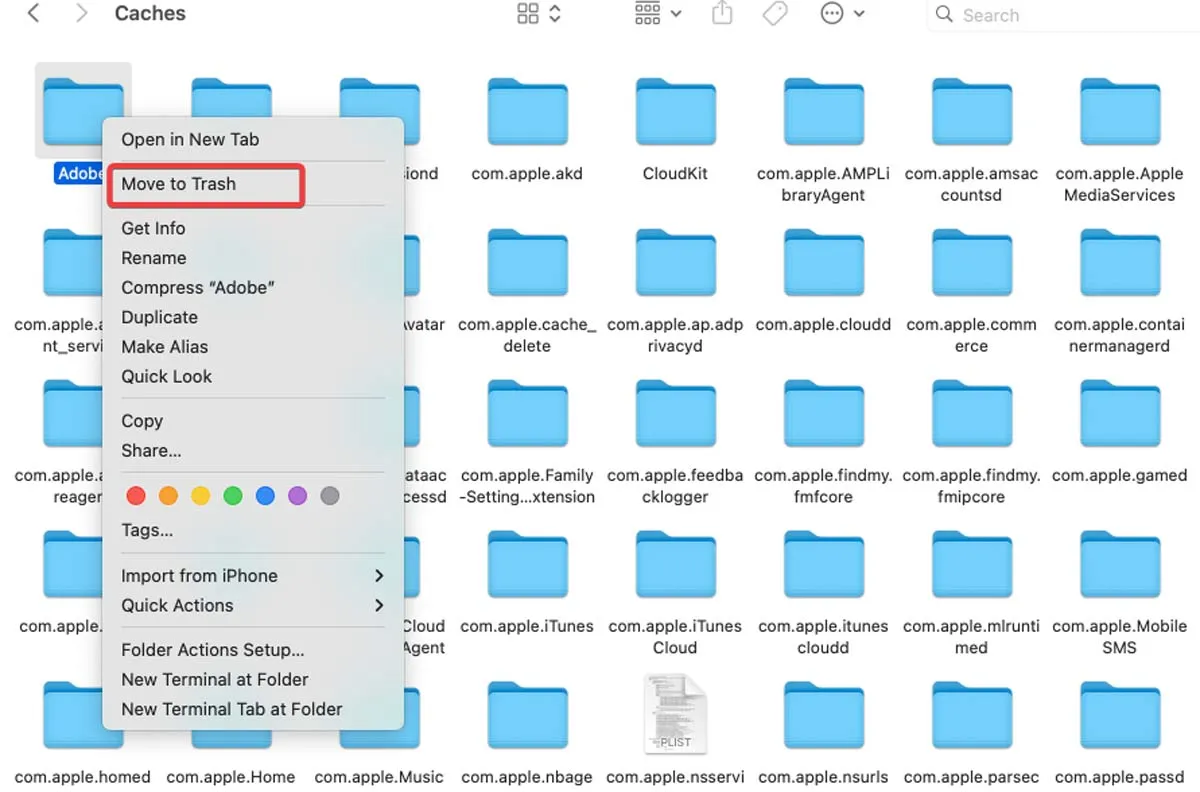
Borrar la caché de Safari en Mac
Una de las mejores maneras de resolver los problemas y errores de carga del sitio web es borrar el caché de su navegador. Siga las instrucciones a continuación para borrar el caché de Safari en Mac:
- Haga clic en el menú «Safari» y seleccione «Configuración».
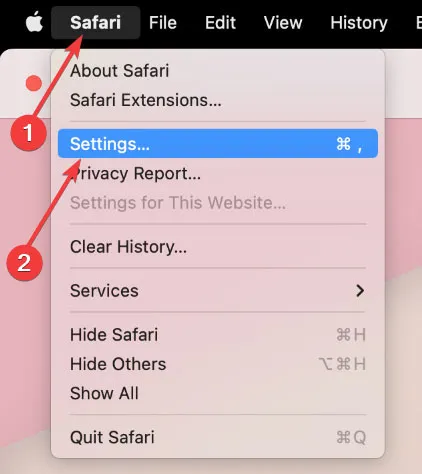
- Haga clic en la pestaña «Avanzado», luego habilite «Mostrar menú Desarrollar en la barra de menú».
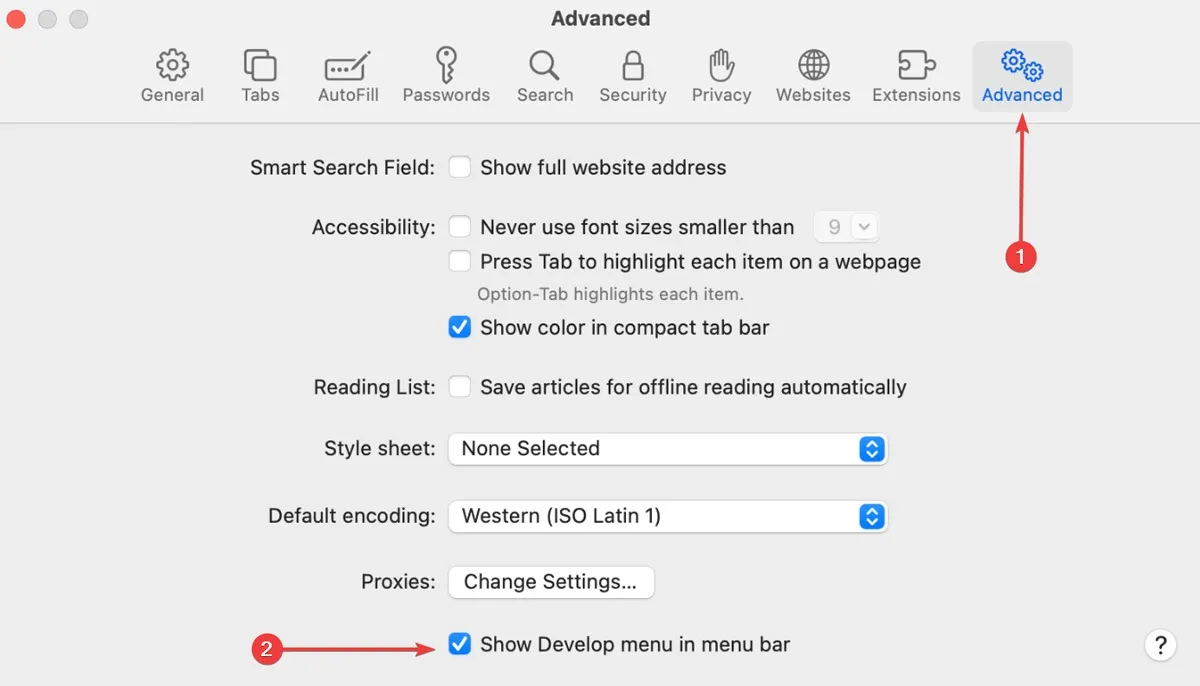
- Aparece una nueva opción «Desarrollar» en el menú en la parte superior de la pantalla. Haz clic en eso y elige «Vaciar cachés».
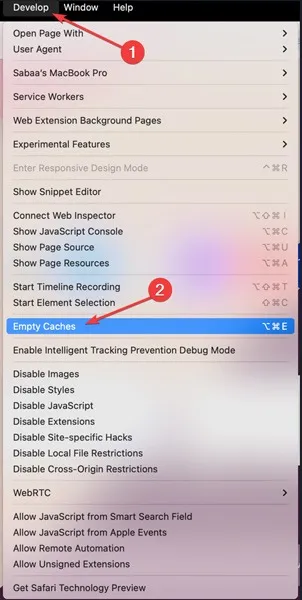
Borrar la caché de Google Chrome
Es posible que desee limpiar el caché en Google Chrome por las mismas razones que lo haría en Safari o cualquier otro navegador. Hágalo siguiendo las instrucciones a continuación:
- Haga clic en el menú de tres puntos en la esquina superior derecha de «Google Chrome» y seleccione «Configuración».
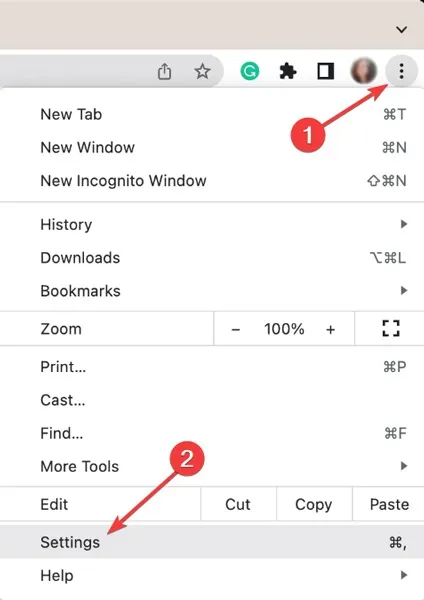
- En el panel izquierdo, elija «Privacidad y seguridad» y seleccione «Borrar datos de navegación».
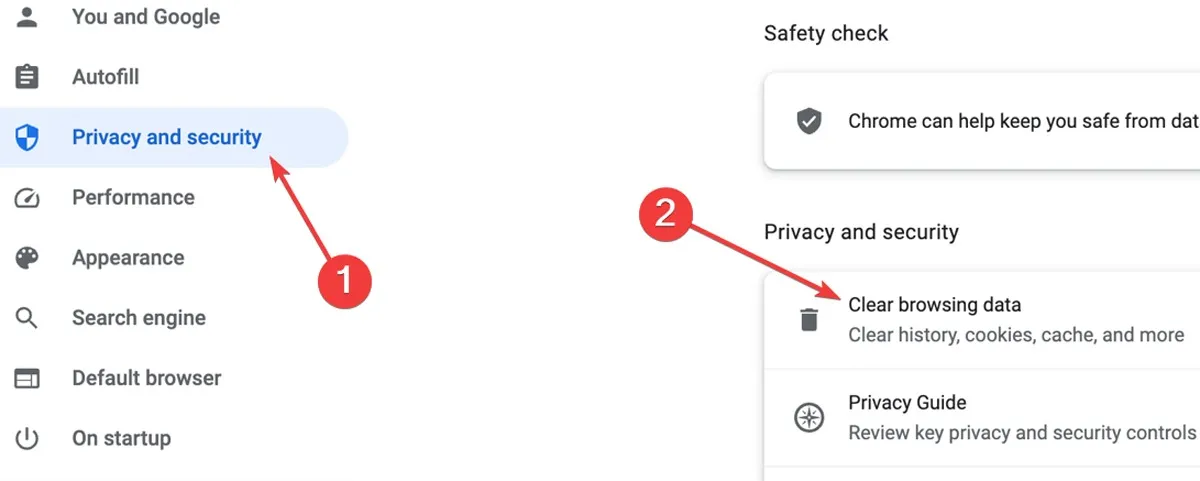
- Elija el «Rango de tiempo» deseado: «Última hora», «Últimas 24 horas», «Últimos 7 días», «Últimas 4 semanas» o «Todo el tiempo». Marque «Imágenes y archivos en caché», luego haga clic en «Borrar datos» para eliminar el caché del navegador.
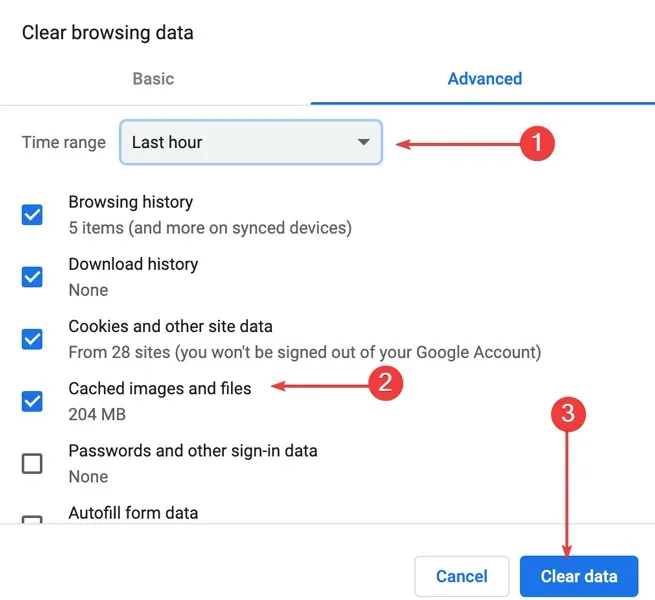
Borrar la caché de Firefox
Los pasos para borrar la memoria caché del navegador Firefox son muy similares a los de Google Chrome. Siga los pasos a continuación para borrar el caché de Firefox en una Mac:
- Haga clic en el menú de hamburguesas (tres líneas) en la esquina superior derecha, luego elija «Historial».
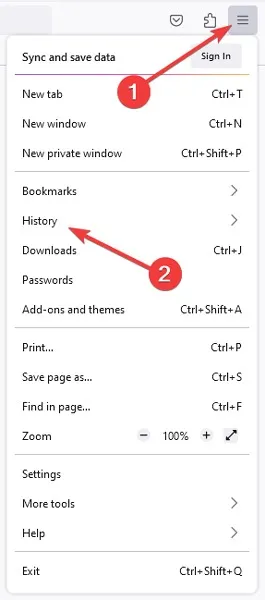
- Elija «Historial» en el siguiente menú y haga clic en «Borrar historial reciente».
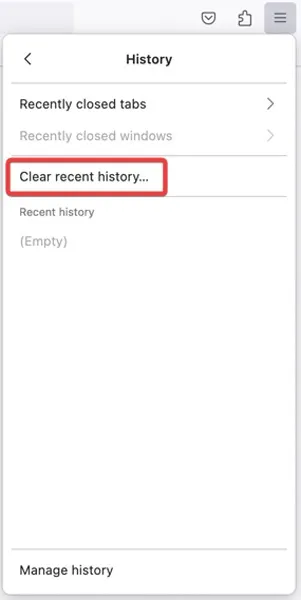
- Elija el «Rango de tiempo para borrar»: «Última hora», «Últimas dos horas», «Últimas cuatro horas», «Hoy» o «Todo». Marque la casilla «Caché» y haga clic en «Aceptar».
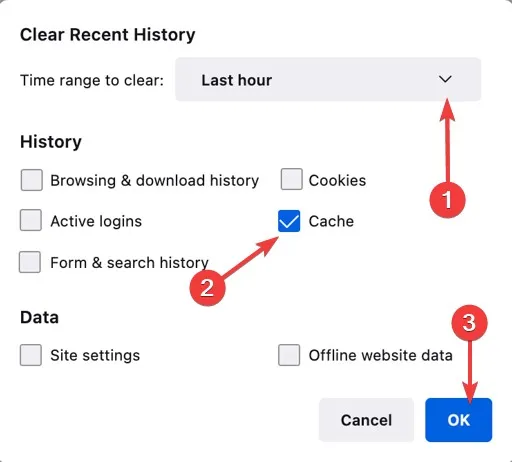
Borre el caché del sistema/navegador/aplicación con un solo clic
Puede ser un desafío seguir las instrucciones para limpiar el caché de su Mac si no tiene conocimientos técnicos. El mejor curso de acción es usar una de las mejores aplicaciones de limpieza de caché. A continuación, demostramos cómo usar CleanMyMac X en esta situación.
- Descarga CleanMyMac X (versión gratuita).
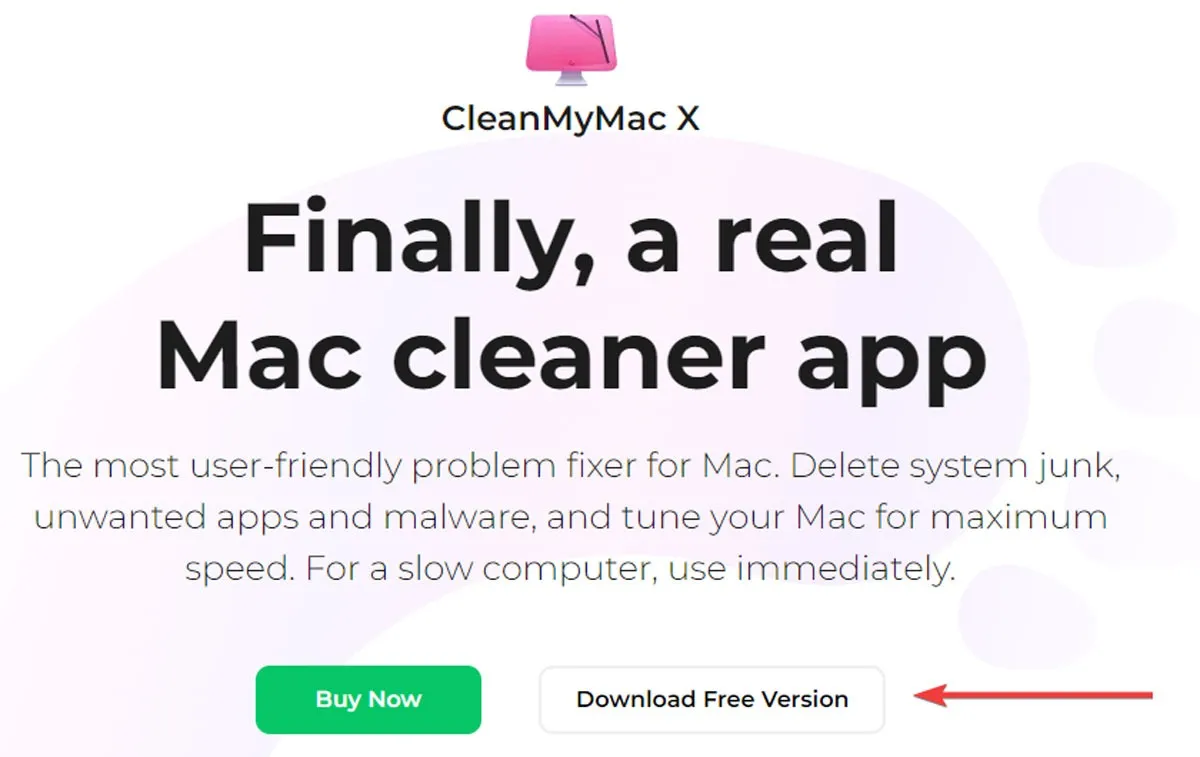
- Ejecute la aplicación y seleccione «Basura del sistema», luego haga clic en «Escanear».
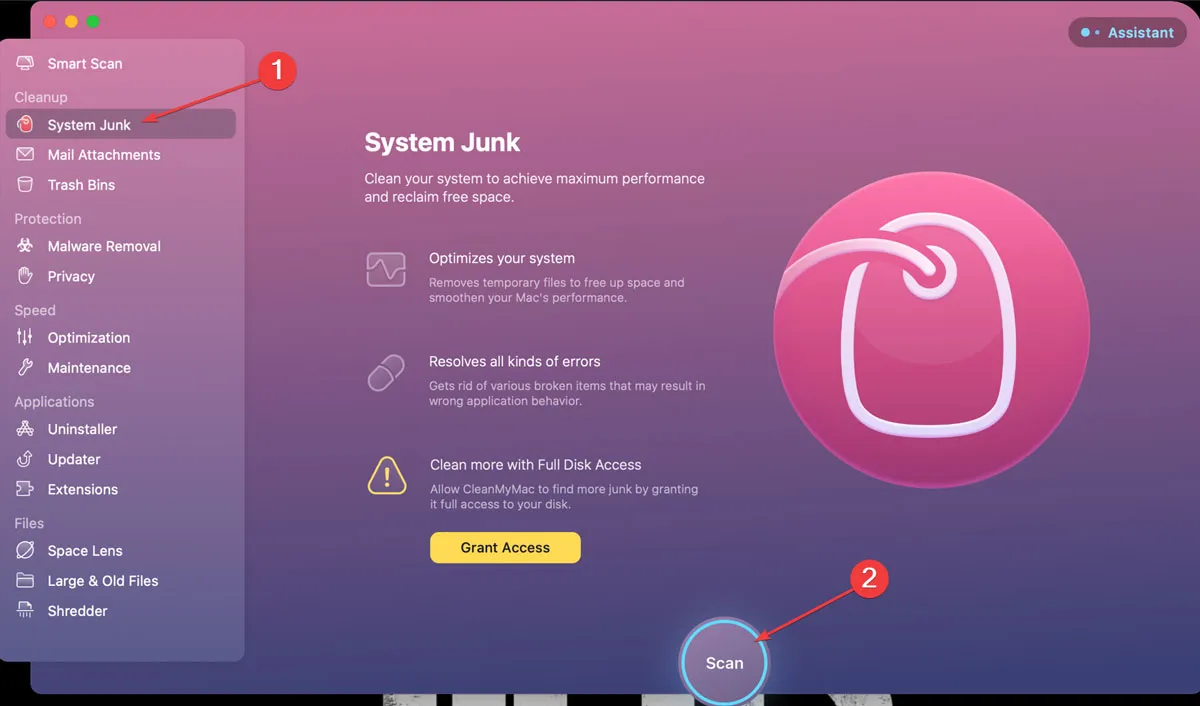
- Haga clic en «Revisar detalles».

- Revise el informe, seleccione los archivos que desea eliminar y, finalmente, haga clic en la opción «Limpiar».
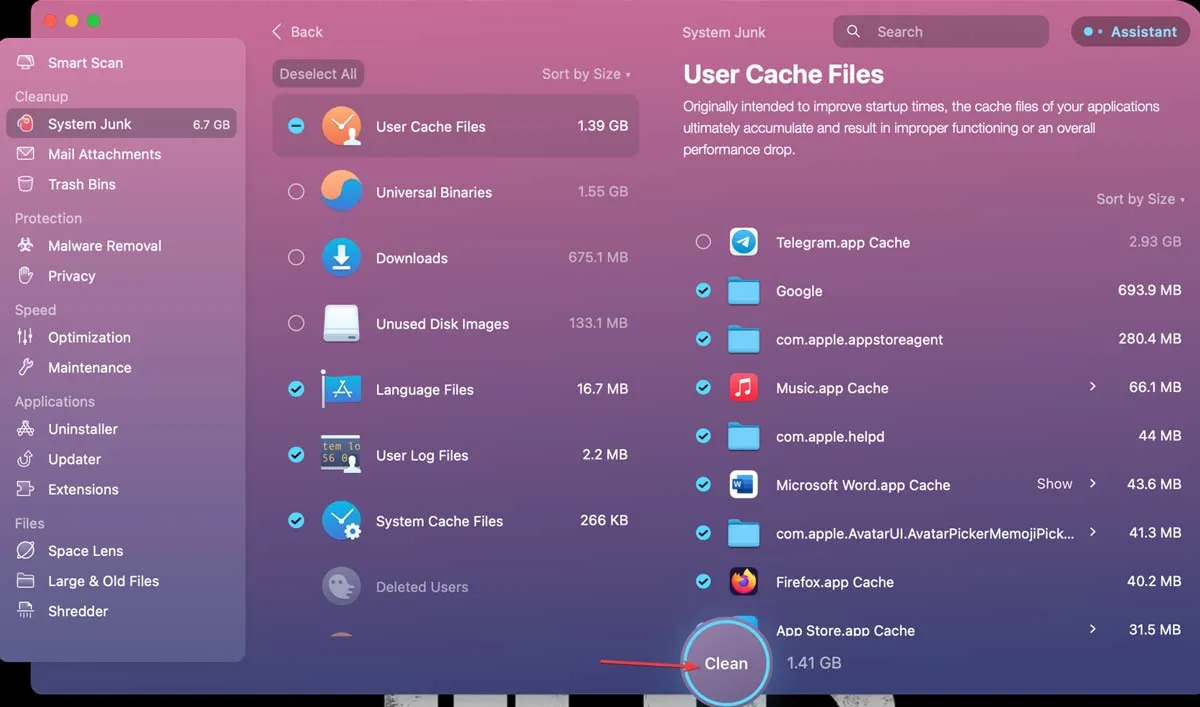
Preguntas frecuentes
¿Qué archivos de caché son seguros para eliminar en Mac?
Aunque debe tener cuidado al eliminar elementos de su Mac, borrar los datos almacenados en caché suele ser seguro. La eliminación de archivos almacenados en caché de las carpetas de nivel de sistema (/Library/Caches/) y nivel de usuario (/Library/Caches/) no debería generar ningún problema importante.
¿Cómo puedo borrar el caché de Teams en Mac?
Salga de la aplicación Teams si todavía está en funcionamiento. En el «Finder», abra la carpeta «/Aplicaciones/Utilidades» y haga doble clic en «Terminal», luego ingrese el siguiente comando y presione Return: rm -r ~/Library/Application\ Support/Microsoft/Teams. “Reiniciar” Equipos.
¿Cómo puedo borrar el caché de DNS en Mac?
Los navegadores pueden encontrar y conectarse a direcciones web muy rápido, gracias al caché de DNS. Sin embargo, una caché de DNS obsoleta puede ser la raíz del problema si los sitios web no se abren en su navegador. Para solucionar esto, abra la carpeta «/Aplicaciones/Utilidades» en Finder y haga doble clic en «Terminal». Ingrese sudo killall -HUP mDNSResponde, luego presione Return. Escriba su contraseña de administrador para confirmar y borrar la caché de DNS.
Crédito de la imagen: Pexels . Todas las capturas de pantalla por Farhad Pashaei .
- Pío



Deja una respuesta