Cómo eliminar «Agregar a favoritos» del menú contextual de Windows 11
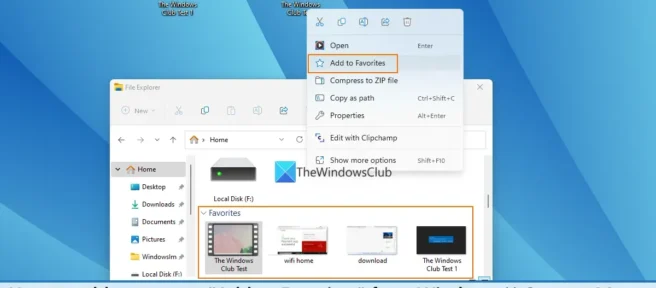
Si desea agregar o eliminar el elemento del menú contextual Agregar a favoritos en Windows 11 , esta publicación lo ayudará. Esta opción de menú contextual se introdujo en la versión de actualización 22H2 de Windows 11 2022. Con esta opción, puede anclar o marcar archivos como favoritos y acceder a ellos desde la carpeta de inicio del Explorador de archivos (anteriormente conocida como «Acceso rápido»). Si encuentra útil esta opción, puede continuar usándola. Para aquellos que desean ocultar o eliminar esta opción del menú contextual de Windows 11, esta publicación contiene un truco de registro simple e instrucciones paso a paso sobre cómo usarlo.
Tenga en cuenta que eliminar esta opción «Agregar a favoritos» del menú contextual no elimina la sección » Favoritos » de la carpeta de inicio. Ahí se queda y desde ahí también puedes acceder a favoritos ya marcados o archivos anclados. El truco aquí es eliminar la opción del menú contextual «Agregar a favoritos» solo durante el tiempo que desee. También puede devolver la misma opción Agregar a favoritos al menú contextual de Windows 11 en cualquier momento.
Eliminar la opción «Agregar a favoritos» del menú contextual de Windows 11
Los siguientes son los pasos para agregar o eliminar la opción Agregar a favoritos del menú contextual en una computadora con Windows 11. Antes de seguir estos pasos, le recomendamos que haga una copia de seguridad del Editor del Registro para que pueda deshacer cualquier cambio no deseado. Después de eso, sigue estos pasos:
- Abrir el Editor del Registro
- Seleccione la clave del archivo pintohome
- Crear valor de cadena
- Cambie el nombre de este valor a ProgrammaticAccessOnly.
- Cierre el Editor del Registro.
Ahora vamos a ver todos estos pasos en detalle
En el primer paso, abra el Editor del Registro. Use el cuadro de búsqueda de Windows 11 o el cuadro de comando Ejecutar (Win + R) y escriba regedit en el cuadro de texto. Presione la tecla Intro y se abrirá la ventana del Editor del Registro.
Cuando se abra la ventana del Editor del registro, seleccione la clave de registro de pintohomefile. Ruta a esta clave:
HKEY_CLASSES_ROOT\*\shell\pintohomefile
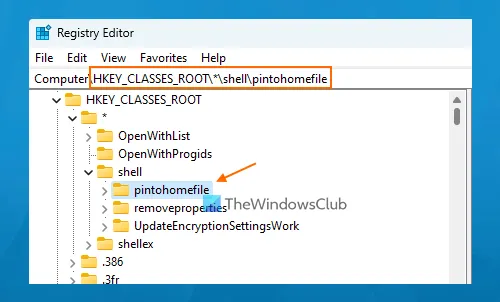
En la sección derecha de la clave de registro de pintohomefile, abra el menú contextual, expanda la sección Crear y seleccione la opción Valor de cadena . Después de crear el valor de cadena, cambie el nombre del valor a ProgrammaticAccessOnly.
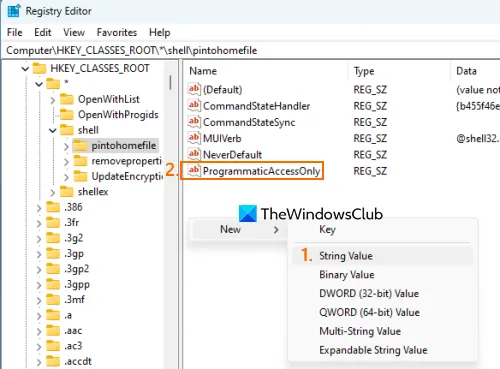
Finalmente, puede cerrar el Editor del Registro. Abra el menú contextual de cualquier archivo en su PC con Windows 11. Verá que la opción Agregar a favoritos ya no se muestra.
Para agregar o mostrar la opción Agregar a favoritos en el menú contextual de Windows 11 , puede seguir los pasos anteriores. Lo único que tienes que hacer es hacer clic con el botón derecho en el valor ProgrammaticAccessOnly String y usar la opción Eliminar . Haga clic en Sí en la ventana de confirmación.
Una vez que se elimine este valor, puede cerrar el Editor del registro y volverá la opción Agregar a favoritos. Es posible que deba reiniciar el Explorador de archivos si los cambios no son visibles para usted.
Espero que esto ayude.
¿Windows 11 tiene una carpeta de Favoritos?
Windows 11 viene con una sección de Favoritos en la nueva carpeta de inicio del Explorador de archivos donde puede acceder a archivos anclados o favoritos. Esta nueva función se introdujo en Windows 11 Update 2022. Puede hacer clic con el botón derecho en los archivos seleccionados y usar la opción Agregar a favoritos para agregar estos archivos a la sección Favoritos. Después de eso, cuando abra el Inicio del Explorador de archivos, verá la sección Favoritos que contiene todos los elementos anclados.
¿Cómo agregar a Favoritos en Windows 11?
Si tiene algunos archivos importantes a los que necesita acceder regularmente, puede marcar estos archivos como favoritos para poder acceder a ellos desde la página de inicio del Explorador de archivos de Windows 11. Para hacer esto, seleccione los archivos disponibles en su sistema (en el escritorio o en una carpeta), abra el menú contextual de los archivos seleccionados y haga clic en » Agregar a favoritos «.
Para acceder a sus favoritos, haga clic en el ícono Inicio en la barra de navegación del Explorador de archivos (en lugar de Acceso rápido). En la sección Inicio, verá una sección de Acceso rápido para carpetas ancladas, una sección de Elementos recientes y una sección de Favoritos para archivos anclados o archivos que ha marcado como favoritos.
¿Cómo eliminar favoritos en Windows 11?
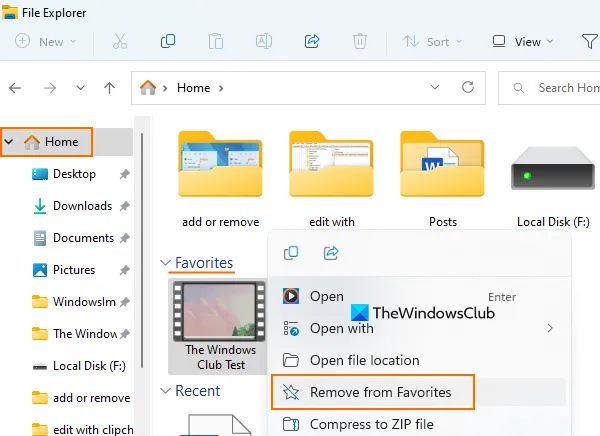
Si desea eliminar archivos anclados o favoritos de la sección Favoritos del Explorador de archivos en la página principal de Windows 11, siga estos pasos:
- Utilice la tecla de acceso rápido Win+E para abrir el Explorador de archivos.
- Haga clic en el ícono de Inicio en la barra de navegación del Explorador de archivos. Está presente en la parte superior de la barra de navegación.
- Expanda la sección Favoritos
- Seleccionar elementos o archivos
- Haga clic derecho en estos archivos
- Haga clic en la opción Quitar de favoritos.
Fuente: El club de las ventanas



Deja una respuesta