Los archivos locales de Spotify no aparecen en PC con Windows
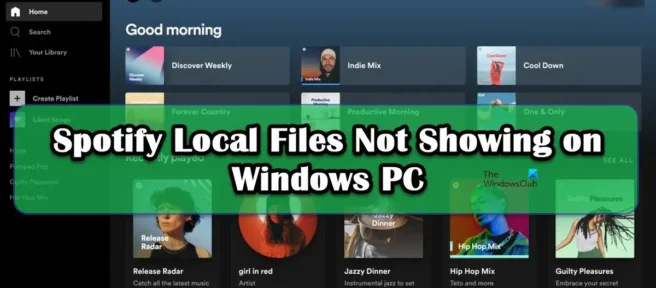
Muchos usuarios se quejan de que los archivos locales de Spotify no aparecen en sus computadoras. Los archivos locales son aquellos que agregas al reproductor de Spotify desde tu computadora. Según los informes, Spotify no puede recuperar algunos archivos o mostrárselos al usuario. En esta publicación, discutiremos este problema y veremos qué puede hacer para solucionarlo.
Arreglar archivos locales de Spotify que no se muestran en PC con Windows
Si los archivos locales de Spotify no aparecen, siga las soluciones a continuación para solucionar el problema.
- Active Mostrar archivos locales
- Personalizar el archivo de preferencias
- Eliminar caché de Spotify
- Permitir Spotify a través del cortafuegos
- Mover archivos locales a otra ubicación
- Reinstalar Spotify
Hablemos de ellos en detalle.
1] Activar Mostrar archivos locales
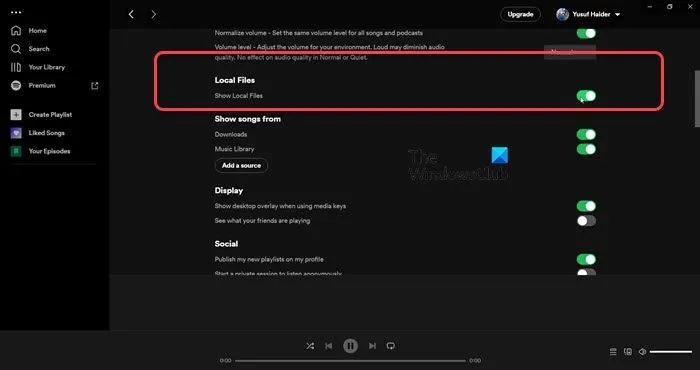
En primer lugar, debemos verificar si la opción «Mostrar archivos locales» está habilitada en Spotify. Si esta función está deshabilitada en la configuración de Spotify, no podrá ver los archivos. Para hacer lo mismo, siga los pasos prescritos.
- Abre Spotify.
- Haz clic en tu foto de perfil y selecciona Configuración.
- Desplácese hacia abajo hasta Archivos locales y active la opción Mostrar archivos locales.
También puede agregar la ubicación donde se almacenan sus canciones haciendo clic en el botón » Agregar fuente «. Si eso no funciona, pase a la siguiente solución.
2] Configurar el archivo Pref.
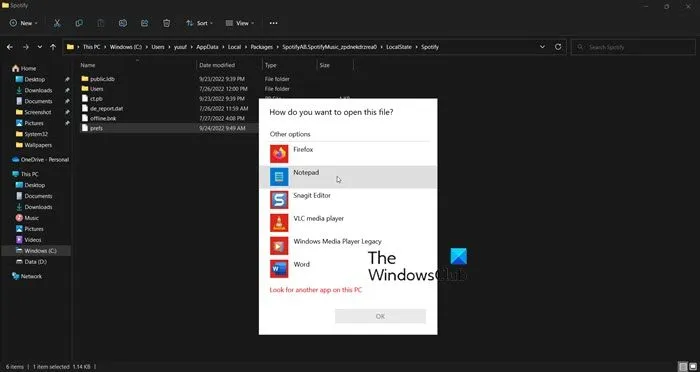
A continuación, debe configurar el archivo Spotify Pref, ya que esto resolverá el problema por usted. Esta solución ha funcionado para muchos usuarios y puede funcionar para usted también. Sin embargo, antes de eso, cierre Spotify no solo haciendo clic en el botón Cruzar, sino abriendo el Administrador de tareas, haciendo clic derecho en Spotify y eligiendo Finalizar tarea. Luego abra el Explorador de archivos, haga clic en Ver > Revelar > Elementos ocultos y navegue a la siguiente ubicación.
Si lo descargaste de Microsoft Store
C:\Users\<user>\AppData\Local\Packages\SpotifyAB.SpotifyMusic_zpdnekdrzrea0\LocalState\Spotify
Si ha descargado Spotify del sitio web
C:\Users\<user>\AppData\Roaming\Spotify
Busque un archivo llamado Pref, ábralo con Notepad o Notepad++, agregue la siguiente línea a la cuarta línea del archivo de texto y guarde los cambios.
ui.experience_override="classic"
Ahora tenemos que hacer que el archivo sea de solo lectura. Para hacer lo mismo, haga clic con el botón derecho en el archivo Pref, seleccione Propiedades, marque Solo lectura y haga clic en Aplicar > Aceptar.
Finalmente, inicie Spotify y, con suerte, podrá ver los archivos locales.
3] Eliminar caché de Spotify
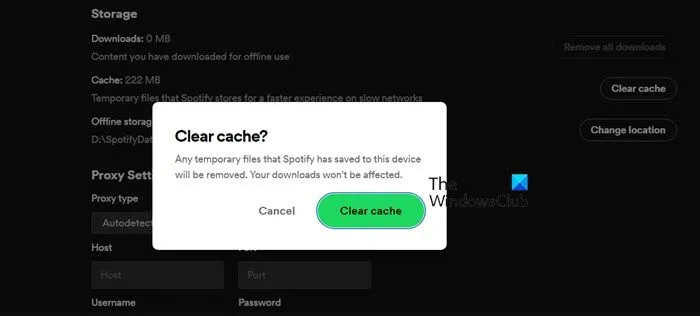
También puede encontrarse con problemas extraños si los cachés de Spotify están dañados. Sin embargo, la buena noticia es que si borramos la caché, las de nueva creación no se corromperán. Además, como no estamos borrando los datos, sino el caché, no notarás ninguna diferencia en la app de Spotify.
- Abre la aplicación Spotify .
- Haz clic en tu perfil y selecciona «Configuración».
- Desplácese hacia abajo para encontrar Almacenamiento > Caché.
- Haga clic en el botón Borrar caché y luego confirme su acción haciendo clic en el botón Borrar caché nuevamente cuando se le solicite.
Después de borrar el caché, abra la aplicación y verifique si se resolvió el problema. Espero que esto te ayude.
4] Permitir Spotify a través del cortafuegos
Si no lo sabe, el Firewall de Windows siempre analiza todas las aplicaciones que instala y supervisa su actividad. Esto es para garantizar que su computadora esté siempre sana y salva y que ninguna aplicación le proporcione ninguna función a cambio de sus datos. Sin embargo, lo mismo puede decirse en este caso, ya que usted mismo otorga a Spotify los derechos para reproducir los archivos almacenados en su computadora. Entonces, si desea que Spotify extraiga archivos locales, debe permitirlo a través del firewall. Para hacer lo mismo, siga los pasos prescritos.
- Busque «Seguridad de Windows» en el menú Inicio.
- Vaya a Firewall y protección de red > Permitir una aplicación a través del firewall.
- Haga clic en Cambiar configuración.
- Encuentra Spotify Music y permítelo a través de redes públicas y privadas.
Finalmente, guarde los cambios y vea si el problema se resuelve.
5] Mover archivos locales a otra ubicación
Es posible que Spotify no reconozca los archivos locales debido a algún tipo de falla. Para solucionar el problema en este caso, necesitamos mover los archivos a otra ubicación y luego volver a moverlos a su ubicación actual y ver si eso funciona. Entonces, antes que nada, vaya a la dirección donde se almacenan sus archivos locales, cópielos y péguelos en otro lugar. Ahora elimine todos los archivos de la ubicación actual. Finalmente, devuelva todos los archivos a su ubicación original. Esto obligará a Spotify a actualizar sus archivos y, en el proceso, es posible que su problema se resuelva.
6] Reinstalar Spotify
Si nada funciona, como último recurso, reinstale la aplicación Spotify y vea si funciona. Esta debería ser su última opción porque no queremos que pierda sus datos y la configuración del sistema sin ningún motivo. Dicho esto, si nada funcionó, continúe y desinstale Spotify. Para descargar una nueva copia de la aplicación, vaya a apps.microsoft.com o Spotify.com . Finalmente, después de reinstalar la aplicación, verifique si el problema se resolvió.
Espero que esto te ayude.
¿Cómo obtener archivos locales en Spotify para Windows?
Agregar archivos locales a Spotify para Windows es bastante fácil, todo lo que tiene que hacer es acceder a la configuración, que se puede hacer haciendo clic en su perfil y seleccionando «Configuración». Luego, desplácese hacia abajo hasta Archivos locales, active la opción Mostrar archivos locales, haga clic en Agregar fuente, navegue hasta la carpeta donde están almacenados sus archivos y luego agregue la carpeta.
¿Por qué algunos de mis archivos locales no aparecen en Spotify?
Si algunos archivos locales no aparecen en Spotify, intente actualizar su biblioteca. Para hacer lo mismo, puede seguir la quinta solución mencionada en esta publicación. Si eso no funciona, aquí se enumeran media docena de soluciones, sígalas para solucionar el problema. Espero que pueda solucionar el problema utilizando las soluciones mencionadas en esta publicación.
Fuente: El club de las ventanas



Deja una respuesta