Permitir o no permitir el cambio de ubicaciones geográficas en Windows 11
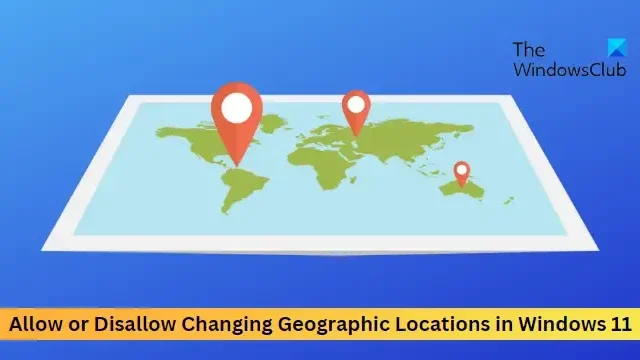
Esta publicación le mostrará cómo permitir o no permitir el cambio de ubicaciones geográficas en Windows 11 . Las ubicaciones geográficas se refieren al país o la región en la que se encuentra, es decir, la ubicación de inicio de su dispositivo Windows. Siga leyendo esta publicación para aprender cómo modificar ubicaciones geográficas en Windows 11.
Cómo permitir o prohibir el cambio de ubicaciones geográficas en Windows 11
Siga estos pasos para permitir o prohibir la modificación de ubicaciones geográficas en su dispositivo Windows:
1] Uso del Editor de directivas de grupo
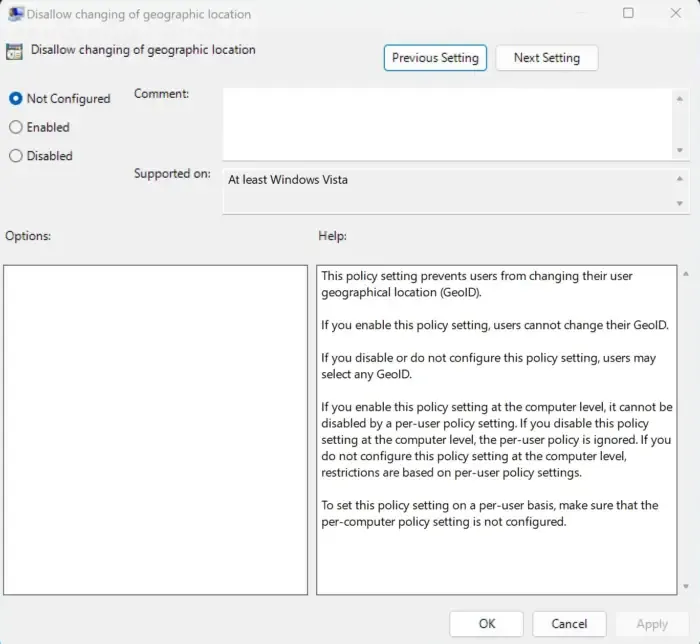
Para permitir o no permitir la modificación de ubicaciones geográficas, siga estos pasos:
- Presione la tecla de Windows + R para abrir el cuadro de diálogo Ejecutar .
- Escribe gpedit.msc y presiona Enter .
- Una vez que se abra el editor de políticas de grupo, vaya a Configuración de la computadora > Plantillas administrativas > Sistema > Servicio de ubicación .
- En el panel derecho, haga clic en No permitir el cambio de ubicación geográfica y habilite o deshabilite esta política según sus requisitos.
2] Usando el Editor del Registro
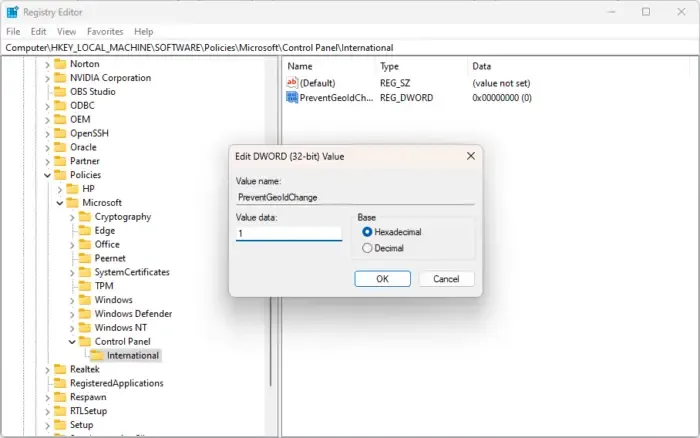
Así es como puede cambiar la configuración de la ubicación geográfica:
- Presiona la tecla de Windows , escribe regedit y presiona Enter .
- Una vez que se abra el Editor del Registro, navegue a la siguiente ruta:
HKEY_LOCAL_MACHINE\SOFTWARE\Policies\Microsoft\Control Panel\International - Cree un nuevo valor DWORD (32 bits) en el panel derecho y asígnele el nombre PreventGeoIdChange .
- Haga doble clic en el valor recién creado y configure los datos del valor como 0 para deshabilitar y 1 para habilitar la ubicación geográfica.
- Haga clic en Aceptar una vez que haya terminado para guardar los cambios.
Espero que esto ayude.
¿Cómo habilito los servicios de ubicación en Windows 11?
Los servicios de ubicación en Windows ayudan a determinar la ubicación precisa de su dispositivo Windows. Para habilitar los servicios de ubicación, abra Configuración> Privacidad y seguridad> Ubicación. Haga clic en el interruptor junto a Servicios de ubicación para habilitar/deshabilitar la función.
¿Cómo soluciono los servicios de ubicación atenuados en Windows 11?
Si la opción Servicios de ubicación está atenuada en su PC con Windows, escriba servicios, msc en el cuadro de diálogo Ejecutar y presione Entrar. Una vez que se abra la pestaña Servicios, desplácese hacia abajo y busque el servicio de Geolocalización. Haga clic derecho en el servicio, seleccione propiedades y establezca el tipo de inicio en Automático. Haga clic en Aceptar para guardar los cambios.



Deja una respuesta