Cómo reparar el error de la cámara 0xC00D36BB en una PC con Windows

El error 0xC00D36BB está relacionado con dos aplicaciones diferentes en Windows 11/10. Esto puede suceder cuando inicia la aplicación Cámara o cuando intenta reproducir algunos videos en la aplicación Películas y TV. En ambos casos, la aplicación del sistema está dañada de alguna manera. Por lo tanto, debe aplicar soluciones dependiendo de dónde obtiene exactamente este código de error.
Haga clic en el área correspondiente y comience a aplicar las correcciones en la parte inferior: Error de cámara y Error de películas y TV .
Solucionar el error de la cámara 0xC00D36BB en una PC con Windows
Si recibe este código de error al iniciar Windows Camera, pruebe estas soluciones alternativas una por una:
1] Vuelva a instalar los controladores de la cámara a través del Administrador de dispositivos.
Desinstalar y reinstalar los controladores de la cámara es la mejor manera de resolver cualquier código de error que ocurra con Windows Webcam. Pruebe este método y vea si corrige el código de error 0xC00D36BB.
- Presione Win + X y seleccione Administrador de dispositivos.
- Expanda Cámaras presionando la tecla de flecha derecha.
- Haga clic derecho en el controlador de cámara disponible y seleccione » Desinstalar dispositivo «.
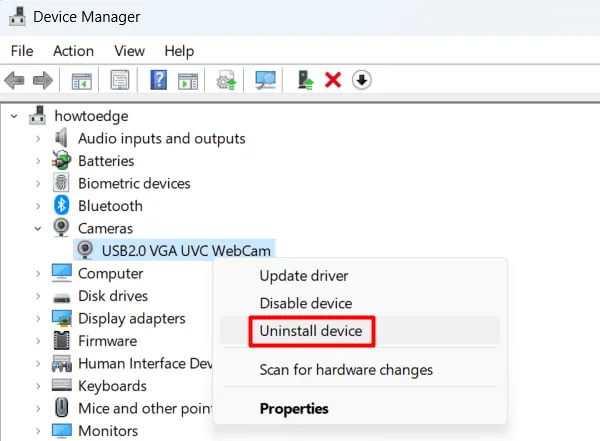
- Cuando aparezca la ventana «Eliminar dispositivo», asegúrese de marcar la casilla » Intentar desinstalar el controlador para este dispositivo «.

- Haga clic en » Desinstalar » y espere hasta que este controlador desaparezca de la ventana «Administrador de dispositivos».
nota _ Como todos sabemos, los controladores del sistema permanecen en un lugar seguro en una PC con Windows. Por lo tanto, es fácil recuperar las cámaras aplicando este pequeño truco.
- Vaya a la barra de menú y haga clic en Buscar cambios de hardware. Vea la instantánea a continuación:
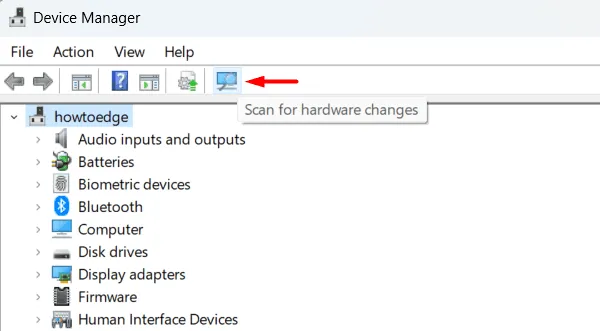
El sistema volverá a comprobar si faltan controladores y restaurará el controlador de la cámara. Eso es todo, ve a «Buscar» (Win + S) y busca «Cámara». Haga doble clic en la aplicación Cámara y, con suerte, no volverá a generar el error 0xC00D36BB.
2] Solución de problemas de la cámara
La siguiente solución viable para resolver el código de error es solucionar los problemas de la cámara. Cuando ejecuta esta utilidad, comprueba las causas raíz y las corrige. Así es como se ejecuta esta herramienta:
- Presione Win+I y seleccione Sistema .
- Vaya al panel derecho y seleccione Solucionar problemas > Otros solucionadores de problemas.
- Desplácese hacia abajo hasta «Cámara» y haga clic en el botón » Ejecutar».
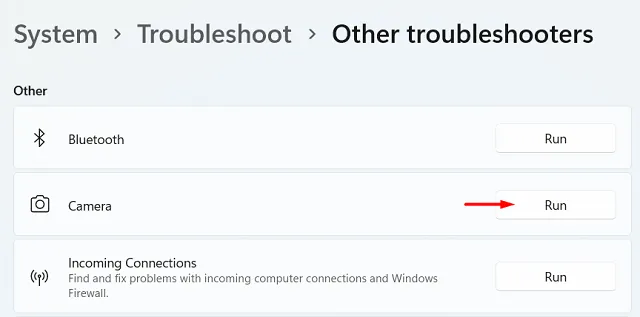
- Espere mientras el solucionador de problemas busca las causas de este código de error.
- Una vez que se complete la solución de problemas, obtendrá una opción para » Aplicar esta solución «.
- Haga clic en él y el problema se resolverá automáticamente.
Reinicie su computadora para que los últimos cambios surtan efecto la próxima vez que inicie sesión.
3] Deshabilitar antivirus de terceros
Un antivirus de terceros instalado en su computadora también puede causar códigos de error similares. Esto sucede porque un antivirus externo interactúa con los archivos del sistema y los corrompe sin querer. Si está utilizando una aplicación de seguridad de terceros en su computadora, asegúrese de desinstalarla o al menos deshabilitarla.
Después de deshabilitar el programa antivirus externo, reinicie su computadora. Cuando se reinicie Windows 11/10, compruebe si el código de error 0xC00D36BB desaparece por sí solo.
4] Reparar o restablecer la cámara
En Windows 11 o 10, puede restaurar o restablecer la configuración predeterminada de la cámara. Si aún aparece el error 0xC00D36BB, sugerimos reparar o restablecer la aplicación de la cámara. Aquí está cómo completar esta tarea:
- Abra Configuración (Win + I) y navegue hasta lo siguiente:
Apps > Apps and Features / Installed Apps
- Busque la aplicación Cámara y toque los tres puntos horizontales disponibles en su extremo derecho.
- Seleccione Más opciones en la ventana emergente.
- Desplácese hacia abajo hasta la sección Restablecer y haga clic en el botón Restaurar.
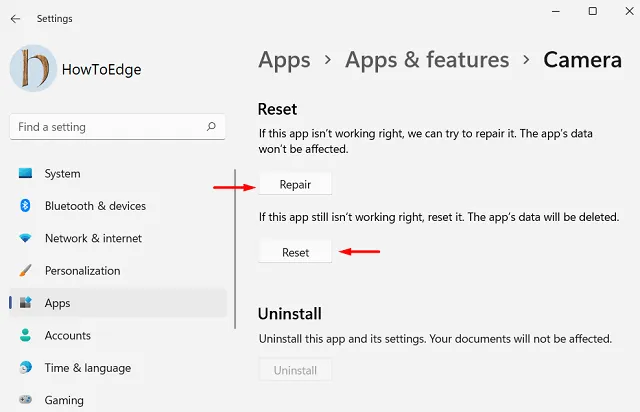
- El error 0xC00D36BB ya debería estar solucionado. De lo contrario, vaya a la ruta anterior nuevamente y haga clic en el botón Restablecer .
Restablecer la cámara de Windows 11 eliminará los datos de la aplicación o cualquier otra configuración realizada para ella. Reinicie su computadora y verifique si la cámara web de Windows comienza a funcionar normalmente.
¿Se corrigió un error que causaba que la cámara no funcionara en otra cosa que no fuera Zoom?
Al abrir la aplicación de cámara predeterminada en Windows, el usuario citó el código de error 0xC00D36BB. Sin embargo, cuando intentó hacer una videollamada a través de Zoom, la cámara funciona perfectamente. Este error ocurre incluso cuando usa la cámara integrada o una cámara externa.
Dichos errores solo aparecen si ha restringido el uso de la cámara en otras aplicaciones. Vaya a Configuración > Privacidad > Cámara (en Permisos de aplicaciones) y verifique qué aplicaciones pueden acceder a la cámara.

Lo más probable es que encuentre que el acceso a la cámara está deshabilitado para todas las aplicaciones del sistema, excepto Zoom. Active los interruptores de palanca para la cámara y cualquier otra aplicación en la que desee abrir la cámara web de Windows. Reinicie su computadora y el error 0xC00D36BB desaparecerá la próxima vez que inicie sesión.
Si el error aún aparece y tiene una copia de seguridad del sistema en su computadora, puede usar un punto de restauración del sistema y devolver su computadora al punto en que todo funcionaba bien. Sin embargo, si nunca antes ha creado un punto de restauración, descargue el archivo ISO del sitio web oficial y utilícelo para restaurar su sistema operativo. Asegúrese de marcar la casilla de verificación «Conservar todas las aplicaciones y archivos» al iniciar el dispositivo de arranque.
nota _ Si no marca esta casilla al intentar restaurar su computadora, todos sus archivos y documentos personales se perderán y no podrán recuperarse.
¿Cómo reparar el error de película 0xC00D36BB?
Si obtiene el mismo código de error 0xC00D36BB al abrir la aplicación Películas y TV en Windows, intente las siguientes correcciones:
1] Restaurar o restablecer la configuración de Películas y TV
- Abra Configuración (Win + I) y navegue hasta la ruta que se indica a continuación:
Apps > Apps & features / Installed Apps
- Escribe «Películas y TV» en la barra de búsqueda y verás «1 aplicación encontrada».
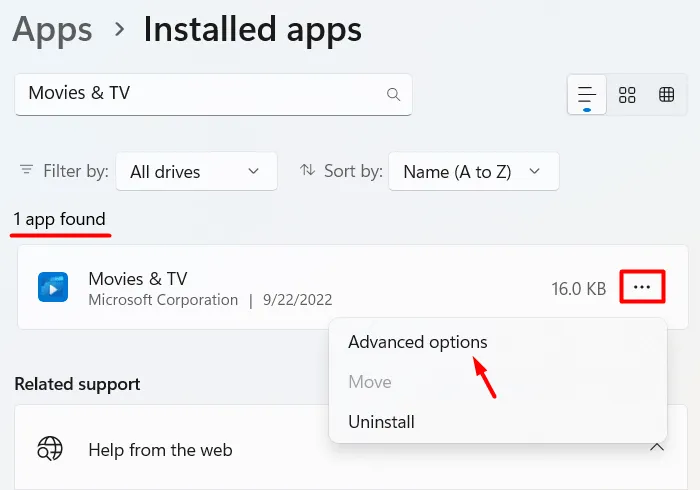
- Haga clic en los tres puntos horizontales disponibles en Películas y TV y seleccione Más opciones .
- En la siguiente pantalla, desplácese hacia abajo hasta la sección Finalizar y haga clic en el botón Finalizar .
- Las películas y la televisión se reiniciarán, verifique si el error 0xC00D36BB se resolvió ahora.
De lo contrario, abra las opciones avanzadas de Películas y TV nuevamente y esta vez intente con el botón Restaurar/Reiniciar. Cuando haga clic en el botón » Restaurar «, el sistema intentará restaurar esta aplicación sin afectar los datos guardados en ella.
Si el error 0xC00D36BB persiste, intente restablecer Películas y TV. Vaya a Aplicaciones > Aplicaciones instaladas > Películas y TV y toque el botón Restablecer. Al hacerlo, se deshará de todos los datos de la aplicación.
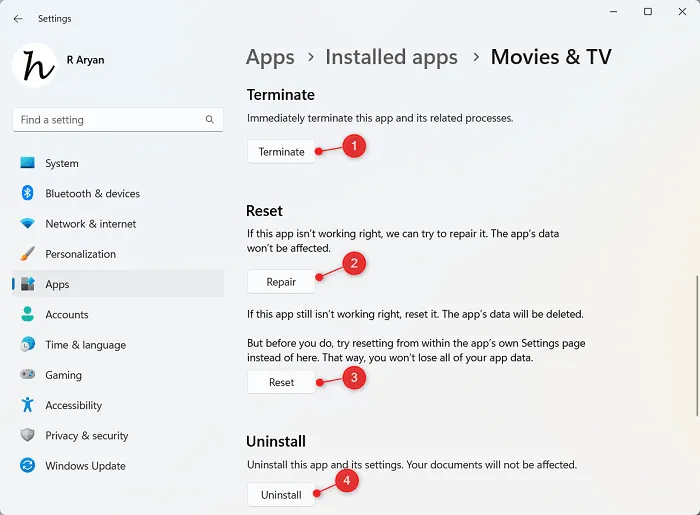
Reinicie su computadora y verifique si el problema se resuelve al ver películas y otros videos en la aplicación Películas y TV. Si todo lo demás falla, puede proceder a eliminar esta aplicación de su sistema. Puede desinstalar Películas y TV directamente desde la página de opciones avanzadas.
Para reinstalar Películas y TV, abra Microsoft Store y búsquelo. Cuando lo encuentre, haga clic en el botón » Instalar «.
2] Pruebe con otro reproductor multimedia
Películas y TV solo admite algunas extensiones de medios: m4v, . mp4,. mov. asf. avi. wmv. m2ts. 3g2,. 3gp2 y. 3gpp. Haga clic con el botón derecho en el archivo multimedia que desea abrir y seleccione Propiedades. Cuando se abra su ventana de propiedades, verifique lo que está escrito junto a » Tipo de archivo «.
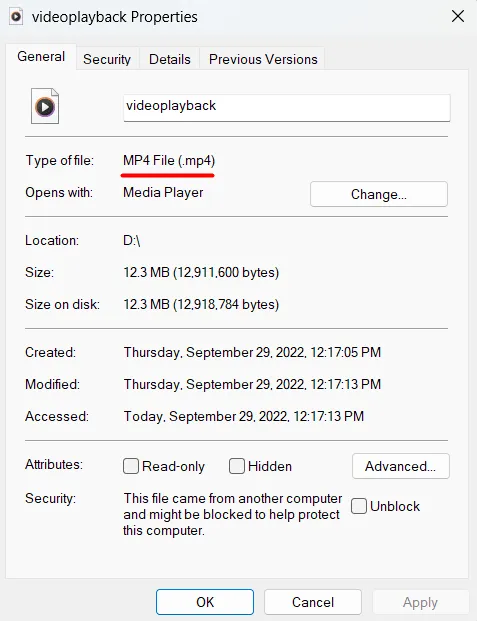
Ahora haga coincidir la extensión del archivo multimedia con la lista de extensiones compatibles con Películas y TV. Si no es compatible con esa extensión de archivo en particular, pruebe con otro reproductor multimedia. Hay muchos reproductores multimedia que admiten el formato de archivo extenso. Algunos ejemplos incluyen VLC, KM Player , PotPlayer , etc.
Fuente: Howtoedge
Deja una respuesta