Cómo reparar el código de problema 0X80072F8F – 0X20000 mientras usa la herramienta de creación de Windows Media

Después de usar su habilidad «Ráfaga elemental», Rosaria tiene el poder de otorgar a sus amigos el 15 % de su índice crítico, que luego pueden utilizar para aumentar su propio índice crítico. Si Rosaria se basa en la tasa crítica, entonces incluso si Ayaka no tendrá una tasa crítica en sí misma, aún podrá jugar el juego si Rosaria se basa en la tasa crítica porque Rosaria tiene la tasa crítica.
Puede actualizar su versión de Windows de Windows 10 a Windows 11, o incluso actualizar versiones anteriores de Windows, utilizando la herramienta de creación de Windows Media, que proporciona un método sencillo para hacerlo. Sin embargo, es de conocimiento común que la utilidad está plagada del número de error 0x80072F8F – 0x20000, lo que deja a los clientes desconcertados en cuanto a cuál puede ser la causa raíz del problema. Este manual aclara las posibles causas de este problema, así como los pasos necesarios para corregirlo.
La pregunta es: qué hace que aparezca el código de error 0X80072F8F – 0X20000.
Al intentar utilizar la herramienta de creación de Windows Media, es posible que vea el número de error 0x80072F8F – 0x20000 con bastante frecuencia. Cuando esto ocurra, aparecerá el siguiente mensaje en la pantalla: “No estamos seguros de lo que ocurrió, pero no podemos ejecutar este programa en su sistema. Si aún tiene problemas, mencione el código de error cada vez que hable con un representante del servicio de atención al cliente. Código de problema: 0x80072F8F – 0x20000”.
Existe una amplia gama de causas potenciales por las que su computadora no puede ejecutar con éxito la herramienta. Incluyen:
- Requisitos del sistema incompatibles
- Mala conexión a Internet
- Falta de privilegios de administrador
- Es posible que TLS 1.1 y TLS 1.2 estén desactivados
- Software conflictivo
- problemas de registro
- Problemas de actualización de Windows
Asegúrese de que su sistema cumpla con los criterios mínimos para actualizar a la siguiente versión antes de comenzar el proceso de aplicación de las correcciones que se mencionan a continuación. Además de esto, la conexión que utilice para acceder a Internet debe ser confiable y debe operar la Herramienta de producción multimedia en calidad de administrador.
1. Habilite TLS 1.1 y TLS 1.2
Transport Layer Security, a menudo conocido como TLS 1.1 y 1.2, son protocolos para la seguridad de Internet que garantizan que los datos se cifren a medida que se envían a través de las redes. El protocolo Transport Layer Security (TLS) comenzó como una actualización de los protocolos Secure Socket Layer (SSL), pero finalmente evolucionó hasta convertirse en su propio sistema independiente. Aunque TLS 1.2 es la versión más reciente de TLS, tanto esta como su predecesora, TLS 1.1, deben estar habilitadas para que la Herramienta de creación de medios funcione como se diseñó.
Siga los pasos a continuación para asegurarse de que TLS 1.1 y TLS 1.2 estén habilitados en el registro:
- Abra un nuevo archivo de Bloc de notas y pegue el siguiente texto:
Windows Registry Editor Version 5.00 [HKEY_LOCAL_MACHINE\SOFTWARE\Microsoft\Windows\CurrentVersion\Internet Settings\WinHttp] "DefaultSecureProtocols"=dword:00000a00 [HKEY_LOCAL_MACHINE\SOFTWARE\Wow6432Node\Microsoft\Windows\CurrentVersion\Internet Settings\WinHttp] "DefaultSecureProtocols"=dword:00000a00 [HKEY_LOCAL_MACHINE\SYSTEM\CurrentControlSet\Control\SecurityProviders\SCHANNEL\Protocols\TLS 1.1\Client] "DisabledByDefault"=dword:00000000 "Enabled"=dword:00000001 [HKEY_LOCAL_MACHINE\SYSTEM\CurrentControlSet\Control\SecurityProviders\SCHANNEL\Protocols\TLS 1.2\Client] "DisabledByDefault"=dword:00000000 "Enabled"=dword:00000001
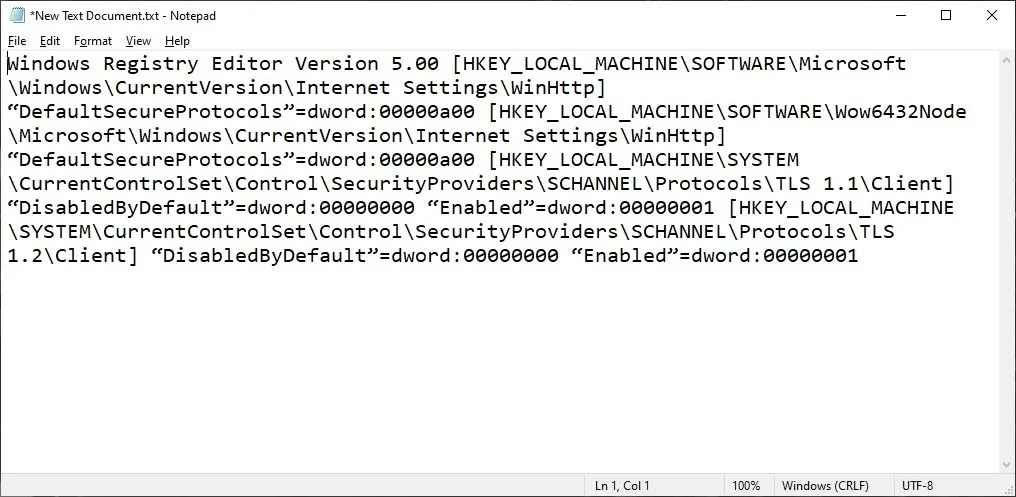
- Haga clic en «Archivo -> Guardar como» y guarde el archivo como. REG en su escritorio.
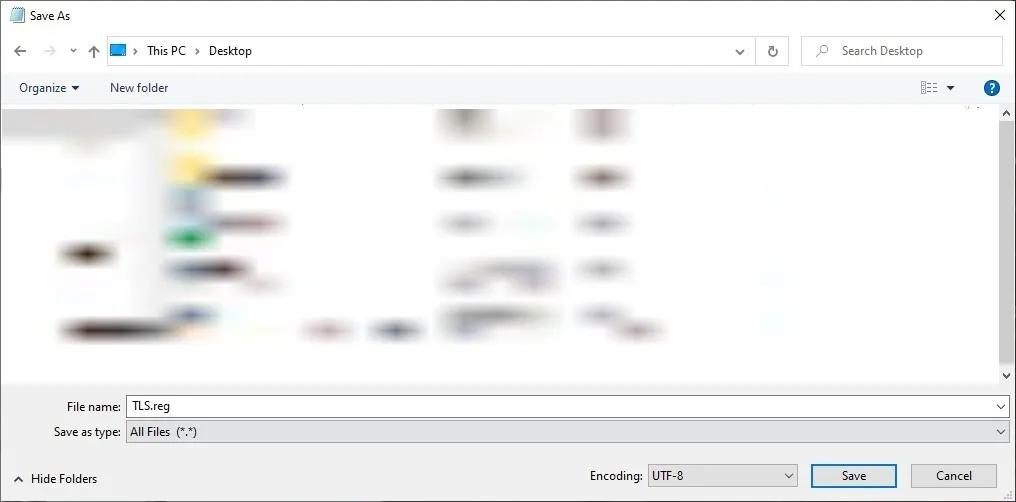
- Cierre el archivo y haga doble clic en él en el escritorio. Haga clic en «Sí» si se le solicita que aplique la configuración al registro.
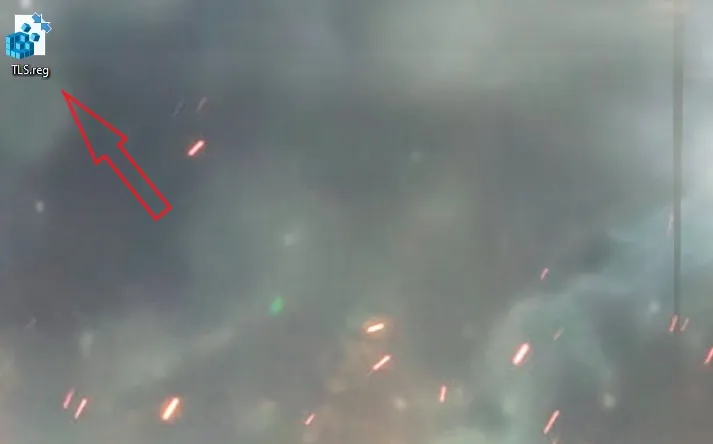
- Reinicie su computadora y verifique si puede ejecutar la Herramienta de creación de medios con éxito.
2. Solucionar problemas de actualización de Windows
- Primero, asegúrese de que Windows esté actualizado abriendo «Actualización de Windows» en Configuración y haciendo clic en «Buscar actualizaciones».
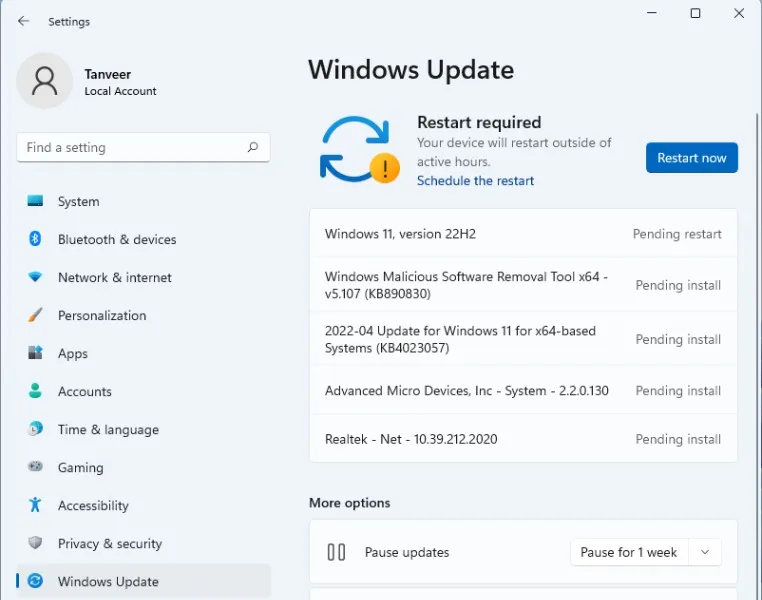
- Instale las actualizaciones recomendadas y reinicie su computadora.
- Asegúrese de que el servicio «Actualización de Windows» se esté ejecutando. Abra «Servicios» escribiendo «services.msc» en la barra de búsqueda de Windows.
- Desplácese hacia abajo para encontrar «Actualización de Windows». Haga clic con el botón derecho en él, seleccione «Propiedades» y confirme que el «Tipo de inicio» está configurado en «Automático».
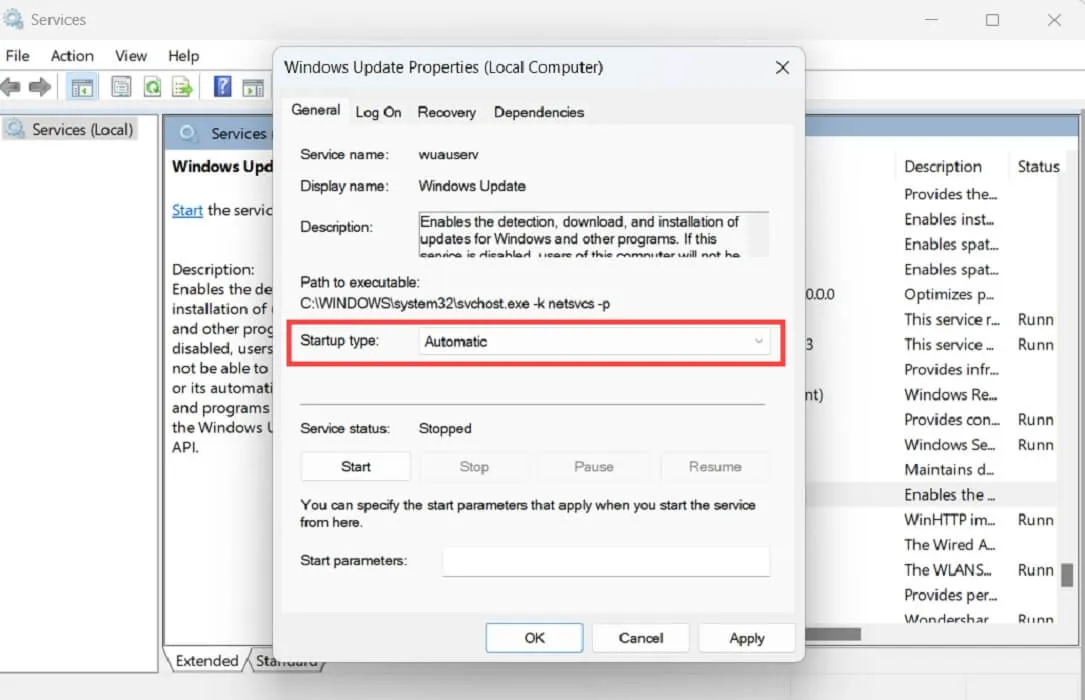
- Repita el mismo proceso para los siguientes servicios: Servicio de transferencia inteligente en segundo plano, Servidor, Estación de trabajo, TCP/IP NetBIOS Helper y Módulos de codificación IKE y AuthIP IPsec.
- Reinicie su computadora y verifique si el problema se ha solucionado.
3. Elimine los programas en conflicto con el arranque limpio
Si las correcciones anteriores no funcionaron, puede intentar eliminar cualquier programa que esté en conflicto con la Herramienta de creación de medios. Para esto, deberá realizar un inicio limpio para deshabilitar todos los servicios no necesarios, luego ejecute la Herramienta de creación de medios nuevamente. Siga los pasos a continuación para hacerlo:
- Escriba
msconfigen la barra de búsqueda de Windows y abra «Configuración del sistema». - En la pestaña «General», seleccione «Inicio selectivo» y desmarque «Cargar elementos de inicio».
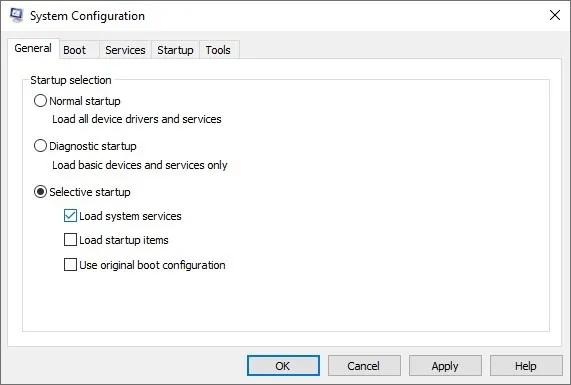
- Seleccione la pestaña «Servicios» y marque «Ocultar todos los servicios de Microsoft» en la parte inferior de la ventana.
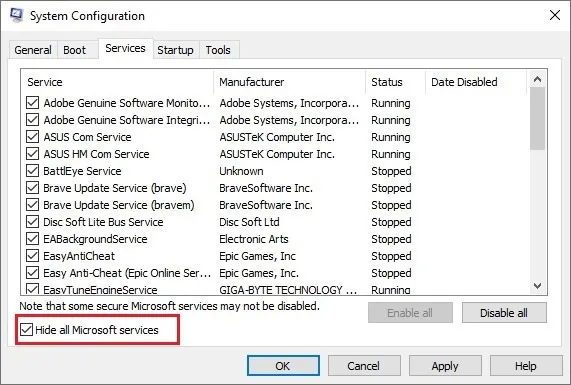
- Haga clic en «Deshabilitar todo» para deshabilitar todos los servicios enumerados y presione «Aceptar».
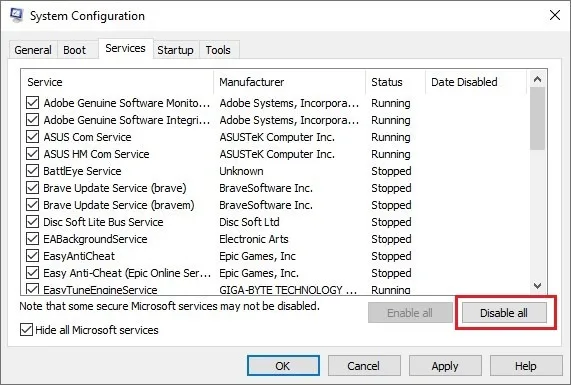
- Reinicie su computadora e intente ejecutar la Herramienta de creación de medios para verificar si el error se ha solucionado.
4. Vacíe la carpeta de distribución de software
La carpeta «SoftwareDistribution» es donde Windows almacena los archivos temporales de Windows Update. Al vaciar la carpeta y obligar a Windows a actualizar, a veces puede solucionar los problemas que tiene el sistema al acceder a los archivos de Windows Update.
- Siga la ruta «C:\Windows\SoftwareDistribution\Download» para abrir el destino que necesita borrar.
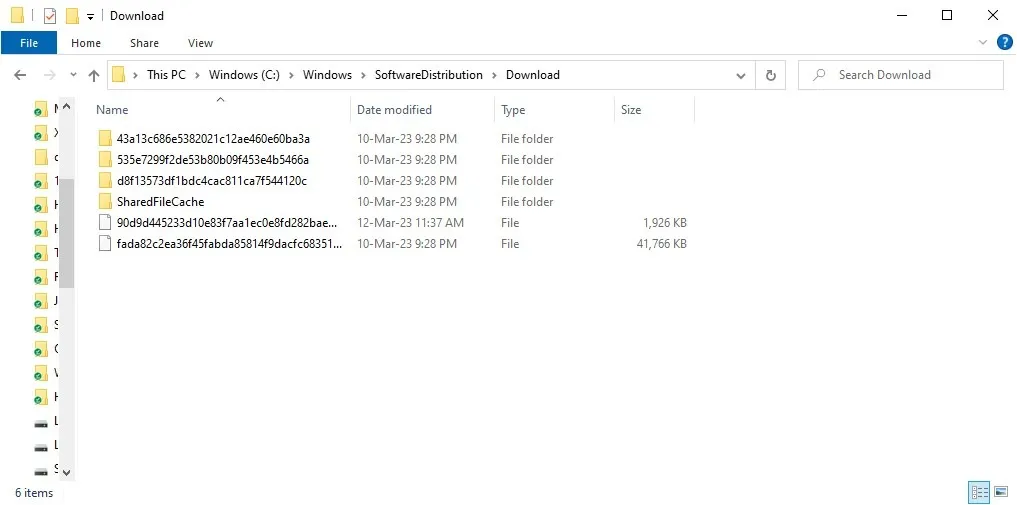
- Seleccione todos los archivos de esta carpeta presionando Ctrl+ Ay luego Del. Es posible que se le solicite una confirmación.
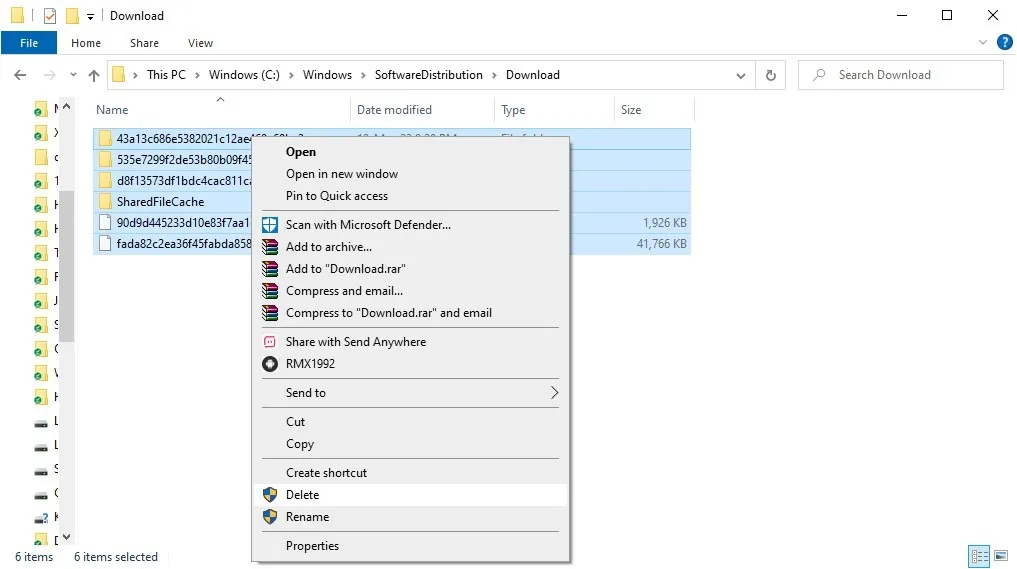
- Escriba «símbolo del sistema» en la barra de búsqueda de Windows, haga clic con el botón derecho en «Símbolo del sistema» y haga clic en «Ejecutar como administrador».
- Ingrese el
wuauclt.exe /updatenowcomando y presione Enter.
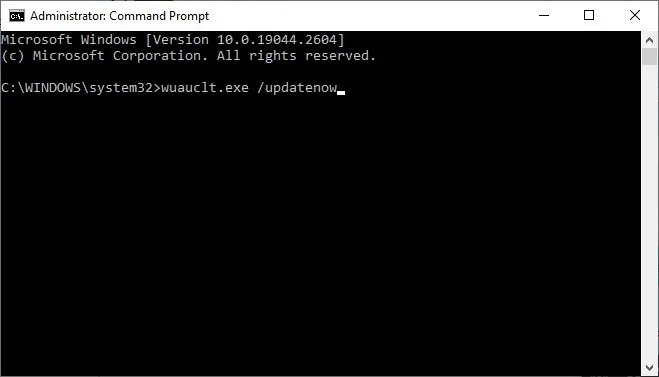
- Reinicie su computadora para que los cambios surtan efecto, luego verifique si el problema se resolvió.
5. Modificar la actualización automática en el registro
Otra solución que puede probar es modificar la carpeta «Actualización automática» en el registro agregando una entrada que le permita actualizar su versión de Windows. Se sabe que esta solución resuelve el error 0x80072F8F – 0x20000 para muchos usuarios. Siga los pasos a continuación para hacerlo:
- Escriba
regediten la barra de búsqueda de Windows y abra el «Editor de registro». - Navegue a la siguiente ruta:
Computer\HKEY_LOCAL_MACHINE\SOFTWARE\Microsoft\Windows\CurrentVersion\WindowsUpdate\Auto Update
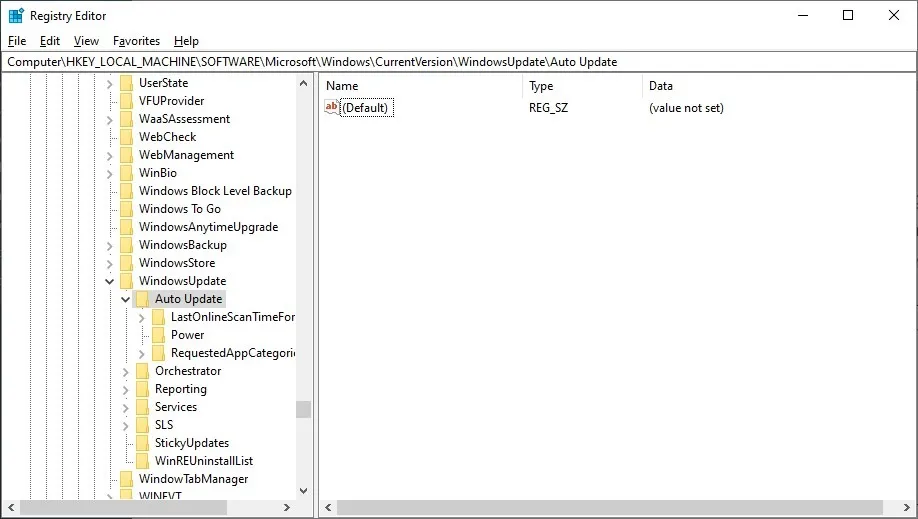
- Haga clic con el botón derecho en cualquier parte del espacio vacío a la derecha y seleccione «Nuevo -> Valor DWORD (32 bits)».
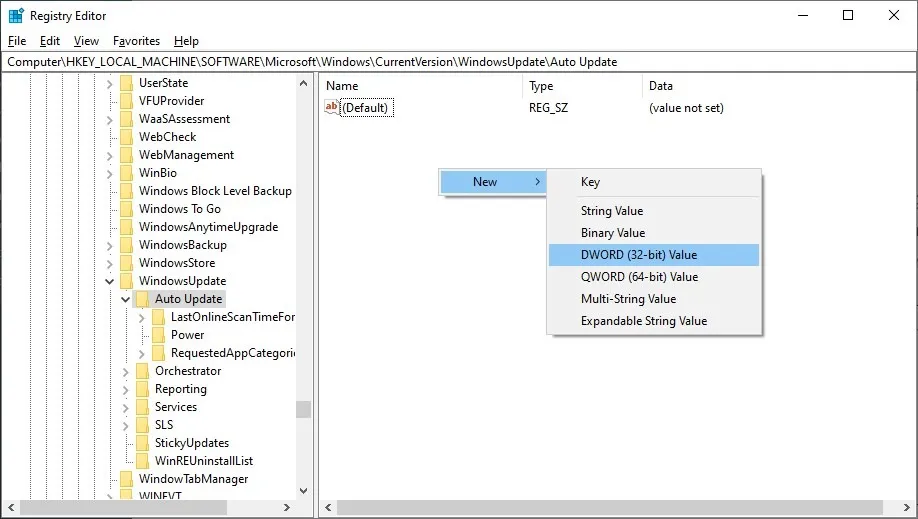
- Cambie el nombre de la entrada «AllowOSUpgrade» y haga doble clic para abrirla.
- Cambie los «Datos del valor» a «1» y haga clic en «Aceptar».
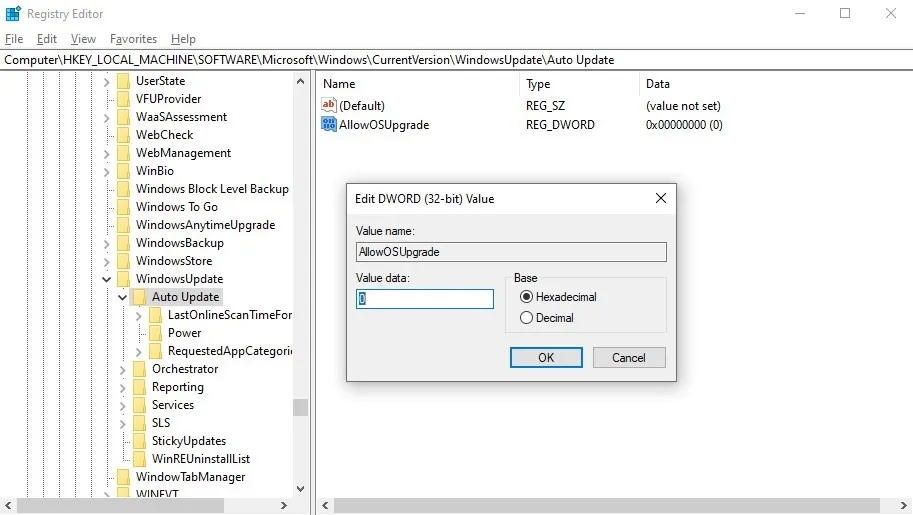
- Reinicie su computadora y verifique si la herramienta de creación de medios se está ejecutando correctamente.
Preguntas frecuentes
¿Existe alguna alternativa a la herramienta de creación de Windows Media?
Sí, hay muchas otras formas de actualizar a Windows 11 si tiene problemas con la herramienta de creación de medios o no prefiere usarla por algún motivo. Puede descargar el Asistente de instalación de Windows 11 o la ISO de Windows 11 desde la página de descarga de Windows 11 . Mientras que el primero se puede ejecutar como una aplicación en el entorno de Windows 10, el segundo se puede usar para crear un disco de arranque o montarse dentro del entorno de Windows 10.
¿Cómo reparo una instalación dañada de Windows?
Si probó varias correcciones sin éxito, puede restablecer su instalación dañada de Windows 11 o 10 para deshacerse de los errores y problemas persistentes. Nuestra guía vinculada anteriormente lo ayudará a restablecer o reinstalar Windows sin perder sus datos importantes. Puede optar por hacer un «restablecimiento parcial» y mantener sus archivos mientras soluciona la mayoría de los problemas comunes. Si un reinicio no funciona, puede optar por reinstalar Windows para resolver los problemas más arraigados del sistema operativo.
¿Puedo omitir el error TPM en Windows 11?
Windows 11 requiere que los usuarios tengan TPM 2.0, un chip de seguridad basado en hardware que protege la seguridad y privacidad de sus datos. Muchos usuarios no pueden actualizar a Windows 11 debido a esta limitación y es posible que se enfrenten a errores debido a ello. Compruebe si su sistema tiene TPM 2.0 y actívelo. Alternativamente, omita el requisito de TPM 2.0 en Windows 11 por completo sin comprometer su sistema.
Crédito de la imagen: Unsplash . Todas las capturas de pantalla por Tanveer Singh.



Deja una respuesta