Cómo reparar el error «Sin señal» de Windows 11/10 en un monitor
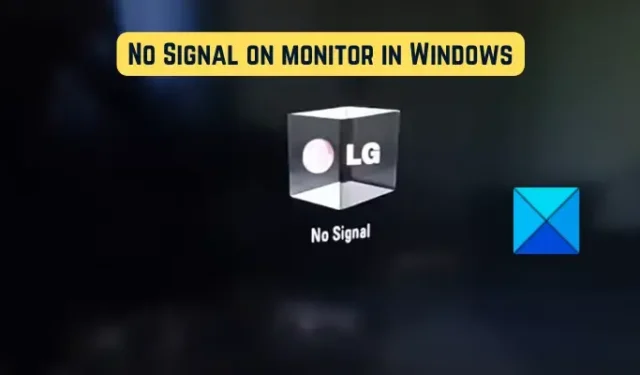
Esta publicación le será útil si continúa teniendo una pantalla en blanco en su monitor junto con un mensaje de error que dice «Sin señal». Varios clientes de Windows han afirmado que después de iniciar sus computadoras, siguen viendo un mensaje de error en su pantalla negra que indica que no hay señal y que el monitor simplemente no muestra nada. ¿Por qué recibimos este mensaje de error y cómo podemos solucionarlo? En caso de que tenga las mismas preguntas, las respuestas a las mismas se proporcionarán en la siguiente publicación. Bueno, echemos un vistazo.
¿Por qué la pantalla de mi computadora dice que no hay señal?
El mensaje «Sin señal» aparecerá en el monitor de su computadora personal siempre que ese monitor no pueda mostrar nada porque no está recibiendo una señal de video. Si la conexión entre su pantalla y la computadora es inestable, es posible que este problema se haya producido como resultado. Además de eso, puede recibir esta alerta si tiene su monitor configurado en una fuente de entrada que no es apropiada para él.
La conexión entre la pantalla y la tarjeta gráfica es otra causa potencial del mensaje Sin señal que ve. Existe la posibilidad de que te encuentres con este problema si la tarjeta gráfica no está instalada en la ranura adecuada de la placa base. Los controladores de gráficos incorrectos y el hardware roto son otras dos posibles causas del mismo problema.
Mejore el rendimiento de su PC manteniendo su seguridad
Reparación de PC Outbyte
Outbyte PC Repair es una aplicación integral de reparación de computadoras que se creó para resolver una amplia variedad de problemas del sistema, limpiar su disco, mejorar la velocidad y aumentar tanto su privacidad como su seguridad.
Tenga en cuenta que PC Repair no está diseñado para reemplazar el software antivirus, sino para trabajar en conjunto con él.
Resolución de «Sin señal» en el monitor con Windows 11 y 10
Si no hay señal en el monitor de una computadora personal nueva, pero la unidad central de procesamiento (CPU) está funcionando, debe realizar los siguientes procedimientos para solucionar el problema:
- Es esencial que el cable de video esté bien conectado.
- Elija la fuente adecuada para la señal de entrada.
- Verifique que su tarjeta gráfica esté instalada en la ranura adecuada.
- Pruebe el problema con un cable diferente.
- Actualice el controlador de la tarjeta gráfica.
- Cambia la pantalla de la computadora.
1] El cable de video debe tener una conexión segura en todo momento.
Una conexión entre su computadora y la pantalla que es demasiado floja o no es lo suficientemente segura es una de las causas más frecuentes del problema de «Sin señal». Por lo tanto, lo primero que debe hacer para solucionar el problema es verificar la conexión del cable y asegurarse de que su monitor esté conectado a su computadora de manera segura y sólida. Lo primero es lo primero, asegúrese de que su computadora esté apagada y luego desconecte el cable de alimentación. Después de eso, debe quitar el cable de video de la pantalla y luego volver a conectarlo de la manera correcta. Cuando haya terminado, inicie su computadora y verifique si el aviso de Sin señal todavía está allí.
En el caso de que la conexión del cable de video sea buena, pero el aviso «Sin señal» todavía aparece en su pantalla, deberá encontrar otro método para rectificar la situación.
2] Asegúrese de seleccionar la fuente de entrada adecuada.
Es posible que se haya seleccionado una fuente de entrada inapropiada para su pantalla, lo que provocó que apareciera el mensaje de error «Sin señal» en su pantalla. Por lo tanto, si el escenario es relevante para su situación, debe verificar que la fuente de entrada que seleccionó para su monitor sea la correcta.
Antes de continuar con eso, debe verificar los puertos que tienen disponibles tanto su computadora como su monitor, como los conectores HDMI, VGA y DVI, entre otros. Se encontrará con este problema, por ejemplo, si su monitor está conectado a un puerto HDMI pero ha configurado alguna otra fuente de entrada. Por lo tanto, debe elegir HDMI como fuente de entrada para su pantalla.
Puede elegir la fuente de entrada adecuada para su pantalla siguiendo los procedimientos que se enumeran a continuación:
- Lo primero es lo primero, verifique que su computadora y monitor estén activos y encendidos.
- A continuación, ubique el botón Menú en el bisel inferior de su pantalla y presiónelo.
- A continuación, seleccione la fuente de entrada adecuada para su pantalla navegando a la opción Fuente de entrada y haciendo su selección allí.
En este punto, no debería haber una advertencia que indique «Sin señal» en su pantalla. Pero si sigue apareciendo el aviso del problema, puedes probar la siguiente posible solución.
3] Verifique que su tarjeta gráfica esté instalada en la orientación correcta.
Es posible que este problema esté causado por la conexión a tu tarjeta gráfica. Si su tarjeta gráfica no está firmemente insertada en su ranura o si hay algún problema con la conexión, es posible que vea aparecer el mensaje «Sin señal» en su monitor. Por lo tanto, si la situación se aplica a usted, puede intentar volver a colocar su tarjeta gráfica y verificar si el problema persiste después de hacerlo.
La siguiente es una lista de cosas que puede verificar para asegurarse de que su tarjeta gráfica esté instalada en su ranura de la manera correcta:
La primera orden del día es asegurarse de que su computadora esté apagada, que todos los demás dispositivos estén desconectados y que todos los cables y cables de alimentación que estén conectados se retiren.
Cuando termines, abre la carcasa de tu computadora y busca la ranura para la tarjeta gráfica. Le recomendamos encarecidamente que busque la ayuda de un experto si no tiene experiencia previa con problemas informáticos.
Ahora, verifique si su tarjeta gráfica está bien colocada en su ranura o no. Si no es así, es posible que deba reemplazarlo. Si este es el caso, deberá quitar la tarjeta gráfica y luego volver a instalarla correcta y firmemente.
Después de eso, proceda a conectar el cable de su monitor y cualquier otro cable necesario a su computadora. Después de eso, debe presionar y mantener presionado el botón de Encendido durante al menos un minuto y medio.
En este punto, debe encender su computadora después de conectar su cable de alimentación al interruptor principal y encenderla. Espero que no vea aparecer el mensaje de error «Sin señal» en su monitor en este momento.
4] Verifique los resultados con un cable diferente.
El problema puede haber sido causado por el hecho de que el cable de video que está utilizando está dañado. Ahora, si desea verificar si el problema es con su cable de video, puede intentar conectar su monitor y computadora usando una conexión de video diferente. Esto le permitirá determinar si el problema es o no con el cable en sí. Sería maravilloso si el problema pudiera solucionarse cambiando a un nuevo cable de video. Por otro lado, si el problema continúa, tenemos otras soluciones que puede probar.
5] Asegúrese de que el controlador de gráficos esté actualizado.
También existe la posibilidad de que el problema haya sido causado por un controlador de gráficos antiguo o incompatible. Como resultado, para reparar el problema, deberá actualizar el controlador de su tarjeta gráfica.
Debido a que lo único que puede ver en su pantalla es un mensaje de error que dice «Sin señal», lo primero que debe hacer es conectar su computadora a un monitor diferente que funcione normalmente. Después de eso, podrá usar Windows 11 o Windows 10 para actualizar el controlador de gráficos. Inicie el programa Configuración presionando la tecla Win y la tecla I simultáneamente y luego navegue a la pestaña Actualización de Windows. A continuación, seleccione Configuración avanzada y luego seleccione Actualizaciones opcionales en el menú que aparece. Podrá descargar e instalar cualquier actualización de controlador de gráficos pendiente muy rápido desde esta ubicación. También puede instalar el controlador de gráficos más reciente en su propia computadora descargándolo del sitio web oficial del fabricante y luego instalándolo en su computadora.
Cuando haya terminado de instalar el nuevo controlador de gráficos, apague su computadora, vuelva a conectar el monitor anterior que estaba usando cuando tuvo problemas y luego encienda su computadora personal. Ahora, crucemos los dedos y esperemos que el mensaje de error «Sin señal» no aparezca en su pantalla.
6] Cambia la pantalla de la computadora.
Si ninguna de las opciones anteriores funcionó para usted, la última opción disponible para resolver el problema es comprar una nueva pantalla. Existe una buena posibilidad de que la advertencia de Sin señal que está viendo se deba a que su monitor está roto, razón por la cual sigue recibiéndola. Como resultado, puede pedirle a un especialista que revise su pantalla y tal vez la arregle. Si el hardware está dañado sin posibilidad de reparación, deberá comprar una pantalla de reemplazo para su computadora que sea compatible con ella.
Realmente espero que esto ayude.
¿Cuáles son los pasos para restablecer mi monitor?
Apagar tanto la computadora como el monitor es todo lo que se requiere para restablecer la pantalla. Después de eso, retire todos los cables y cables conectados a su pantalla, incluido el cable de alimentación, el cable de video y cualquier cable adicional. En este punto, debe esperar al menos un cuarto de minuto antes de volver a conectar el cable de alimentación y el cable de video que están conectados a la pantalla y la computadora. Después de eso, encienda tanto su computadora como su pantalla.




Deja una respuesta