Dispositivo de entrada compatible con Bluetooth Xinput, Código 10
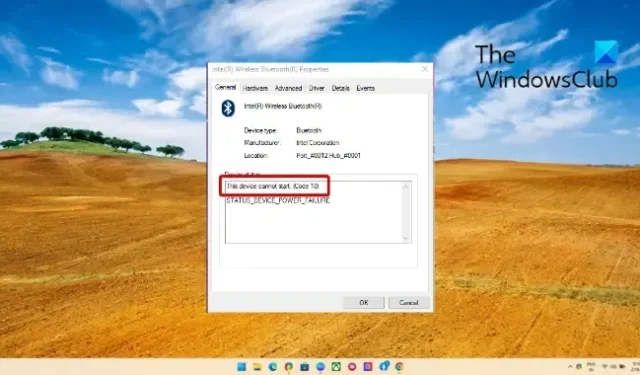
Esta publicación presenta soluciones para reparar el dispositivo de entrada compatible con Bluetooth Xinput, Código 10 en Windows 11/10. Xinput es una API utilizada por los desarrolladores para desarrollar juegos que funcionan con controladores. De manera similar, Xinput usa la tecnología Bluetooth para conectar y controlar dispositivos compatibles con XInput, incluidos controladores de juegos y joysticks. Pero recientemente, los usuarios se han quejado del código de error 10 al conectar dispositivos de entrada compatibles con Xinput. Afortunadamente, puede seguir algunas sugerencias simples para corregir el error.
¿Qué es Xinput?
XInput es una API que permite que las aplicaciones reciban información del Controlador Xbox para Windows.
Arreglar el dispositivo de entrada compatible con Bluetooth Xinput, Código 10
Para reparar el dispositivo de entrada compatible con Bluetooth Xinput, Código 10 en su computadora con Windows 11/10, siga estas sugerencias:
- Ejecute el Solucionador de problemas de hardware y dispositivos
- Actualizar controladores de dispositivos
- Vuelva a registrar los archivos btmshellex.dll
- Eliminar valores de registro relacionados con controladores de filtro
- Restaurar sistema a un punto antes de que ocurriera el error
- Comprobar el hardware en busca de errores
Ahora veamos estos en detalle.
1] Ejecutar el Solucionador de problemas de hardware y dispositivos
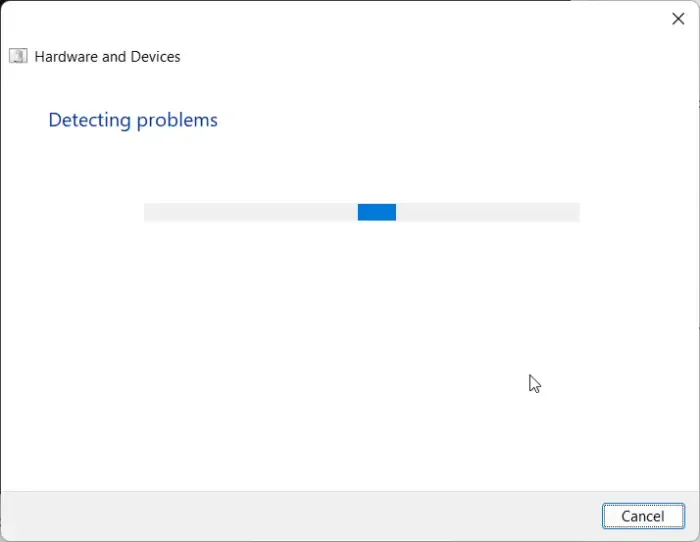
- Haga clic en el botón Inicio , busque Símbolo del sistema y haga clic en abrir.
- Escriba el siguiente comando y presione Entrar .
msdt.exe -id DeviceDiagnostic - Ahora se abrirá el Solucionador de problemas de hardware y dispositivos. Haga clic en Siguiente .
- Una vez hecho esto, buscará automáticamente errores y le pedirá que aplique la solución.
2] Actualizar controladores de dispositivos
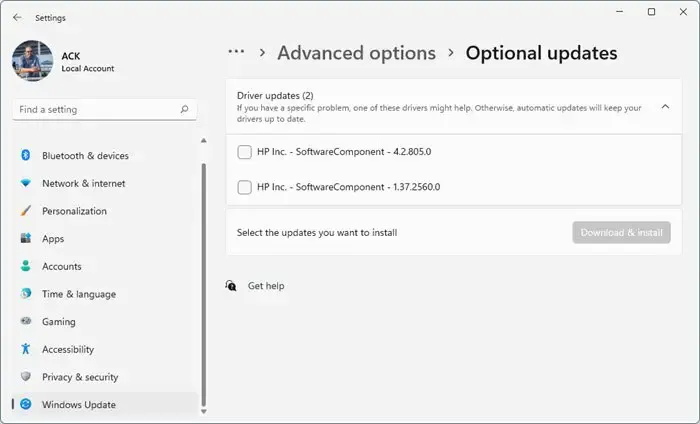
Los controladores desactualizados o dañados también pueden ser responsables de la aparición del código de error 10. Actualice los controladores de su dispositivo y verifique si el problema se soluciona. Así es como puedes hacerlo:
- Abra Configuración y vaya a Actualización y seguridad > Actualización de Windows .
- Justo debajo, busque un enlace en el que se pueda hacer clic: Ver actualizaciones opcionales .
- En Actualizaciones de controladores, estará disponible una lista de actualizaciones, que puede elegir instalar si tiene un problema manualmente.
Alternativamente, también puede usar Intel Driver & Support Assistant para instalar los últimos controladores Intel y AMD Driver Autodetect para instalar los últimos controladores AMD.
3] Vuelva a registrar los archivos btmshellex.dll
Btmshellx es un archivo DLL que ofrece funcionalidad adicional para el menú contextual de bluetooth. Este archivo también permite enviar y recibir datos mediante bluetooth. Volver a registrar el archivo puede ayudar a corregir el código de error 10. Así es como se hace:
- Presione la tecla de Windows , busque Símbolo del sistema y seleccione Ejecutar como administrador .
- Escriba el siguiente comando para anular el registro del archivo dll:
regsvr32 /u btmshellex.dll - Ahora, escriba el siguiente comando para volver a registrar el archivo:
regsvr32 btmshellex.dll - Reinicie su dispositivo y vea si se corrigieron los errores.
Los siguientes pasos lo ayudarán a revertir y desinstalar cualquier actualización de características de Windows 11 que haya instalado recientemente:
- Abra la configuración de Windows 11.
- Vaya a Sistema > Recuperación .
- Haga clic en Volver .
- Explique lo que desea volver a la versión anterior
- Haga clic en Siguiente y espere a que se complete la reversión.
4] Eliminar valores de registro relacionados con controladores de filtro
La eliminación de UpperFilters y LowerFilters en el Editor del Registro también puede ayudar a corregir el código de error 10 al conectar un dispositivo de entrada compatible con Xinput. Siga estos pasos para hacerlo:
- Presiona la tecla de Windows , escribe regedit y presiona Enter .
- Una vez que se abra el Editor del Registro, navegue a la siguiente ruta:
HKEY_LOCAL_MACHINE\SYSTEM\CurrentControlSet\Control\Class - Ahora, deberá encontrar el GUID del dispositivo con el que tiene problemas.
- Abra el Administrador de dispositivos, haga clic derecho en el dispositivo y haga clic en Propiedades .
- Vaya a la pestaña Detalles , seleccione Class Guid en Propiedad y el GUID estará disponible en valor.
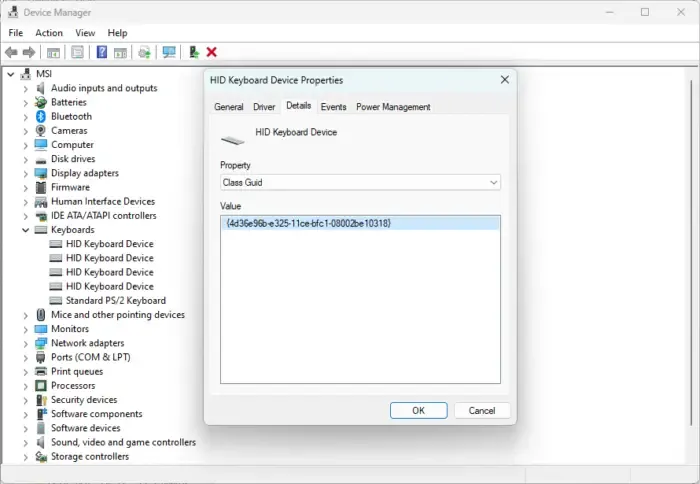
- Ahora en el Editor del Registro, busque el mismo valor y haga clic en él.
- En el panel derecho, haga clic con el botón derecho en UpperFilters y LowerFilters y seleccione Eliminar .
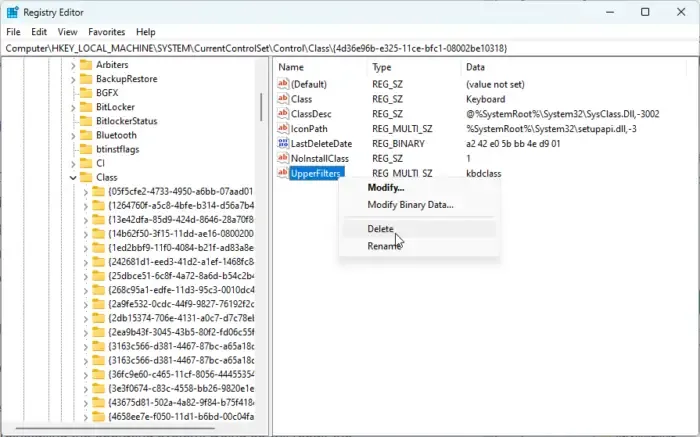
- Reinicie su dispositivo una vez que haya terminado y vea si el error se soluciona.
5] Restaurar sistema a un punto antes de que comenzara el problema
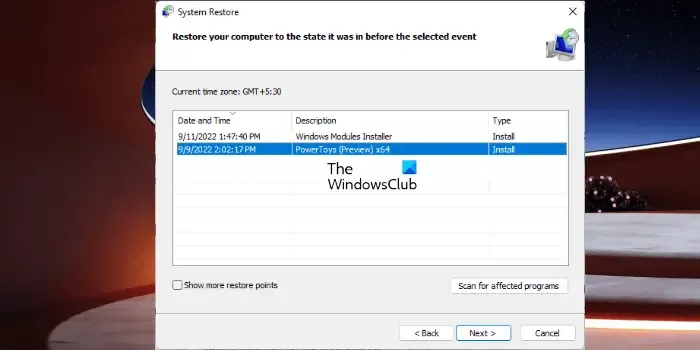
Restaurar sistema puede hacer que su dispositivo funcione sin necesidad de reinstalar el sistema operativo. Al hacerlo, se reparará el entorno de Windows mediante la instalación de los archivos y la configuración guardados en el punto de restauración. Así es como puede realizar una restauración del sistema. Tenga en cuenta que esto solo se puede hacer si ha creado un punto de restauración del sistema anteriormente.
6] Comprobar el hardware en busca de errores
El error también puede ocurrir debido a algún daño en el hardware. Verifique el adaptador bluetooth de su dispositivo y el dispositivo externo con el que enfrenta el error.
Esperamos que esta publicación te haya ayudado.
¿Cómo soluciono el código de error 10 en mi Bluetooth?
¿Qué es el código Bluetooth HID 10?
El código 10 de Bluetooth HID (dispositivo de interfaz humana) es uno de varios errores del administrador de dispositivos. El error ocurre cuando el administrador de dispositivos no puede iniciar el dispositivo de hardware. Esto generalmente ocurre debido a controladores obsoletos o corruptos.



Deja una respuesta