Cómo eliminar puertos de impresora en Windows 11/10
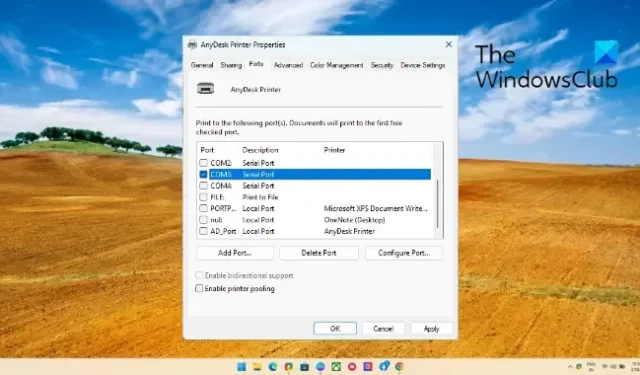
Esta publicación le mostrará cómo eliminar puertos de impresora en Windows 11/10 . Cuando conecta una impresora a su PC, instala sus controladores y puertos dedicados. Pero si sigue cambiando o usando diferentes impresoras, los controladores y puertos instalados anteriormente consumen espacio y abarrotan su dispositivo. Siga leyendo esta publicación si desea eliminar estos puertos de impresora no utilizados.
Cómo eliminar puertos de impresora en Windows 11/10
Siga cualquiera de estos métodos para eliminar los puertos de impresora de su PC con Windows 11/10:
- Uso de la configuración de Windows
- Uso del Administrador de dispositivos
- Usando el Editor del Registro
- Uso del símbolo del sistema
Ahora veamos estos en detalle.
1] Uso de la configuración de Windows
Así es como puede eliminar puertos de impresora desde la configuración de Windows:
- Presione la tecla de Windows + I para abrir Configuración .
- Vaya a Bluetooth y dispositivos > Impresoras y escáneres y haga clic en la impresora que desea eliminar.
- Aquí, desplácese hacia abajo y haga clic en Propiedades de la impresora .
- Ahora se abrirá el cuadro de diálogo Propiedades de la impresora; navegar a Puertos .
- Seleccione el puerto que desea eliminar y haga clic en Eliminar puertos .
2] Uso del Administrador de dispositivos
Siga estos pasos para eliminar puertos de impresora mediante el Administrador de dispositivos:
- Haga clic en Inicio , busque Administrador de dispositivos y ábralo.
- Expanda la sección Colas de impresión .
- Aquí, haga clic derecho en la impresora que desea eliminar.
- Haga clic en Desinstalar dispositivo para eliminar la impresora y sus archivos.
3] Usando el Editor del Registro
En este método, usaremos el Editor del Registro para eliminar los puertos de la impresora. Así es cómo:
- Haga clic en Inicio , busque regedit y presione Entrar .
- Una vez que se abra el Editor del Registro, navegue a la siguiente ruta:
HKEY_LOCAL_MACHINE\SYSTEM\CurrentControlSet\Control\Print\Printers - Aparecerá una subclave con el nombre de su impresora; haga clic con el botón derecho en la subclave y seleccione Eliminar .
4] Uso del símbolo del sistema
Para eliminar un puerto de impresión mediante el Símbolo del sistema en Windows, siga estos pasos:
- Abra el símbolo del sistema como administrador.
- Escriba el siguiente comando y presione Entrar . Reemplace <PortName> con el puerto que desea eliminar.
printerport delete <PortName> - Cierre el símbolo del sistema y reinicie su dispositivo.
Ahora ha eliminado correctamente los puertos de impresora en Windows 11/10.
Esperamos que esta publicación te haya ayudado.
¿Cómo elimino un puerto de impresora existente?
Para eliminar un puerto de impresora existente, abra Configuración, vaya a Bluetooth y dispositivos > Impresoras y escáneres y seleccione la impresora que desea eliminar. Desplácese hacia abajo para seleccionar Propiedades de la impresora y navegue hasta Puertos. Aquí, seleccione el puerto que desee eliminar y haga clic en Eliminar puertos.
¿Cómo borro un puerto en Windows?
Abra el Editor de registro y navegue hasta la siguiente ruta:
HKEY_LOCAL_MACHINE\SYSTEM\CurrentControlSet\Control\COM Name Arbiter
Haga clic con el botón derecho en b, seleccione Modificar, configure los datos del valor como 0 y haga clic en Aceptar para guardar los cambios.



Deja una respuesta